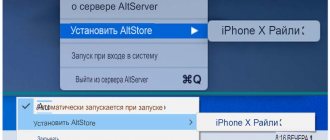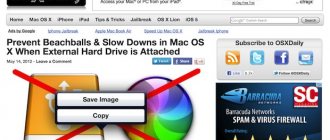iPhone owners who have recently purchased this smartphone will sooner or later be faced with the question of where the files are located on their phone. The fact is that in Apple phones, files are stored not in one folder, but in different ones, it all depends on what type of file. In this article, you'll learn where files of all types, from photos to documents, are stored.
Where to save files on iPhone and iPad?
As mentioned above, iOS is a closed operating system that works on the sandbox principle. On the one hand, this is great, because thanks to this it is protected both from outside attackers and from the crooked hands of users who can accidentally break something.
On the other hand, this creates certain barriers and inconveniences that do not fit into the minds of former owners of devices based on Android or Windows Mobile, and so on, if only because there are no file managers or user folders as such.
In fact, there is a file manager, and it’s called iCloud Drive, but it already works in conjunction directly with cloud storage. You shouldn’t limit yourself to Apple’s brainchild, and you can use other storage facilities, such as Dropbox, Google Drive, Yandex.Disk, and so on, to which you can also upload files.
Also, each third-party application downloaded from the App Store, such as various kinds of video players, photo editors, office suites, and so on, has its own folder with documents, where you can also store files. Actually, file managers with a significant range of functions can be downloaded, but still all work with files and documents will take place directly in the “Documents” folders, allocated for each application separately. Everyone has their own sandbox.
How to download files to iPhone or iPad?
In fact, the basic principle of downloading most files, regardless of their types, is outrageously simple. You can download files in a variety of formats, be it PDF documents, Word, Excel, PowerPoint, .zip, .txt, .mp3, .M4a, .wav, .mov and so on.
For example, to download a document, simply open it and then click the Share button.
Next, specify the action - Save to Dropbox (the program must be installed on the device) or another cloud storage (iCloud Drive is also possible).
Then specify the file name and click the “Save” button.
But directly from Dropbox you can manipulate downloaded documents or files. For example, send them to other applications, such as the iBooks reader or VLC player (in the “Share” menu, select the “Send to ...” action).
What is Dropbox?
One of the convenient and affordable options for downloading and storing files is Dropbox.
Figure 1 - Dropbox.
There are 5 tabs inside the program:
Home: recently viewed files are displayed here for ease of use
Files: Data from the computer is displayed here, provided that the program is installed on the computer
New: This button allows you to take a photo, record audio, upload a photo, create or upload a file, create a folder, and scan a document.
Photos: iPhone photos are stored and displayed here
Account: Here you can view your account details.
Dropbox offers you 2 GB for free. You can expand the space for a fee.
Figure 2 – DropBox interface
To download the desired file to your iPhone, press and hold it until a menu opens at the bottom. Select "Save to DropBox" from the menu.
Figure 3 – Save to DropBox
Confirm the file name and select a folder to save. After that, click "Save".
Figure 4 – Data saving
Your document will immediately appear in the application in the files section.
Figure 5 – Downloaded file
In this program you can not only store data, but also work with it.
Figure 6 – Working with data
Video – How to download files to DropBox
Third Party Applications
The second method is also legal and easy to use, but requires a constant connection to the Internet and, almost always, an investment. Let's get acquainted - these are online cinemas. Special applications have been created so that you can rent any movie or series.
The advantages of online cinema are that all the content here is only dubbed. There are a lot of such cinemas in the AppStore, for example: Megogo, Ivi, TvZavr and many others. The programs themselves are completely free, but the catch is that the content that these applications offer is not all free.
The catch is that some films and TV series can only be watched here with a paid subscription. You can only watch a limited amount of content for free. Subscriptions can be issued in different ways, for 1, 2, 3, 6 or 12 months.
An example of the Megogo application
Remember that if you subscribe to one such application, the subscription will only be available in that application. And if you download another application, you will have to subscribe separately. So my advice is, if you want to use these services, then choose the main online cinema to watch the content.
Download managers
As an alternative, you can use download managers. These are file managers with a built-in browser. Let's take Documents and Readdle as an example.
Figure 7 - Documents and Readdle.
The program contains 5 tabs:
Documents: Downloaded files are stored here
Services: this is the settings tab
Recent: recently viewed files
Add-ons: Applications for downloading to choose from
Browser: main tab - here you enter the address in the search bar and download the necessary files.
Figure 8 – Application interface
Just like in the file manager, everything is simple. You can download everything you need to your iPhone.
View and manage your files from any iPhone, iPad, or iPod touch. The Files app makes it easy to find the files you need, no matter where they're saved or what device you're using.
The Files app brings all your files together. It is very convenient here to view, search and organize your files located not only on the device you are currently using, but also in programs, iCloud Drive storage and other cloud services.
Use tags for sorting
In addition to folders, you can also use tags. To do this, hold down the file and select Tags.
The Files app arrived in iOS 11 and is a great addition to a system that has ignored document organization methods for many years.
Due to such a sad history of iOS, many users do not quite understand why they need a file organizer at all and how to work with it. We tell you how to get the most out of one of the most invisible, but very important innovations in iOS 11.
Don't limit yourself to Apple services
By default, the file manager on iPhone and iPad only works with iCloud Drive cloud storage. But it also supports third-party analogues. For example Dropbox. To activate them, you need to press the “Change” button at the top of the interface, and then enable all the necessary services.
Files can be sorted into folders
Just like on a Mac computer, in the file manager on iOS you can create new folders and put whatever you want there, including documents, photos and audio recordings. At the same time, you can create folders not only on the device itself, but also in any connected cloud storage. The button to create a folder is located below the search bar.
You can also sort documents by tags
You can share multiple files from different cloud storages at once
Tags will help here too. Using them, you can combine several files located in different services into one group. And then send it to anyone with one click.
Files from the Internet can be saved directly to iPhone
Deleted files can be returned
The iOS file manager has a trash can. All deleted files go there and are stored, in case the user changes his mind about getting rid of any of the documents or photos. To restore, you just need to open the “Recently Deleted” folder, select the desired file and click the “Recover” button.
You can manage files from your computer
Files on iOS and Finder on macOS are closely related. Closer than many people think. In the iCloud Drive cloud, a separate space is allocated for the computer desktop and for documents stored on it. They are constantly synchronized, which means that from your iPhone you can save the file to your Mac desktop. Moreover, they even have one basket for everyone. Files deleted from a Mac can be viewed and restored on a smartphone or tablet.
You can choose which programs the files will be opened in.
Perhaps these 8 simple tips will help you quickly master the Files application and learn something new about it.
View and manage your files from any iPhone, iPad, or iPod touch. The Files app makes it easy to find the files you need, no matter where they're saved or what device you're using.
The Files app brings all your files together. It is very convenient here to view, search and organize your files located not only on the device you are currently using, but also in programs, iCloud Drive storage and other cloud services.
Search files
To access files, open the Files app and select the location of the file you want.
Save a local copy of a file
Files stored locally are found in the On [device] folder on the Places screen. To save files directly to your iPad, simply drag them into the On iPad folder. To save a file locally on your iPhone or iPod touch, follow these steps.
- Browse to the file you want to save to your device.
- Click Select > file name > Place.
- In the On [device] folder, select a folder, or click New Folder to create a new one.
- Click "Copy".
You can also long press on the file, then select the Move command and the folder where you want to copy the file.
In iOS 12 or earlier, tap the file you want and select Move. Then, in the On [device] folder, select Numbers, Keynote, or Pages and click Copy.
Move files from iCloud Drive
- Browse to the file you want to move.
- Click Select, then select a file.
- Click Post.
- In the On [device] folder, select a folder, or click New Folder to create a new one.
- Click Move.
You can also long press on the file, then select the Move command and the folder where you want to copy the file.
View files on other devices
Follow the steps for the appropriate device.
- On your Mac, choose Finder > iCloud Drive.
- On iCloud.com, go to the iCloud Drive app.
- On a PC running iCloud for Windows, go to File Explorer > iCloud Drive.
Which app to watch movies on iPhone?
How to watch movies on iPhone. Best video players
- AVPlayer. Developer: PLAYWORKS. Version: 2.91. ...
- VLC. Developer: VideoLAN. Version: 3.0.3. ...
- Plex. Developer: Plex Inc. Version: 5.0.3. ...
- KMPlayer. Developer: PandoraTV. CO.,LTD. ...
- HDPlayer. Developer: LTD DevelSoftware. ...
- Movie Player 3. Developer: Dominic Rodemer. ...
- Infuse 5. Developer: Firecore, LLC. ...
- Nplayer. Developer: Newin Inc.
22 Jun 2022
Organizing files
Organizing all your files in iCloud Drive, including your Pages, Numbers, and Keynote documents, is easy. When you make changes on one device, the edits are automatically synced across all devices using iCloud Drive.
You can create your own folders. By pressing hard, you can rename existing files and folders.
Creating new folders
- Go to the Places screen.
- Click iCloud Drive, On [device], or the name of the third-party cloud service where the new folder will be stored.
- Swipe down on the screen.
- Click More.
- Select New Folder.
- Enter a name for the new folder. Then click "Done".
In iOS 12 or earlier, tap New Folder. If the New Folder icon doesn't appear or is grayed out, the third-party cloud service you're using doesn't support creating new folders.
The program allows you to sort files by name, date, size, or manually added tags. With color-coded and customizable labels, you can tag your files in any way you want. This means that you can always quickly find the project or document you need.
Adding a tag
- Click Select.
- Click the file you want to add a tag to.
- Click Share > Add Tags.
- Select the tag you want to add.
Renaming a tag
- Go to the Places screen.
- Click More > Edit.
- Click the name of an existing tag.
- Enter a name for the new tag.
- Click "Done".
Deleting files
Select the files you no longer need and click Delete. Files that are deleted from iCloud Drive on one device are also deleted from other devices. iCloud Drive deletes files from all devices signed in with the same Apple ID.
Files deleted from iCloud Drive or On [device] are placed in the Recently Deleted folder. If you deleted a file by accident or changed your mind, it can be restored within 30 days. Go to Places > Recently Deleted. Select the file you want to save and click Recover. After 30 days, files are deleted from the Recently Deleted folder.
You can also sign in to iCloud.com on your Mac or PC, then go to iCloud Drive and check your Recently Deleted folder.
Share and collaborate on files
Want to share a document with a friend or colleague? Send him a link to any file stored in iCloud Drive directly from the Files app. Select the file, click Share and select Add People. You can also share copies of files using AirDrop, Messages, Mail, share notes and more.
It is possible that you want to collaborate on a project in real time. The Files program also provides this functionality for Pages, Numbers, and Keynote documents. Select a file and click Share or > Add People. Users can be invited to collaborate through Messages and Mail or by copying and pasting a link. Your participants are color coded. This way you will see when each of them is online and actively working on a common document.
Where is downloaded music saved on iPhone?
Music files, unlike other files, are not stored in the cloud, but in the phone’s internal memory. The path to the music file storage is as follows:
- Open the “Settings” application;
- Scroll down to the “Music” section and click on it;
- Next, scroll down to the “Downloads” section and click on the “Downloaded music” item;
- You will see a list of your audio files.
Using third-party programs in the Files app
The Files app lets you add third-party cloud services like Box, Dropbox, OneDrive, Adobe Creative Cloud, Google Drive, and more so you always have access to all your files on all your devices. Files stored in iCloud Drive appear automatically in the Files app, but accessing files in other cloud services will require additional setup.
Adding Third Party Programs
- Download and set up the program to access a third-party cloud program.
- Open the Files program.
- Go to the Review tab.
- Click More > Edit.
- Enable third-party programs that you want to use in the Files app.
- Click "Done".
In iOS 12 or earlier, open the Files app, then tap Places > Edit to add third-party apps.
If Files is missing any of the third-party cloud services, contact the appropriate developer for assistance.
Moving files from third party cloud services
- Open the file you want to move.
- Click Share > Copy.
- Open the folder where you want to move the file.
- Press the screen firmly.
- Click "Insert".
iUnarchiver Pro
The last application on our list, but by no means least important. iUnarchiver also does not have Russian localization, but does not have a free version. Opening files follows the same scheme as above, but the creators of the program tried and added a couple of additional bells and whistles.
The application has added the ability to independently create text files, as well as import photos from your personal archive. In addition, as in ZipApp, remote access to a library of files from a desktop computer is implemented - however, if both devices are connected to the same Wi-Fi network.
Title: iUnarchiver Pro Publisher/developer: YuFanApp Price: 33 rub. In-App Purchases: No Download: For iPhone
So, let's summarize a little. If you need a simple application for opening archive files, go to the App Store for ZipApp. If you are looking for a special program with a bunch of not always useful bells and whistles, you can opt for the other two candidates. But if the latter program is distributed only through a paid model, then its competitors also have free versions - a huge plus in their piggy bank.
View and manage your files from any iPhone, iPad, or iPod touch. The Files app makes it easy to find the files you need, no matter where they're saved or what device you're using.
The Files app brings all your files together. It is very convenient here to view, search and organize your files located not only on the device you are currently using, but also in programs, iCloud Drive storage and other cloud services.
More features in Files on iPadOS
In iPadOS, you can use the Files app to access files on USB drives, SD cards, and hard drives. Just connect the drive you need and you can select it on the Locations screen. You can also connect to file servers in APFS (Apple File System), Mac OS Extended, MS-DOS (FAT) and ExFAT formats. You can also view files in Columns view, which is useful for working with files across multiple levels of folders. Columns view provides file previews and offers access to tools such as markup and rotation, even without opening the file.
Connecting to a file server
- Go to the Review tab.
- Click More.
- Select "Connect to Server".
- Enter the SMB address.
- Click "Connect".
- The server name appears in the General section of the Review menu.