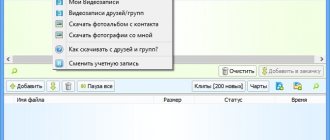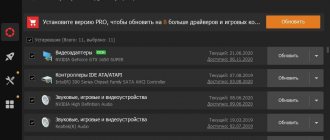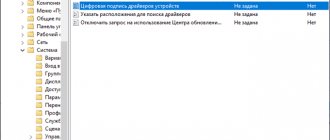В появившемся окне мы увидим предложение об установке всех драйверов для компьютера в автоматическом режиме или для конкретного искомого устройства. Так как мы искали драйвера для конкретного оборудования, в данном случае видеокарты, то выбираем пункт «Установить драйверы только для nVidia».
Появится окно с мастером установки драйверов. Для продолжения нажимаем кнопку «Далее».
В следующем окне вы сможете увидеть процесс установки драйверов на ваш компьютер. Спустя некоторое время это окно автоматически закроется.
По завершению вы увидите финальное окно с сообщением об успешной установке драйвера для нужного устройства. Обратите внимание, что если у вас уже будет стоять драйвер для искомого оборудования, программа напишет, что обновления для этого устройства не требуется. Для завершения установки просто нажимаем «Готово».
Будьте внимательны при скачивании драйверов по ID устройства. В сети множество ресурсов, которые предлагают скачать вирусы или сторонние программы под видом нужного вам драйвера.
Если вы по какой-то причине не можете узнать ID нужного вам устройства или попросту не находите драйвер по ИД, то можно воспользоваться общими утилитами для обновления и установки всех драйверов. Например, DriverPack Solution. О том, как правильно это сделать с помощью DriverPack Solution, вы сможете детальнее узнать из специальной статьи.
Если вдруг вам эта программа не по душе, то вы легко можете заменить ее аналогичной.
Как найти драйвер по коду устройства
Поиск драйверов по ID или имени устройства
Известных устройств: 163074949
Последний известный драйвер: 15.12.2019
Компания Gigabyte добавила с линейку графических карт еще одну модель — GeForce GTX 780 Ti Overclock Edition (кодовое имя: GV-N78TOC-3GD). Благодаря увеличению количества ядер CUDA на 25%, по сравнению с адаптером GTX 780, а также внедрению мощнейшей системы охлаждения с улучшенным тепловым расчетом, данная карта призвана вывести игровой процесс на новый уровень. Стоит отметить, что новинка поддерживает мониторы с разрешением 4K и дарит геймерам еще больше игровых эффектов.
Видеокарта GV-N78TOC-3GD обладает отменным разгонным потенциалом, который обеспечивает технология Nvidia …
Организация Western Digital вместе с подразделением SanDisk продемонстрировали на презентации электронного оборудования CES 2017 твердотельный флеш-накопитель SanDisk Extreme Pro USB 3.1, сообщив, что он наиболее быстрое устройство для передачи любых материалов.
Изделие сочетает в себе производительность твердотельных накопителей с форм-фактором USB-накопителей. Информация считывается на скорости до 420 МБ/с, запись можно произвести на скорости до 380 МБ/с. Как сообщается в пресс-релизе, скопировать полнометражную киноленту в разрешении 4К, используя SanDisk Extreme Pro …
Корпорация Microsoft не перестает наращивать свою производительность и удивлять своих потенциальных потребителей. Так, недавно была создана дочерняя компания Microsoft под названием Microsoft Open Technologies, которая призвана разрабатывать и совершенствовать ПО с открытым исходным кодом. Еще одной задачей этой дочерней компании будет контроль и управление всеми инвестициями корпорации, выделяемыми в сферу открытого ПО.
ПО с открытым исходным кодом является достаточно перспективной сферой в области ИТ, поскольку оно позволяет изменять, дополнять, …
Что такое драйвер
Так как любой компьютер состоит из самых различных компонентов, производством которых занимаются различные производители, для их работы и взаимодействия с операционной системой требуется специальное программное обеспечение. Именно это ПО, отвечающее за регулирование работы отдельных комплектующих и компонентов ПК, и называется драйвер.
Некоторые драйверы, самые основные, содержатся в операционной системе и устанавливаются на ПК вместе с ней. К ним относятся драйверы для материнских плат, процессоров и основных разъемов компьютера. Все же дополнительные и периферийные устройства требуют ручной установки драйвера, разработанного самим производителем. Видеокарты, мониторы, клавиатуры с дополнительным набором клавиш, игровые мышки с особыми функциями, принтеры, сканеры, веб-камеры и прочее. Все эти устройства смогут работать только руководимые драйвером, разработанным непосредственно для них, для конкретных моделей и конфигураций.
Небольшое введение
Проблема поиска драйверов для самых разных устройств уже неоднократно поднималась в различных материалах на этом ресурсе. Наиболее полным руководством по данной теме является: Поиск и установка драйверов на Windows.
В рамках этой статьи будет рассмотрен лишь процесс определения идентификатора устройства для последующего поиска и установки необходимых драйверов. В отличие от предложенного выше способа нам не придется скачивать и устанавливать дополнительные утилиты, мы ограничимся встроенными инструментами Windows. Ориентирован этот материал в первую очередь на новичков.
Подводим итоги
ID — это индивидуальный номер компьютера или ноутбука, позволяющий идентифицировать устройство в сети и по сути совпадающий с MAC-адресом. Узнать его можно с помощью командной строки, «Диспетчера устройств» или специальных программных продуктов. Чтобы изменить ай-ди компьютера, следует вписать новое значение в поле «Сетевой адрес» или приобрести и установить новую сетевую карту.
Краткое описание
Подробное описание как можно быстро определить идентификатор (ИД) устройства для дальнейшего подбора и установки необходимых драйверов.
Общая информация об идентификаторе устройства
Многим начинающим пользователям словосочетание «идентификатор устройства» не скажет ровным счетом ничего. Прежде чем переходить к основной части статьи имеет смысл разобраться что собой являет и зачем нужен некий идентификатор.
Так уж сложилось, что компьютерная техника состоит из огромного количества самых разных чипов, устройств и прочих деталек. Чтобы это все как-то работало с Windows, необходимо установить небольшую прослойку — драйвера. Они тоже бывают очень разными и работают только с определенными устройствами. Грубо говоря, если у вас не работает Wi-Fi, то прежде чем устанавливать все драйвера подряд, нужно выяснить какой именно беспроводной модуль у вас стоит и какой для него нужен драйвер. И вот на этом месте начинаются проблемы. Как выяснить какой модуль стоит?
Вот именно для этой цели и был придуман идентификатор устройства. Он содержит информацию о производителе и модели оборудования, что позволит вам избежать огромной кучи проблем и установить именно тот драйвер, который нужен.
Технически этот идентификатор являет собой набор строк, которые хранятся непосредственно в самом устройстве или микросхеме. В зависимости от типа оборудования и способа подключения они имеют вид VENxxxx&DEVxxxx
,
VIDxxxx&PIDxxxx
,
ACPI.
и т.д.. Вместо
xxxx
обычно находятся 4 цифры в шестнадцатеричной системе (0 — 9 и A — F). Первая четверка цифр говорит о производителе, вторая о модели устройства. Иногда к ним добавляются и другие строки вроде
SUBSYS
, которые говорят о модификации. Именно по этим строкам участники форума в разделе Драйверы нашего форума и находят нужные драйвера.
И так, с вопросом что собой являет идентификатор оборудования и зачем он нужен более-менее разобрались. Перейдем непосредственно к его определению.
Поиск через сторонние ресурсы
Если не получается определить производителя и модель оборудования через поисковик, воспользуйтесь сторонними ресурсами поиска, которых много в открытом доступе в интернете. Например, devid.info:
- переходим на сайт. В строке поиска прописываем ID оборудования, нажимаем клавишу «Искать»;
- выбираем тип ОС, для которой устанавливаем драйвер. Вверху увидите строку с дискетами, выбираем первую (с последней версией);
- скачиваем драйвер, представленный самораспаковывающимся архивом. Запускаем файл, и начинается автоматическая установка.
Если сразу не получилось по ID найти нужный драйвер, выберите другой идентификатор или расширьте результаты поиска, убрав несколько символов из уникального кода.
Если все сделано правильно, то восклицательные знаки в оранжевых треугольниках напротив неизвестного оборудования исчезнут.
Как смотреть Биг Фильм TV на Android.
Смотрели обновление: 3 749
Определение ИД устройства
В операционных системах семейства Windows этот процесс примерно один и тот же. Сначала нужно открыть Диспетчер устройств
, выбрать нужное устройство и в его свойствах найти этот самый идентификатор. Рассмотрим это более детально на примере разных систем.
Windows 7
В первую очередь нам нужно перейти в Свойства системы
. Это делается или через
Панель управления
—
Система
, или через нажатие на клавиши
Win + Break
, или через свойства Компьютера в меню Пуск:
После этого слева вверху нажимаете на Диспетчер устройств:
В списке устройств находите нужное и переходите в его свойства:
Обычно устройства без драйверов или с неправильно установленными драйверами помечаются желтенькими значками. Они нас интересуют в первую очередь.
После этого нужно в появившемся окне перейти на вкладку Сведения
и выбрать в окошке
ИД оборудования
:
В окне ниже должны появиться нужные нам строки. Все их копировать не надо, достаточно одной с VEN/VID, DEV/PID и SUBSYS/REV кодами. Для USB-устройств вроде веб-камер или Bluetooth-адаптеров эти строки имеют другой вид:
А для тачпадов и некоторых системных устройств значение поля ИД оборудования может быть и таким:
На системах с Windows 8, 8.1 и 10 процедура определения этих строк в целом схожая. Рассмотрим ее.
Windows 8, 8.1 и 10
Для запуска Диспетчера устройств
помимо упомянутых выше способов можно воспользоваться и встроенным в систему поиском:
После этого выбираете нужное устройство:
И переходите в его свойства через контекстное меню. После этого переходите на вкладку Сведения
и выбираете
ИД оборудования
в окошке:
Как видите, ничего сложного нет. Для полноты картины рассмотрим как это делается на Windows XP.
Windows XP
Сначала переходим в Свойства моего компьютера:
После этого на вкладке Оборудование
нажимаем кнопочку
Диспетчер устройств
:
После этого в списке выбираете нужное устройство и открываете его свойства:
На вкладке Сведения
выбираете в окошке пункт «Коды (ID) оборудования»:
Ниже должны появиться нужные вам идентификаторы.
Узнаем ID неизвестного оборудования
В первую очередь, нам необходимо узнать ID устройства, к которому будем искать драйвера. Для этого необходимо сделать следующее.
- На рабочем столе ищем значок «Мой компьютер» (для Windows 7 и ниже) или «Этот компьютер» (для Windows 8 и 10).
- Кликаем на нем правой кнопкой мыши и выбираем пункт «Свойства» в контекстном меню.
- В открывшемся окне необходимо найти строку «Диспетчер устройств» и нажать на нее.
- Откроется непосредственно сам «Диспетчер устройств», где будут отображены неопознанные устройства. По умолчанию, ветка с неопознанным устройством уже будет открыта, поэтому искать вам его не придется. На таком устройстве необходимо нажать правой кнопкой мыши и выбрать пункт «Свойства» из выпадающего меню.
- В окне свойств устройства нам необходимо перейти на вкладку «Сведения». В выпадающем меню «Свойство» выбираем строку «ИД оборудования». По умолчанию она третья сверху.
- В поле «Значение» вы увидите список всех ID для выбранного вами устройства. С этими значениями мы и будем работать. Копируем любое значение и идем дальше.
Что делать дальше с идентификатором?
После того как вы определили идентификатор устройства, вы можете его просто ввести в качестве запроса в Google или Яндекс и найти таким образом нужный драйвер.
Также вы можете обратиться за помощью в соответствующую тему на нашем форуме:
В своем вопросе обязательно указывайте ИД оборудования, а также установленную операционную систему.
С уважением, автор материала — Тониевич Андрей. Публикация данного материала на других ресурсах разрешаются исключительно со ссылкой на источник и с указанием автора
Описание где достать и как установить самый свежий драйвер на видеокарту ноутбука от nVidia
Подробное описание процедуры установки драйверов для видеокарты ноутбука, нетбука или компьютера.
Полное руководство как найти и поставить все драйвера на ноутбук или компьютер
Полные наборы драйверов для различных ноутбуков, нетбуков и компьютеров для операционных систем Windows XP, Vista, Windows 7, 8
и
8.1
, инструкции по их установке, а также другая не менее важная информация.
Детальное описание как установить на ноутбук видеодрайвер от ATI
Как посмотреть сетевой адрес с помощью командной строки
В Windows 10 реализована функция просмотра ID компьютера с помощью командной строки или консоли. Для этого следует выполнить следующий алгоритм:
- в поиске или меню Пуск прописать CMD и выбрать Командная строка;
- откроется окно консоли, где нужно прописать команду ipconfig /all и нажать клавишу Enter;
- в результате в консоли высветятся параметры адаптера Ethernet, где нужно обратить внимание на параметр Физический адрес, это и будет ID компьютера в Windows
Представленный способ самый легкий и быстро действенный. Он требует минимальных затрат времени пользователя.
Как найти драйвер по коду устройства
Как найти драйвер по коду устройства такой вопрос встаёт очень часто перед людьми, которым приходиться нередко устанавливать операционные системы на компьютеры с разными компонентами внутри. Для каждого такого компонента, будь-то например видеокарта или тв-тюнер, существует свой драйвер, да простят меня продвинутые пользователи, скажу в двух словах что такое драйвер. Драйвер это программа с помощью которой ваша операционная система получает доступ к аппаратному обеспечению некоторого устройства, например видеокарте или простыми словами переводчик объясняющий операционной системе как нужно использовать вашу видеокарту. При покупке компьютера, драйвера всегда прилагаются на специальном компакт-диске, а что делать когда данный диск у нас утерян и присутствует острая необходимость переустановить операционную систему. Мне часто везёт попадать в подобные ситуации и одну из них я опишу в этой статье. Недавно пришлось переустановить Windows одному моему знакомому, после установки операционной системы я обнаружил, что не определились драйвера на звуковую карту и на видеокарту, о чём говорило отсутствие звука и не чёткое изображение, конечно дисков с драйверами у нас не сохранилось.
Можно ли изменить ID компьютера?
Изменить ID компьютера под Windows можно несколькими способами:
- приобретя и установив новую сетевую карту — это самый простой и стопроцентно работающий, но и наиболее дорогой вариант;
- найдя и скачав в Интернете специальную программу — однако далеко не все они работают должным образом;
- снова зайдя в «Диспетчер устройств».
В последнем случае пользователю понадобится:
- В уже знакомом поле «Сетевой адрес» вместо существующей комбинации ввести новую; обязательное условие — в качестве второго по счёту символа должны выступать цифры шестнадцатеричной системы 2, 6, А или Е; остальные символы можно брать из головы.
- Убедившись в правильности введённого ай-ди, нажать «ОК» и закрыть «Диспетчер устройств».
- Теперь пользователю достаточно перезагрузить компьютер или ноутбук и снова проверить ID — если всё сделано правильно, номер должен измениться.
Как найти драйвер по коду устройства
Или другим способом щёлкаем правой кнопкой мыши на значке Мой компьютер, далее в выпадающем меню выбираем Свойства>диспетчер устройств и смотрим наш приговор: у нас отсутствуют драйвера на звук и видеокарту, самое главное автоматически установились драйвера на сетевую карту и у нас есть интернет. Для начала определим нашу звуковую карту по коду устройства.
Выбираем «Свойства» далее в окне свойства заходим во вкладку «Сведения» и выбираем в меню «Код экземпляра устройства», выделяем его мышкой и копируем, нажав комбинацию клавиш Ctrl + C; далее находим драйвер по коду устройства. Для поиска драйверов многие пользователи используют сайт www.devid.info ,
Итак для поиска драйверов звуковой карты используем сайт devid.info. Здесь нам нужно вставить скопированный код устройства в поле для поиска и нажать искать.
И вот наш драйвер для звуковой карты ATI HDMI Audio нашёлся, выбираем нашу операционную систему и скачиваем архив, разархивируем его и запускаем инсталятор, после установки перезагружаемся и у нас появляется звук.
и вставляем коды устройств в поле поиска Vendor Search: 10DE, а в поле Device Search: 0614
Далее лично я всегда иду на сайт изготовителя устройства и скачиваю последнюю версию драйвера нужного мне устройства.
Можно ли изменить ID компьютера?
Изменить ID компьютера под Windows можно несколькими способами:
- приобретя и установив новую сетевую карту — это самый простой и стопроцентно работающий, но и наиболее дорогой вариант;
- найдя и скачав в Интернете специальную программу — однако далеко не все они работают должным образом;
- снова зайдя в «Диспетчер устройств».
В последнем случае пользователю понадобится:
- В уже знакомом поле «Сетевой адрес» вместо существующей комбинации ввести новую; обязательное условие — в качестве второго по счёту символа должны выступать цифры шестнадцатеричной системы 2, 6, А или Е; остальные символы можно брать из головы.
- Убедившись в правильности введённого ай-ди, нажать «ОК» и закрыть «Диспетчер устройств».
- Теперь пользователю достаточно перезагрузить компьютер или ноутбук и снова проверить ID — если всё сделано правильно, номер должен измениться.
Как найти драйвер по коду устройства
Поиск драйверов для различного оборудования – частая задача для каждого пользователя Windows. В моменты, когда потерян диск с драйверами или неизвестна точная модель различных, особенно редких и специфических решений, эта процедура может вызвать некоторые затруднения. В данной ситуации часто помогает поиск необходимого драйвера по идентификатору оборудования.
Несмотря на некоторую «необычность» нижеописанных методов для простого пользователя, поиск драйвера по ID оборудования является порой единственным способом обеспечить совместную работу операционной системы и устройства. Особенно это касается морально устаревших аппаратных решений и устройств, предназначенных для выполнения редко встречающихся функций.
Разделим задачу поиска драйвера на два этапа: определение ID оборудования и, собственно, поиск подходящего решения проблемы, прибегнув к использованию ресурсов Глобальной сети.
Шаг 1: Определение ID устройства
Что такое идентификатор оборудования? Если упростить определение этого понятия, то можно сказать что идентификатор — это определенный «код» в шестнадцатеричной системе счисления, содержащий информацию о производителе и модели каждого устройства. ID хранится в самом оборудовании, не может быть изменен по желанию пользователя и определяется ОС напрямую без драйвера.
- Во всех версиях Windows идентификатор определяется одинаково – через «Диспетчер устройств». Открываем окно «Диспетчера». Для этого кликаем правой кнопкой мыши по значку «Мой компьютер»на рабочем столе, затем из выпадающего меню выбираем пункт «Свойства». В открывшемся окне в правой части есть ссылка «Диспетчер устройств», нажимаем на нее. Затем в перечне оборудования находим устройство, для которого не установлены драйвера.
Кликаем правой кнопкой мыши по наименованию устройства, для которого требуется драйвер, и в выпадающем меню выбираем пункт «Свойства».
В раскрывшемся окне переходим на вкладку «Сведения», из раскрывающегося списка «Свойство» выбираем пункт «ИД оборудования», и в поле «Значение» видим набор букв и цифр – это и есть искомый ID. Если значений несколько, по умолчанию, далее работаем с самым верхним по списку.
Для удобства дальнейшего использования, значение ID можно легко скопировать в буфер обмена, нажав правой кнопкой мыши по пункту и выбрав из выпадающего списка «Копировать».
Дополнительно: Для должного понимания происходящих во время поиска процессов, поверхностно разберемся с расшифровкой полученного «кода».
В большинстве случаев полученная надпись содержит по паре сокращений VEN_ и DEV_ или (для USB-устройств) VID_ и PID_. В целом, можно сказать, что это одно и тоже. VEN – сокращенно означает «Vendor», DEV – «Device». В свою очередь VID – «Vendor Identifier», PID – «Product Identifier». В переводе на русский язык, первое сокращение – производитель оборудования, второе – сам продукт (его модель).
После сокращений идут четыре символа — это непосредственно идентификаторы производителя и продукта. Прибегая к сверке пар значений VEN (VID) и DEV(PID) c базами данных, можно определить производителя и модель аппаратного решения и уже по этим сведениям найти подходящий драйвер.
Шаг 2: Поиск драйвера
Вся информация об ID практически всех выпущенных устройств хранится в Интернете. Для доступа к ней не требуется каких-либо особых разрешений (практически все описываемое – в открытом доступе). Поэтому воспользуемся возможностями Google для выяснения изначально модели оборудования по ID, а затем, — поиском драйвера (в принципе, можно и любым другим известным поисковиком).
- Итак, вводим в поле поиска Google значения VID и PID (VEN и DEV) в идеальном варианте через двоеточие. После нажатия клавиши «Enter» или клика по кнопке «Поиск», в большинстве случаев, уже на первой странице поисковой выдачи мы обнаружим производителя и модель неизвестного устройства.
Можно также вставлять из буфера скопированный ID целиком, но практика показывает, что при таком решении результаты поиска не так точны, как в варианте ввода, описанном выше.
Далее осуществляем поиск драйвера уже по модели оборудования.
В случае с поиском драйверов для устройств известных производителей изначально рекомендуется посетить официальный сайт вендора и осуществить поиск драйвера там. На скриншотах выше приведен пример поиска драйвера китайского кардридера неизвестного производителя. А вот пример поиска драйвера по идентификатору для USB-WiFi-адаптера знаменитой компании TP-Link. От определения ID до нахождения драйвера на официальном сайте производителя. Всего 4 шага (!).
- выясняем ID;
осуществляем поиск оф.сайта производителя по модели;
Поиск через браузер
Любая информация об уникальном коде устройства содержится в локальной сети. Попробуем сделать это через возможности Гугл:
- в браузере в строке поиска прописываем VID, PID (VEN, DEV), для разделения воспользуйтесь знаком препинания «точка с запятой». Нажимаем клавишу «Поиск». Как правило, в этом случае отображаются сведения о производителе и модели;
- можете вставить в поисковик полный идентификатор, однако при таком подходе не всегда получается сразу определить тип устройства;
- теперь ищем драйвер по модели техники;
- если известно, какой производитель выпустил модель оборудования, перейдите к нему на сайт и поищите драйвера там.
Рассмотрим поиск по ID для USB-Вай-Фай-адаптера на примере TP-Link:
- определяем идентификатор устройства;
- ищем модель;
- находим официальный сайт;
- скачиваем драйвер через ссылку с сайта.
Получение аппаратного ID устройства сторонними программами
Системное приложение «Диспетчер устройств» не всегда позволяет получить нужную информацию об устройстве (обычно это наблюдается с проблемным оборудованием). В таких случаях на помощь может прийти специализированное ПО, например — AIDA64. Рассмотрим процесс получения аппаратного ID на примере этой программы.
- Скачайте, установите и запустите программу AIDA64.
- В левой части программы можно увидеть множество разделов, в которых представлена информация о различных составляющих компьютера и системы. Нас интересует вкладка «Устройства». Откройте ее.
- В каждом из подразделов представлен список устройств компьютера. Просто найдите в этом списке интересующее устройство и выберите его.
- Аппаратный ID будет указан в нижней части окна напротив соответствующего пункта.