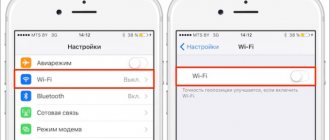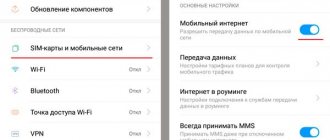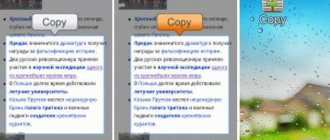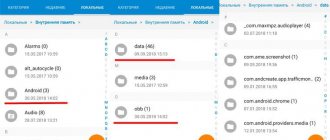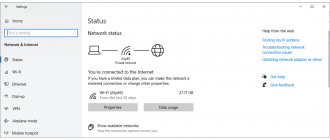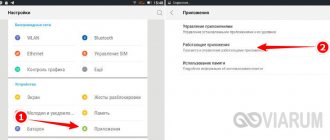What is background mode and background data transfer
“Background mode” or also “working in the background” is a process in which programs, services, services and other tasks run in the background. Compared to the foreground, where the user sees the program window and makes changes in real time, tasks in the background are performed automatically and without user intervention. In this case, the background process is regulated by previously entered user settings or developer settings.
Thanks to the background mode, many processes are regulated automatically, which makes it easier to manage your mobile device and increases multitasking. After locking the screen, the device does not turn off completely, but continues to function and perform various tasks. Here is an example of the most popular background operations:
- Uploading files to the phone's memory or transferring information to the network.
- Installing and updating applications.
- Receive notifications from instant messengers, games and other programs.
- Playing music in a minimized player.
- Navigation or track recording with tracking of movement on the map.
- Counting steps taken by the user and other activities.
- Data synchronization and backup.
In addition to “background work”, Android OS has “background data transfer”. This function determines the operating mode of sending and receiving data in the background. If the function is active, then when the Internet is turned on, the application gains access to the network. If “background data transfer” is disabled, network access is provided only when the program is in the foreground.
An example would be a messenger or email service. Without access to background data transfer, the utility does not contact the server to check emails when the user minimizes the program. And as soon as you open the application, dozens of letters and messages arrive on the device. Therefore, it is not recommended to disable network access for applications where it is important to receive information in real time.
Result tracking
In order to understand whether any of the selected actions helped, you should turn to special utilities. These utilities are called benchmarks and can be downloaded from the Play Market application. Most often they are free.
The principle of operation of benchmarks is to evaluate the speed of execution of certain processes by a device in numerical form. That is, the higher the rating number, the faster the device works and the less it freezes. Accordingly, before you start “dancing with a tambourine” on your device, you should download the benchmark and evaluate the performance of the device. After any of the actions described above, you should run the test again and see if this action gave a result. The information received will always come in handy when purchasing a new device.
I would like to note that optimizing an Android phone is not the most difficult process; almost anyone can tackle it themselves. That is why, before swearing at the device manufacturer and saying that “I wouldn’t wish such a device on my enemy,” you should think about trying to fix everything yourself.
In this mini-guide, we will look at the main disadvantages of the Android platform - performance and operating time. In addition, we will advise you on several ways to speed up your phone.
How background mode works
The running application runs in the foreground while it is displayed on the screen of a mobile device or is being used by the user: gallery, browser, music player, etc. If you leave the application using the “return to main screen” button, the program does not close, but is minimized to the background.
If there are active actions, such as playing music, the utility continues to work. Otherwise, the program is paused and stored in the RAM cache. If there is enough RAM, the newly called application from the “running programs” menu will continue to work from the last point it stopped.
The application is closed if the user has selected the appropriate function or the system needs to free up RAM for other tasks. In this case, the running services of a specific application remain in memory. The purpose of the service is determined by the application's functionality. For example, the JobScheduler service is used to schedule tasks, and the SyncAdapter is used to synchronize data. If necessary, the application automatically starts the necessary services.
The presence, number and type of services are determined by the application developer. With the right approach, it will be possible to automate various processes that do not require user intervention - creating a backup copy of data on a schedule or when the Internet is available, communicating with the server to check new letters, accessing sensors, etc.
The timing of the presentation of the iPhone SE 2 and new details about the iPhone 12 have been revealed
Despite the recent release of three new Apple smartphones, insiders have already begun actively collecting data about next year’s model line. In addition to the technical characteristics of the iPhone 12 Pro, informants managed to find out details about the production of the long-awaited “state employee” iPhone SE 2.
In further
233 18.11.19
How to enable/disable background data transfer mode?
If the user wants to limit data transfer in the background for all applications without exception, this can be done through the device settings. You should go to the network and mobile Internet settings.
In the “ Data transfer ” item there is a line “ warnings and limits ” (if the phone is equipped with two SIM cards with Internet access, then it is better to set restrictions for each).
Thus, when a certain number is reached, data transfer will be suspended.
After enabling the restriction, the rule will apply to all applications without exception.
If you need to disable background data transfer for a specific application, proceed as follows. In settings, go to “ apps and notifications ”. Select the required program.
In the information window that opens, there is a data transfer item. Here you can disable background sharing for a specific program.
Just tap on the slider or uncheck the box (depending on the device model).
This method is useful if the user installs games, tools and other programs that do not need to have access and synchronize with the server. At the same time, messengers remain active and work properly.
How to view and disable applications running in the background?
You can see which apps are running in the background by checking your battery usage information. To perform any actions, the program requires energy and, if this task has not been started by the user, the application runs independently in the background.
You can clarify the information as follows: you need to go to Settings - Battery .
There is a menu button in the top right corner that allows you to find out more detailed information about energy use. All previously launched applications will be displayed in the list below the charge consumption graph.
From this section you can limit the operation of the application by selecting it from the list.
You can also disable it through the application settings. You need to open the list of installed programs and select the required object.
Through the “ advanced ” item, find the battery section and enable the restriction of work in the background.
The user should be aware that operational restrictions may cause interruptions in receiving timely, up-to-date information. It should not be surprising that messages from social networks do not arrive on the phone while the application is inactive, if the program does not have the ability to update the status.
Android devices (with rare exceptions of older models) are equipped with a multitasking function. This means that the user can switch between working windows without losing information, quickly switch to a recently opened application, split the screen into two desktops, etc.
To close the program, it is not enough to simply press the home button. You need to go to the list of recent applications and close all active windows. This can be done by moving the application window off the screen or by clicking the “close all” button. The procedure will help clear RAM and send previously used programs to sleep.
Greenify
Greenify is rated as the best battery saver and one of the best app killer for the Android operating system. Greenify looks for other apps that are using a lot of battery and then limits the amount of time they run in the background, putting them into a hibernation-like state, resulting in longer battery life and a slight improvement in performance.
For users of newer versions of Android (Marshmallow and above), an aggressive hibernation mode is offered, which enhances the hibernation mode built into the Android OS for greater effectiveness. Disabling background programs also prevents them from freezing, which is really useful for cheap devices.
If you are rooted, you can extend this feature and get special features. Greenify is also a good choice because it allows you to create a blacklist of utilities that you do not want to run.
Background applications are a type of programs that launch certain processes without the user's knowledge and run in the background, which is why they got their name. It looks like the app is closed, but it still uses system resources, reduces the amount of RAM and battery life of the phone. These programs have certain reasons for this behavior, for example, obtaining geolocation information, synchronization, or other activity directly related to the functions of these applications.
Disadvantages of background mode
The main disadvantage of background work is power consumption. Some applications or services regularly exchange requests, which is why the mobile device does not go to sleep. The presence of constant activities reduces autonomy during inactivity and forces you to recharge the battery more often. This is usually caused by insufficiently optimized applications or parasite programs that abuse the resources of the mobile device. The problem is solved by forced shutdown or freezing.
How to control background processes on your phone?
The best way to gain control over your processes is to dig into your phone using the monitoring tools built into Android. Which menus you need to go to and where to click depends on who made your smartphone. But in general the logic will be the same.
In some cases, you'll need to enable Developer Options before you can start customizing settings. To do this, open “Settings”, then “About phone”, and then click on the “Build number” field several times (about seven times). You'll receive a notification that Developer Options have been unlocked once you're done.
First of all, go to “Settings”, then “System”, then “Advanced” and “Developer options”. In this menu you need to find the item “Running services”. Inside you will see which applications are consuming RAM and you can install them. But it's important to understand that if you don't know what you're stopping, you can only make things worse. Stop only what you started.
If you don't know what you can stop and what you can't, you do so at your own risk. The main thing is not to touch applications whose name contains “Google Services” or simply “Google” - with rare exceptions these will be system services.
other methods
How to close open applications on Android without using the corresponding button? Is there another way? This question can be answered both affirmatively and negatively. It all depends on the implementation of a specific program. Some developers have made sure that their creation does not hang in RAM when you are away from it. In this case, closure can be implemented in the following ways:
- Sometimes in the main menu of the program you can see the “Exit” button. Clicking on it will take you to the desktop and actually close the application.
- In some cases, it is enough to press the “Back” button. In this case, you need to be on the main screen of the application. In most cases, you will need to further confirm your actions by clicking the “Yes” button.
Some devices (for example, HTC One M7) offer to press the Home button twice. After that, all you have to do is swipe up on the application, after which it will close.
In this article, we will figure out what background applications are on Android, what they are for, and how to disable them.
Is it dangerous to stop Android background processes?
The system has “foolproofing” and you most likely won’t be able to stop something that could actually lead to a critical error, but you shouldn’t tempt fate.
To stop the process, you will need to open the selected application and click “Stop”. It's simple.
If you are in doubt or simply do not want to stop the processes from this menu, you can go elsewhere. Open “Settings”, then “Applications”, then open the list of applications and click the three dots icon in the upper right corner. There, select “Show system processes”.
To force stop or delete an application manually through the application list, go to “Settings”, then “Applications”, then “Application Manager” and select the application you want to change. Don't delete apps that appear when you select the Show system apps option.
Study the list, figure out what you don't need, and stop the process. You need to understand that some applications will immediately restart the process and this can be done indefinitely. To do this, go back and simply stop the application. And if you don't use it at all, just remove it - it will be even better.
Specific solutions to increase performance and save energy:
1. Don’t install a bunch of widgets and live wallpapers.
2. Don’t install a thousand unnecessary programs for yourself.
3. If the battery often fails, turn down the screen brightness (this also applies to top-end devices), turn off the button backlighting.
4. If your battery is really bad, turn off Wi-Fi, 3G, Bluetooth and automatic app updates.
5. It’s better not to use Task Killers. Or find the best utility of this type - read reviews, look at ratings in the Play Store.
6. There is only one way to get rid of a gluttonous application once and for all - uninstall it. If there are really unnecessary and demanding processes in memory, remove the program.
7. After you get your phone in perfect condition, install ONLY the necessary programs, customize it “for yourself” - make a backup copy. This feature is another advantage of the Android system. Thanks to it, you can save contacts, programs, SMS messages and settings. To do this, you will need rights to the device and a backup program - you can use any popular utility, for example Handy Backup.
There is, of course, a universal solution to all “Android diseases” - use a top-end device. For example, I have never heard of performance problems from . Nothing slows down on it, it doesn’t need dancing with a tambourine or clearing the cache. Its owners can only deal with the battery.
What causes your phone battery to drain?
Now let’s look at what exactly drains your phone’s battery. The analysis methods given above are undoubtedly good, but they also have disadvantages. They do not show the direct impact of the application on the battery. To understand how many percent the processes of each specific application spent, you need to open “Settings”, then “Battery”. Here you can find information about which applications are running and how actively they drain the battery. This will make it even easier to decide what to stop or even delete.
With each new version of Android, the number of automatic charge saving systems increases. This means that over time the number of settings may be reduced.
Third-party applications for optimizing smartphone performance have always caused a lot of controversy and discussion. On the one hand, they allow you not to think about how and what needs to be done to stop unnecessary processes, but such applications may also have disadvantages.
The main disadvantage is that such applications themselves can drain the battery even more. Many users complain about this. Sometimes it’s really easier to do everything manually than to trust everything to automation.
Google plans to switch Android to a standard Linux kernel
The Android mobile operating system uses a special version of the Linux kernel, which has undergone a number of changes by hardware manufacturers for smartphones. But the situation may soon change: according to Google representatives, the company plans to minimize the difference between Linux and Android, making the popular OS even more universal.
In further
184 24.11.19
Disable data transfer for one application
In fact, you cannot disable a background system process, but you can transfer it to the “Suspended” process. This is done through the application manager in the Android device settings. Also, to prevent an application in the background from accessing the server, thereby saving battery power and mobile traffic, you must:
- go to “Settings” → “Applications and notifications” → “Applications”;
- select an application and open its settings;
- go to “Traffic Statistics”;
- disable “Background” processes – to prohibit exchange in the background;
- disable “Data transfer”, “Wi-Fi” and “Roaming” to prohibit data exchange via mobile data and Wi-Fi.
After this, the application will not be able to exchange information with the server. Regarding system applications, for example “SMS” or “Phone”, you cannot disable them. You need the good old Root of your smartphone.
"Task Manager"
Any device running Android OS, starting with version 4.0 Ice Cream Sandwich, has a so-called “Task Manager” or “Desktop Window Manager”. It exists to quickly switch between applications that were previously running on the Android device. Device optimization, as many argue, directly depends on the location of “windows” in a given application. The point is this: if you “clean” the dispatcher from the applications located in it, the device will start working faster. In fact, there is only part of the truth in this statement.
The fact is that the “Task Manager” indicates those applications that were previously used on the device, but were minimized or closed. If the “Home” button on the device was pressed, the OS will try to “minimize” the application. If the gadget has enough RAM, then the program or game will actually be minimized, leaving running exactly the moment at which it was minimized. In this case, “Android” optimization directly depends on “throwing out” this application from the dispatcher. The program is closed - the RAM is freed, the device “thinks” less.
It's another matter when the device does not have enough RAM to keep the application running in the background. It is then that what can be seen in the task manager is just references to programs and games that were previously running on the device. “Throwing away” such windows will not speed up the performance of your smartphone or tablet.
How to disable background applications on Android?
Have you finally decided to disable background programs to improve the battery life of your smartphone? Great, then we suggest you familiarize yourself with two possible methods!
Method 1: via Internet settings
You can limit the operation of a specific background application through the mobile traffic or Wi-Fi settings. If the program does not have access to the Internet, then it will not be able to perform any actions without the user’s knowledge. To activate the desired setting, use the step-by-step instructions:
- Open the phone settings.
- Go to the “SIM cards and mobile networks” or “Wireless connection” section.
Go to the section “SIM cards and mobile networks” - Open the “Data Transfer” tab.
- Click on the “Network connections” item.
We remind you that the procedure may differ depending on the smartphone model. Click on “Network Connections” - We find the desired program in the list and put a red cross next to it.
Also note that there are two tabs in the top bar. One is responsible for accessing the Internet via mobile traffic, and the second – via Wi-Fi. You need to mark the program in each section. We limit access - To save changes, simply close the settings.
Now the selected applications will not be able to connect to the Internet and therefore run in the background.
Method 2: Through Application Settings
As you know, the operation of a certain program can be suspended. However, we are now only talking about applications that were installed by you personally. It is not possible to forcibly restrict the operation of the system utility. It is clear that when the program is turned off, it cannot perform any actions on its own. Have you decided to activate this setting? Then use the instructions:
- Let's go to the smartphone settings.
- Open the “Applications” section.
- We find the desired program that needs to be stopped.
- Go to the page with it and select “Close” or “Disable”.
Select “Close” - We confirm the forced closing of the application by clicking on the “Ok” button in the window that appears.
Click on the “Ok” button
Now the application will start working only after you launch it yourself. It would seem that the method is simply ideal, but it is not so. It has one significant drawback - a stopped program will most likely start automatically after the device is rebooted.
Disable autorun
To avoid this, go to your smartphone’s settings and open the “Autorun” tab. Here, next to the program name, move the slider to the right. That's all, now the application certainly won't bother you!
How to understand why the battery is draining
If you have already taken the steps above, you may have noticed battery information related to each application. But if you look through everything like this, it can take all day.
Instead, head to Settings > Battery
. Again, depending on the phone, the names and features may vary, but at a minimum you should see a list of the apps that use the most battery.
Here you also cannot make unnecessary movements. On some phones in the battery section you can see which applications are system applications and which are not; on other phones (like Meizu) the list will be divided into “hardware” and software applications.
In theory, every new version of Android improves battery functions. In Android Marshmallow, for example, the biggest improvement was Doze, which puts your phone into hibernation mode when the phone is just lying there.
For Android Nougat – Doze 2.0, the function can be activated when the phone is simply not being used.
Samsung (and other companies) often implement features to free up RAM. Some users noted that Doze mode only drained the battery faster, but it's worth a try anyway.
In this menu, you can manually kill applications or activate battery-saving features.
Cleaning startup
Not everyone knows how to stop an application on Android. In fact, you can turn the background on and off for each program individually. This will only help until you restart, so you should clean your phone's startup. To do this, you can use a specialized program, since there are no standard solutions for this.
One of them is All-In-One Toolbox, which allows you to speed up your device by removing unnecessary applications that greatly slow down the OS when the phone boots up. This also eliminates the background processes that accompany startup applications.
Important! The same can be done manually, but you will have to delete programs or stop their activity for each separately. To do this, go to the settings, find the section with the software and stop some of the running applications.
How to close applications using Apps Manager
If you are interested in how to close background applications on Android completely, read on. In order to close all background processes, you need to use the Apps Manager. Go to the Apps and Notifications subsection of your smartphone settings, or on older versions, go to the Apps subsection of the General settings section.
Select the application you want to close from the list and tap the Stop or Force Stop button. It is worth noting that the method of closing applications on Android through the Overview mode, discussed in the previous section of the article, is more secure than through the Application Manager. Such interference may cause the application to launch incorrectly the next time it is loaded. What the Android operating system honestly warns about.
How to find out running background processes
In order to determine which operations affect the operation of the device, you must:
- Activate developer mode. Go to the menu, namely “Settings”, then “About phone”. At the very bottom of the list that opens, click on the “Build number” item 7 times. After this action, you will receive a notification that you have become a developer.
- Go to the “For Developers” section that appears and select “Process Statistics”. The screen will display information about all currently running programs, as well as information about the amount of memory required for their operation.
- To get information about how much charge each installed application uses, you should return to “Settings” and select the “Battery & . In the window that opens, statistics for all programs will appear in descending order.
Working with animation
Any device running Android is primarily configured to work using animation and beautiful transition effects between different menus. But these processes waste precious moments of time even on powerful devices, not to mention budget devices. As a result, you can try disabling or speeding up the animation to find a compromise. In order to do this, you need to follow a couple of simple steps:
- Access the developer menu (described in the previous paragraph).
- In the “For Developers” menu, find the sub-items “Window: scale”, “Transition: scale” and “Animation speed”.
If you need to disable absolutely all transition effects, then you should select a value of 0 in each item, and if the desired result is optimization of Android without disabling the effects, then you can select a value of 0.5 and speed up the drawing of the animation.
It is very difficult to understand how complex the Android system is. Optimizing it is a separate question, the answer to which cannot always be obtained only by downloading the utility or disabling transition animation. Much depends on little things that are almost invisible to the eye.
Here are some professional tips that can help speed up your device:
- You should not use “live” wallpapers, they literally kill performance and energy saving.
- You should avoid using widgets or, as a last resort, disable those that are rarely used.
- Disabling cached processes and applications that are running by the system (you should be careful not to disrupt the operation of Android as a system as a whole).
- Do not clutter the file system with unnecessary files and information; if possible, remove “garbage” and unused applications.
Unclosed Android applications continue to run in the background?
This is partly true, but “work” is not quite the right word. First you need to understand the theory. Almost all Android applications consist of two main parts:
- User visible part.
- The part that the user does not see.
The first is the part that a person interacts with after clicking on the application shortcut. At this time, the RAM contains the graphic resources of this application and all kinds of temporary files. The Application Controller gives you the ability to switch between recently opened programs, returning to the same place where you left off.
You can switch between programs without losing data as long as your mobile device has enough RAM. As soon as the RAM with which applications can work runs out, the operating system begins to unload from memory those applications that have not been used for a long time, thus freeing up space in it for used programs.
Manually closing the application and automatically unloading are practically the same thing. During such operations, the part of the application visible to the user is unloaded from RAM. Unsaved progress will be lost, and when the program is launched again, the user will see its main screen.
Applications from the multitasking menu cannot be called fully functional. In fact, they are just cached data that does not affect the performance of the mobile device in any way and remains in RAM only so that the user can quickly return to the place where he left off.
Is it worth using RAM optimization apps?
There is an opinion that the use of “task killers” ultimately does more harm than good. Because this requires keeping a resource monitoring application running in the background, which is somewhat impractical.
Constantly running an app that forcefully closes other apps will naturally drain your phone. It's better not to install it at all.
However, many users claim that you can gain more control by rooting it. If you take this path, we recommend that you pay attention to the Greenify application - it automatically hibernates rooted and non-rooted devices.
Non-rooted ones will lack automatic hibernation and some other features, but you can still add an app to your home screen and hibernate at will.
This app also extends the functionality of Doze in Marshmallow and does not require root access.
Greenify has some interesting features.
Do you think task killers, cleaners and RAM optimizers prolong battery life? Share your opinion in the comments!
Have you noticed that unloading unnecessary processes caused your device to freeze or take a long time to load, thereby affecting the performance of your smartphone or tablet. Most unnecessary background processes affect not only the performance in active mode, but also have a bad effect on your battery, which means rapid discharge without performing operations. There are several ways to limit background processes, the first of which is the simplest, but will help few people. Going to the settings of your smartphone or tablet, go down to the developer mode item and look for background processes in it. By clicking there you can select the desired quantity. In our case, this method is not helpful, so we move on to a more reliable method in which we will use the Servicely mobile application.
The Servicely application is available to every user who wants to try it, you can download it by going to Google Play or download it from our website by clicking “Here”. I would like to immediately inform you that when using this program, you need to obtain Root rights for your device. You can read how to do this "" You can view and choose the best program for getting Root " ", all these instructions are free and there is nothing to be afraid of. Start installing the application.
A little about Servicely and how it works?
You all know that when using our smartphone we naturally open applications or games, but when you close it and start opening a new one, in fact it is not closed, since there is no way to close applications if you don’t see them. that they are closed. To find out, you can go to the settings and find the application section and by clicking on any of them, you will see the words “stop”.
This means that all these applications are running in the background. Now you know why your smartphone or phone begins to slowly load the information you need, because there can be a huge number of such applications. All notifications, alerts, SMS, calls, games - all this affects the rapid discharge of the tablet and phone. Therefore, in this topic we are trying to help you configure it so that your performance and battery do not wear out.
Have you installed Servicely?
Once installation is complete, open the application. Upon opening the program will ask you to grant Root access, click on the grant button. If you do not want to give this application permanent access, then you can check the box " Ask Again
" and indicate the time.
When the program understands that it has gained access, you will need to click on the inscription “ Add a new app to the hit-list
”.
The next step for you is to select background processes, which are located in the lower right corner. Found it? Check the box there. I would like to add that in the free version of the program you can stop only three processes, but in the paid version the number for you will not be limited. Servicely developers are still testing this program, so all actions in it are free for now. For everything to work, you need to set the “Free Pro version” switch to the on position.
Once you've completed these steps, you should be able to close an unlimited number of processes. If you set the " Start on boot"
" to the on position, the program will start working automatically and you won’t have to do everything again from the very beginning. At the end of the work, you need to specify the time after which the applications will turn off and this will allow you to use your smartphone much longer. You should close only installed applications and those in which you are sure that a software failure will not occur.
That's all, thanks for your attention!
Home » FAQ » How to enable limit or restrict background processes on Android? FAQ
Let's try to figure out one useful feature of the Android operating system. We will talk about limiting the number of applications running in the background on Android.
Today we will talk about how to enable a limit on background processes, thereby significantly increasing the battery life of your smartphone or tablet. Also, this procedure will quite possibly increase the speed of the mobile device.
To complete this task, you need to enable the display of the “For Developers” menu. Read how to enable or disable this menu in this article.
So, let's begin.
How to limit background work
Limiting the background operation of applications or services reduces the functionality and multitasking of a mobile device. At the same time, deactivating unused utilities will increase autonomy.
Instructions:
Open the system settings section.
Select "Data transfer".
Next is the “Traffic Saving” item.
Activate the function by changing the switch.
Set exceptions here. These applications will receive unlimited access to the Internet.
To enable it, just flip the switch.
Some programs need to be opened first, and then the “Background Mode” must be turned off.
How to enable background mode on your phone
Taking into account all the disadvantages of the “background”, even a skeptic will understand that without this option it is impossible to fully use the smartphone. The mode should still work, and therefore you should think about activating it.
For programs to start functioning independently without user intervention, you will need to open your phone’s settings and go to the “Application Activity” section. Here it is necessary to remove restrictions so that programs can transfer data and send notifications to a mobile device.
If you need to allow “background” only for certain programs, it is recommended to go to the “Application Management” subsection. Here permissions for programs are set separately. This is very convenient if you care about the performance and autonomy of your smartphone.
To save energy, but at the same time continue to receive messages from instant messengers, it is recommended to set the smart background mode for each program. It will only be activated when notifications are received.
You should also allow autorun for each specific application. This will mainly be crucial for instant messengers, who must always be ready to display notifications on time. As a rule, the corresponding option is located along the path Settings - Permissions - Autorun. But depending on the device model, the final location may differ.
Programs such as ivi or Google Play Music indicated in the screenshot can be prohibited. More precisely, limit autorun. The fact is that online cinemas and other similar programs usually do not send notifications. Their work in the background only loads the device, forcing the user to frequently charge the smartphone.
Don't forget that the application automatically goes into the background after launch. It can be launched from the same place through the menu of active processes (task manager).
"Android": optimization using third-party programs
So, we sorted it out with the dispatcher. It's time to talk about speeding up your device using third-party programs. As mentioned above, only up to 10% of optimization applications are effective. The fact is that most often such utilities simply “clean up” the task manager, and that’s where the functionality ends. There are also more radical means that, for example, can clean the OS of “garbage” that has accumulated as a result of working on the Internet and with unknown sources. To choose such a utility correctly, analyze the ratings of applications in the Play Market. A program for optimizing Android with the best indicators of the number of downloads, ratings and user reviews is what you need.
Conclusions and advice
Most truly skilled developers are friendly with optimization, so the applications they create consume a minimal amount of battery power and consume very little RAM. If you don't think so, there is no point in closing applications that are running in the background. There are various ways to combat excessive consumption of mobile device resources, but they all entail certain consequences.
Sources
- https://androfon.ru/article/chto-takoe-fonovyiy-rezhim-v-android
- https://v-androide.com/instruktsii/rabota/fonovyj-rezhim-v-telefone-kak-ogranichit-peredachu-dannyx.html
- https://AndroidInsider.ru/polezno-znat/kak-otklyuchit-prilozheniya-v-fonovom-rezhime-i-sekonomit-akkumulyator.html
- https://vr4you.net/109-how-to-disable-the-background-and-stop-the-data-transfer-on-the-android.html
- https://itduo.ru/kak-otklyuchit-fonovyj-rezhim-u-prilozhenij-na-android/
- https://mirinfo.ru/android/chto-takoe-fonoviy-rezhim.html
- https://samsung-galaxy.mobi/kak-otklyuchit-fonovye-protsessy-v-androide/
- https://www.internet-technologies.ru/articles/newbie/stoit-li-zakryvat-fonovye-prilozheniya-na-android.html
- https://tarifkin.ru/mobilnye-sovety/kak-vklyuchit-fonovyj-rezhim-na-androide