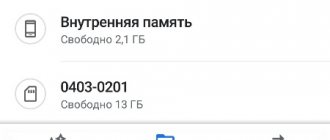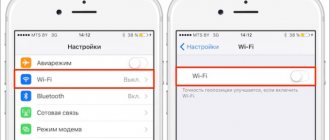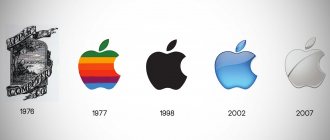This article was produced by our experienced team of editors and researchers, who reviewed it for accuracy and comprehensiveness.
wikiHow's content management team carefully monitors the work of its editors to ensure that every article meets our high quality standards.
In this article, you will learn how to disable the traffic limit warning on your Android device. Keep in mind that this can be done on an Android device on which mobile internet is activated (network access via SIM card).
How to use Wi-Fi and mobile data at the same time?
HyperFusion allows your device to simultaneously use
data
connection
Wi
-
Fi
connection .
… Enable HyperFusion on your ROG Phone.
- Click on Settings...
- Click on Network and Internet. ...
- Click on Wi
-
Fi
. ... - Click on Mobile
Assistant. ... - Turn on the HyperFusion switch.
How to control the amount of data used in Windows 10
The cost of being constantly connected and constantly updating information on the Internet is that it uses a lot of data. If you have the privilege of unlimited broadband or fiber internet, you may never think about how much data you use.
However, if you plan to travel and use a data plan with a data cap, it is recommended that you closely monitor your data usage. So we'll show you how you can check your data usage and walk you through step-by-step steps on how to better control the amount of data your Windows 10 PC uses.
How to View Data Usage in Windows 10
Windows 10 comes with a built-in tool that lets you check exactly how much data you've used in the last 30 days. Even if your system has been updated several times recently, most of your system data will come from the applications you use. To see how much data your system is using, go to Settings > Network & Internet. There, select Status from the left panel menu. Windows 10 will display data usage near the network you're currently connected to.
If you need more information, click Data Usage. Windows 10 will show you how much data each app is using. Additionally, you can check your network data usage using the drop-down menu below Select Network. There are several ways to reduce your data usage, and we've compiled a list of 9 methods you can use.
1. Establish a meter connection.
Setting up a metered connection is an effective way to use less data. Windows 10 will pause updates to certain apps and Start menu tiles. Here's how to enable metered connections:
- Press Win + I to open Settings.
- Click Network and Internet > Properties.
- Scroll down to Metered connection and turn on the switch under Set as Metered connection.
2. How to set a data limit in Windows 10
If you have a limited data plan, you can set a data limit for your Ethernet or Wi-Fi network, and Windows 10 will warn you when you get close to it.
- Go to Settings > Network & Internet.
- Select Data Usage.
- Click the Enter limit button.
To set a new data limit, click the Edit Limit button and use the Set Data Limit menu to configure its settings. When you're done, click Save. If you decide to set a new data limit, you should reset your data usage to make it easier to keep track of how much data your system is using. Here's how to do it:
- First, press Win + I to open Settings, then go to Network & Internet > Status.
- Select Data Usage.
- Scroll down the page and click Reset Usage Statistics.
- In the pop-up window, click "Reset" to confirm the action.
Related: How Much Data Does Netflix Use?
3. How to save data when browsing the web
A significant portion of your data may be associated with the use of your web browser. If you want to save data when using it, you should use a browser with a proxy compression feature. This way, the data will pass through other servers where it is compressed before it gets to you.
While this is a common feature on smartphones, your PC or laptop likely won't have it. So, if you want to save data, you can install a browser extension. For example, you can use data saver for Google Chrome or Turbo mode for Opera.
4. How to stop automatic updates for Microsoft applications
You can set your network to be metered and Windows 10 will stop automatically installing any new app updates. However, you will have to go through the process of setting up a metered connection every time you connect to a new network. Luckily, there is a more efficient way:
- Open the Microsoft Store app.
- Click the three-dot menu in the top right corner and select Settings.
- Turn off the switch under the Update apps automatically heading.
You can do this even if you haven't installed any apps from the store since most built-in Windows 10 apps are updated through the store.
5. How to disable live tiles
Another quick way to reduce data usage in Windows 10 is to manage its Live Tiles. For example, if you don't get news or weather from Windows 10 Live Tiles, you can turn them off to save some data. All you have to do is right-click one of the tiles, then select More > Disable Live Tile.
6. How to pause Windows updates
If you're traveling and temporarily using a data-limited Internet connection, you should pause Windows updates until you get home. Here's how to do it:
- Open the settings menu.
- Click Updates & Security > Advanced Options.
- Go to the "Pause updates" section and use the drop-down menu under "Pause until."
Note. You can pause the update for a maximum of 35 days. After 35 days, your system will be updated before you can pause updates again.
Related: How to Update Windows on Windows 10
7. How to manage background applications
If you notice apps that are using a lot of data, you can stop them from running in the background. Follow these steps to control which apps can receive information, send notifications, and stay updated:
- Go to Settings > Privacy.
- In the left pane, scroll down to Application Permissions and select Background Applications.
- Disable the switch below Allow apps to run in the background.
If you want to manage apps individually, check the list of apps that can run in the background and disable apps that you don't need or use too much data. This way, you can continue to use important applications without interruption.
8. How to check delivery optimization settings
Windows 10 automatically uses your network to download other users' systems and applications. This is the default setting and your system does this in the background without notifying you. One way to stop Windows 10 from doing this is to set up a metered connection. Or you can follow these steps and disable it directly:
- Open the Windows 10 Start menu, then go to Settings > Update & Security > Windows Update.
- Select More options.
- Scroll down and click Delivery Optimization.
- Disable the switch below Allow booting from other PCs or select PC on my local network.
9. How to disable settings synchronization
If you sign in to your Microsoft account on another device, Windows 10 syncs your PC settings with the computer you signed in to. While this feature can help your productivity, it consumes data and chances are you don't need to have it on all the time. Here's how to disable it:
- Open the settings menu.
- Click Account > Sync Settings.
- Disable the switch under Sync Settings.
You can turn it back on when you really need to sync settings with another device.
Know your data and how to use it
As we've already discussed, there are several ways to monitor and reduce your data usage. While some methods cannot be used as a permanent solution, such as pausing Windows updates, other solutions include turning off settings syncing or saving data while browsing the web, among other solutions. As a final tip, we recommend setting your data limit to a lower amount than the limit specified in your plan.
Post Views: 2
Our tips will help you significantly reduce mobile device traffic consumption
Smartphone screens are getting bigger and bigger, and mobile Internet access is getting faster and faster. This is leading to smartphones being increasingly used to access online music and video services or to view full multimedia web pages.
All of these services can eat up Internet traffic at an alarming rate. The solution may be to purchase additional gigabytes of traffic, but there are methods that do not require investment of additional funds, which may be especially interesting for people who travel abroad a lot.
What these methods have in common is that they are all relatively easy to implement and, moreover, do not significantly affect the way we use a smartphone or tablet.
Here are 12 ways to limit data consumption on your Android smartphone . What is important: all examples, names and positions in the menu are obtained from “pure” Google Android 7.0 - the most popular (according to the website Developers.android.com) version of this system at present.
Android 7 – saving traffic – a radical solution
In the latest version of Android, number 7, another interesting solution was applied - somewhat radical, but at the same time very effective. This is a Data Saver feature that blocks most applications from using mobile data if the application is not currently active, that is, not used by the owner of the mobile device.
However, this tool can be so “aggressive” that it limits the functionality of the device to some extent (by blocking the receipt of notifications, warnings, etc.), however, its effectiveness in reducing traffic consumption is amazing.
Reduce data consumption - optimize music applications
Music streaming apps can also be responsible for excessive data usage (especially when watching your favorite recordings frequently).
The easiest way to deal with this is to download your favorite songs over Wi-Fi for offline listening . However, not everyone can and wants to use this option (if only because they do not have enough space in the device’s memory), so it’s worth looking for alternative solutions.
In the case of Google Play Music, you should look in the Settings | Network quality. It's worth experimenting with the settings available there and checking whether we really need to have a high level of sound quality.
You'll find similar features in other music listening programs, such as Spotify (Settings | Music Quality), Pandora or Deezeer. So it's worth taking a closer look at the multimedia programs installed on your phone and making sure that no function consumes more data than necessary.
Disable "autoplay"
Facebook, Instagram and other social networks do their best to hook you. A particularly clever trick is autoplaying videos, which use up your mobile data without your permission. Luckily, these apps give you the option to turn off this feature, so simply go to the settings in the respective app and turn off autoplay.
We hope these tips help you keep your mobile data usage within your budget. If all of the above does not help, you can completely disable mobile data in your phone's settings. This is an extreme measure, but given the number of free Wi-Fi hotspots, it could actually be a solution to the problem.
How to remove traffic restrictions on a tablet?
Where to look for traffic settings
- Opening Applications in Android...
- Android
Settings ... - Open “Data Usage”...
- No limit
(none)… - Restrict
data transfer...
The traffic
limit is set to 5 GB...- You can set your traffic
using the online keyboard... - traffic
limit is set to 15 GB.
What is a phone limit?
Limit
expenses - this is the maximum amount by which you can “go into the minus”.
... For example, if your limit
= 1000 rubles, you can use communication services up to -1000 rubles. If you go into the minus by 1000 rubles, the number will be blocked.
Interesting materials:
How is the addition of several vectors done in physics? How does live broadcasting work on Instagram? How to number all sections in Word? How to ping a port via the command line? How to Ping a Device on the Network? How to ping all IPs on a network? How to write a favicon in html? How to add a background in html? How to register an image in html? How to add hashtags on Instagram?
Reducing traffic consumption - controlling autostart
If you single out one specific type of content responsible for the largest traffic consumption, it is, of course, video. Moreover, many popular applications have the unpleasant habit of automatically starting videos, regardless of whether the user wants it or not. Fortunately, in most cases, this can be turned off.
The obvious culprit is the Facebook application - you will find a menu that allows you to disable the AutoPlay function in the program Settings (there you can determine exactly in what situation the video recording can automatically start playing). The same can be done in the Twitter, Instagram or Snapchat applications.
We recommend taking a look at their settings - changing this option can really help significantly in reducing data consumption.
Moreover, using this advice, you do not risk anything at all - you can still run each clip yourself.