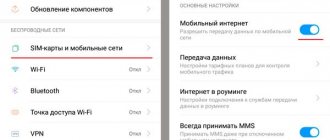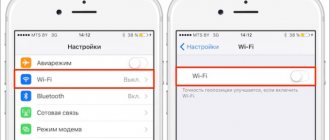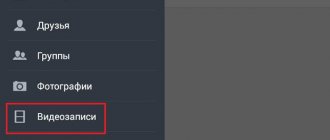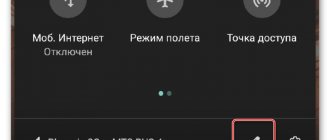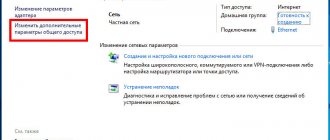Access the Internet without Wi-Fi
Often there is a need to access the Internet in a place where there is no Wi-Fi. Some smartphone users do not even suspect that this can be done with only a cell phone with a SIM card in their hands.
In general terms, data transfer is the ability to log into the Network using a cellular operator. Today, almost every major operator has a cellular data service in its tariff plan. This could be a certain amount of traffic for a month, a day, or the purchase of a specific volume, for example, 100 MB. To find out about such a service, just call the operator’s hotline or go to your personal account. There you will find specific connection instructions for a specific package. Typically you will need to enter a code into your phone or activate the service via a PC.
How to set up internet on an Android phone
Android devices only work well when connected to the Internet, as many built-in applications require constant synchronization. Because of this, the topic of setting up an Internet connection on your phone becomes relevant. As the instructions progress, we will talk about this procedure in detail.
How to set up internet on an Android phone
Contents - How to set up Internet on an Android phone :
- Setting up the Internet on Android
- Option 1: Setting up Wi-Fi Internet
- Option 2: Setting up Tele2 Internet
- Option 3: Setting up MegaFon Internet
- Option 4: Setting up MTS Internet
- Option 5: Setting up Beeline Internet
- Option 6: Other operators
Setting up the Internet on Android
First of all, you need to decide on the type of Internet connection, be it Wi-Fi or a mobile connection in different network bands. And although we will mention this later, in a situation with mobile Internet, connect a suitable tariff on the SIM card in advance or set up Wi-Fi distribution. Also note that on some smartphone models the sections with parameters are located differently than in this article - this is due to individual firmware from the manufacturer.
Option 1: Wi-Fi
Connecting to the Internet on Android via Wi-Fi is much easier than in all other cases that we will talk about. However, for a successful connection, configure the equipment used to distribute the Internet. This is not required only if there is no access to a router, for example, in free Wi-Fi zones.
Automatic search
Open the system section “ Settings ” and find the “ Wireless Networks ” block. From the available options, select “ Wi-Fi ”.
2. On the page that opens, use the “ Disabled ” switch, changing the state to “ Enabled ”.
3. Next, the search for available networks will begin, a list of which will be displayed below. Click on the desired option and, if required, enter a password. Connected should appear under the name .
4. In addition to the section discussed, you can use the curtain. Regardless of the Android version, by default the notification panel provides buttons for managing mobile and wireless networks.
Tap the Wi-Fi icon, select the network and enter the password if necessary. Moreover, if the device detects only one Internet source, the connection will begin immediately without a list of options.
Adding manually
1. If the Wi-Fi router is turned on, but the phone does not find the desired network (this often happens when the SSID is hidden in the router settings), you can try adding it manually. To do this, go to the “ Settings ” section and open the “ Wi-Fi ” page.
2. Scroll down the page to the “ Add network ” button and click on it. In the window that opens, enter the name of the network and select the appropriate option Protection If Wi-Fi does not have a password, this is not necessary.
3. Additionally, you can click on the “ Advanced settings ” line and in the “ IP Settings ” block select “ Custom ” from the list. After this, the window with parameters will expand significantly, and you will be able to specify the Internet connection data.
4. To complete the adding procedure, tap on the “ Save ” button in the lower corner.
Due to the fact that Wi-Fi is usually automatically detected by the smartphone, this method is the simplest, but directly depends on the settings of the router. If nothing is blocking the connection, there will be no connection problems. Otherwise, read the troubleshooting instructions.
More details:
- Wi-Fi won't connect on Android
- Solving problems with Wi-Fi on Android
Option 2: Tele2
Setting up mobile Internet from TELE2 on Android differs from a similar process in relation to any other operator only in the network parameters. At the same time, to successfully create a connection, you need to take care of activating mobile data transfer.
You can enable this function in the system “Settings” on the “Data Transfer” page. This action is the same for all operators, but may differ significantly on different devices.
1. After activating “ Data transfer ”, go to the “ Settings ” section and in the “ Wireless networks ” block, click on the “ More ” line. Here, in turn, select “ Mobile networks ”.
2. Once on the “ Mobile network settings ” page, use the “ Access points (APN) ” item. Since the Internet is usually configured automatically, the necessary values may already be here.
3. Tap on the “+” icon on the top panel and fill in the fields as follows:
- “ Name ” – “ Tele2 Internet ”;
- " APN " – " internet.tele2.ru "
- “ Authentication type ” - “ No ”;
- " APN type " is " default,supl ".
4. To finish, click on the button with three dots in the upper right corner of the screen and select “ Save ”.
5. Go back and place a check mark next to the network you just created.
After completing the described steps, the Internet will be turned on automatically. To avoid unintended expenses, sign up for a tariff that allows you to use mobile Internet in advance.
Option 3: MegaFon
To set up MegaFon Internet on an Android device, you must also manually create a new access point through the system parameters. You must use these connections regardless of the type of network, since a 3G or 4G connection is established automatically if available.
1. Tap " More " in your phone's " Settings ", open " Mobile networks " and select " Access Points (APN) ".
2. By tapping on the button with the “+” image on the top panel, fill in the fields provided in accordance with the following values:
- “ Name ” - “ MegaFon ” or arbitrary;
- " APN " - " internet ";
- " Username " - " gdata ";
- " Password " - " gdata ";
- «MCC» — «255»;
- «MNC» — «02»;
- " APN type " is " default ".
3. Next, open the menu with three dots and select “ Save ”.
4. Automatically return to the previous page, place a marker next to the new connection.
Please note that you may not always need to apply all of the described options. If, when visiting the “ Mobile networks ” page, a connection is already available, but the Internet is not working, it is worth checking “ Mobile data transfer ” and SIM card restrictions from the MegaFon operator.
Option 4: MTS
The mobile Internet settings from MTS on an Android smartphone are not much different from those described in the previous section of the article, but at the same time they are the simplest due to repeated values. To create a new connection, first go to the “ Mobile networks ” section, which you can find according to the instructions from Option 2.
1. By tapping on the “+” button on the top panel, fill out the fields presented on the page as follows:
- " Name " - " mts ";
- " APN " - " mts ";
- " Username " - " mts ";
- " Password " - " mts ";
- " MCC " - " 257 " or " Automatic ";
- " MNC " - " 02 " or " Automatic ";
- “ Authentication type ” - “ PAP ”;
- " APN type " is " default ".
2. When finished, save your changes via the three dot menu in the top right corner.
3. Returning to the “ Access Points ” page, place a marker next to the created settings.
Please note that sometimes the “ APN ” value needs to be replaced from “ mts ” to “ internet.mts.ru ”. Therefore, if after the instructions the Internet does not work for you, try editing this parameter.
Option 5: Beeline
As in the situation with other operators, when using a working Beeline SIM card, the Internet should automatically configure itself, requiring only that “ Mobile data transfer ” be turned on. However, if this does not happen, you will have to add the access point manually in the section mentioned in previous versions of this article.
1. Open “ Mobile network settings ” and go to the “ Access points ” page. After that, click on the “+” icon and fill in the following fields:
“ Name ” - “ Beeline Internet ”; " APN " - " internet.beeline.ru "; “ Username ” - “ beeline ”; " Password " - " beeline "; “ Authentication type ” - “ PAP ”; " APN TYPE " - " default "; " APN protocol " - " IPv4 ".
2. You can confirm the creation with the “ Save ” button in the menu with three dots.
3. To use the Internet, place a marker next to the new profile.
If the Internet does not work after setup, there may be problems with other parameters. We talked about troubleshooting separately.
How to enable data transfer?
Let's say you activated the mobile Internet service from your mobile operator. Now we need to figure out how to activate it directly on the smartphone itself. In fact, this is done very simply. As an example, let's take the Xiaomi Redmi Note 4 smartphone with the Android 7.0 operating system.
- Make sure you have the correct access settings. It is better to immediately contact the support service of your cellular operator to clarify this issue. If something happens, you will be sent the correct settings in the form of a message from the configurations. Simply click on the “Apply” button.
- If your device has 2 SIM cards, make sure which one has activated data service.
- Open “Settings” - “SIM cards and mobile networks”. Select the desired SIM card, if you have two, and activate the “Mobile Internet” slider to enable data transfer. At the very bottom, in the “Default Settings” section, make sure that the desired SIM card is activated.
What is data transfer on a smartphone, how to enable or disable it?
- Sometimes it happens that automatic data configuration does not work. In this case, the operator will provide information for manual entry. You must enter it in the “SIM card settings” section. In the “Internet in roaming” section you can enable/disable data transfer while roaming. A particularly useful feature for travelers.
APN Access Points
5. If data transfer is configured correctly, then in the future you can quickly turn it on/off by simply lowering the “curtain” on the main screen and pressing the corresponding symbol.
Allow data transfer over mobile network
6. It should be remembered that even if you are not surfing the Internet, but the data transfer module is activated, the device’s battery is consumed much faster. Therefore, you should turn off mobile Internet if you no longer need it.
New devices have a built-in traffic accounting and control function that allows you to control the megabytes used.
Enable via notification panel
The first and fastest way to enable mobile Internet on Android is to use the notification panel. This is the so-called curtain, which can be called up by simply swiping from top to bottom. That is, just swipe your finger from the top edge of the screen down. In the menu that appears, you will see several buttons for quick access to various phone functions.
Among the available features will be the “Mobile Data” option. This is a button that activates access to the mobile Internet. All you have to do is click on it - and after a while the network will be activated.
As you can see, everything is quite simple, and the question of how to enable packet data on Android should not be difficult. However, there are many versions of this operating system. Moreover, mobile device manufacturers install their own proprietary shells. All this can be confusing - although all Android gadgets work on the same principle, they still have visual differences.
In some cases, if you pull your finger from top to bottom, just an empty curtain appears. In this case, for quick access icons to appear (to Wi-Fi, mobile network, and so on), you need to click on the square in the upper right corner. In addition, the “Mobile Data” button itself may have a different name, for example, “Batch Data”, or may not be signed at all. In any case, the button itself looks like two oppositely directed arrows.
So, we looked at how to enable data transfer on the mobile network on Android through the notification panel (or the so-called curtain). But this is not the only way. The second method is to do this through the settings.
What to do if data transfer does not work?
It happens that you have done everything correctly, but there is no mobile Internet. Here are some main reasons why this may happen:
- Insufficient account balance is the most common reason. Just top up your account with the required amount;
- The wrong access point is activated in the SIM card settings. To solve the problem, read the instructions above again;
- Problems with the cellular operator. For clarification, call technical support;
- Smartphone software error or module failure. Reboot your smartphone or contact a service center;
- SIM card damage. Sometimes all you need to do to solve the problem is simply pull the card out and put it back in. If this does not help, you will probably have to replace the SIM card.
Why mobile internet on Android doesn't work
Even after following our instructions, you may encounter a situation where the Internet still does not turn on. Why data transfer is not enabled on Android is a complex question that is considered individually for each case.
The main reasons for problems with connecting to the global network through the services of a mobile operator include:
- exposure to malware;
- hardware failure;
- virus attack;
- incorrect settings of communication protocols;
- installation of custom firmware.
If, when deciding how to set up data transfer on Android, you are faced with a lack of connectivity, you will need to sequentially go through each of the above reasons.
In some cases, the solution to the problem may be to reset the smartphone to factory settings or install additional software that allows you to scan the utilities available on the gadget for negative effects.
How to configure your smartphone to access the Internet?
Make sure that the appropriate communication module is installed in your smartphone. ... How to turn on the Internet through your phone using Wi-Fi
- Go to Settings;
- Select Wi-Fi item;
- Click on the “Enable” button;
- Select from the list the access point you want to connect to;
- To access a closed point, you will need to enter a password.
5 Apr.
2022 Interesting materials:
How does human immunity work? How does the Vatican work? How do electronic floor scales work? How to increase the volume without using the side buttons? How to increase speaker volume on Redmi Note 7? How to increase the brightness of a flashlight on Samsung? How to increase the brightness of an LG monitor? How to increase brightness on Asus? How to increase the individual pension coefficient? How to enlarge an image without a mouse?
Manual Internet setup
Open the phone menu and look for “Settings”
Select from the menu “Wireless networks” (or “More...”, or “Advanced”) → “Mobile network” (or “Mobile networks”, or another similar name) → “Access point” (or “Access points”, or “ APN").
Press the soft key (touch key) with the image of a square (or the + icon in the upper right corner of the screen), select “Create” or “New access point”
We register the operator settings (access point name, APN, password, username). A video on manually setting up mobile Internet for the main operators in Russia, Ukraine, Kazakhstan, and Belarus can be found at this link Settings are written in Latin. Each operator has its own settings, which can be found on the official website.
Press the soft key (touch key) with the image of a square (three dots in the upper right corner of the screen can also perform this function), select “Save”.
We mark the access point with a tick.
Reboot the device. An Internet connection icon should appear at the top of the screen.
The settings for tablets and phones are identical.
If you followed all the instructions correctly, then most likely you are already using this benefit of civilization and are aware of the latest events. If, however, difficulties arise and you are unable to cope with them on your own, contact a communication shop or Internet provider, they will certainly help you.
Accessing the World Wide Web through gadgets has become commonplace, so the user needs to figure out how to set up the Internet on the Android operating system. We will tell you how to enable mobile Internet, the procedure for connecting to Wi-Fi and wireless communication technologies on Android devices.