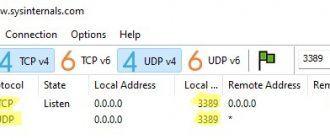Port forwarding is a procedure for gaining remote access to the desktop or device interface via a dedicated communication channel. Setting up a router can be done in different ways, which will not always provide the optimal result and the desired speed. Moreover, after carrying out some processes, administering and managing them brings a lot of inconvenience.
Forwarding is performed to improve the quality of communication and sending packets, as well as to evenly distribute the load on the network. Sometimes the Remote Access feature and software like Radmin do not give the desired effect. Let's look at how to forward over a local network (LAN), how to configure ports, and how to ensure protection for all devices from hacking and data leaks.
Why do you need to open ports on the router?
The question most often asked by newbies is why is port forwarding necessary?
We need to open ports on the router and forward them if we want to access a specific network application running on another from one device on the local network. For example, broadcast an image from an IP camera to a laptop. Or connect to a game server running on one of the computers.
If we type in the browser the IP address of the TP-Link router https://192.168.0.1, we will be taken to the admin panel page. However, we know that the router assigns the same addresses to all other devices within the local network - computers, laptops, smartphones, network cameras, TV set-top boxes, and so on. Each of them has its own IP address.
- Let's imagine that we have a webcam connected to a computer, from which an image is broadcast over a local network through a special program (I analyzed such a video surveillance scheme in one of the articles)
- If we want to look at a picture from it on a laptop, then the first thing we need to do is enter the IP address of the computer itself in the browser, for example “192.168.0.20” (read how to find out the IP of your computer here).
- However, in this case, we will simply end up in its publicly accessible folders, but we will not see any video from the camera
How can we explain to another laptop from which we want to connect to a webcam that we want to get to this very online video streaming program running on another computer?
This is where the port forwarding function on a wifi router comes to our aid. Let me give you an analogy with a street and houses. Vasya, Petya and Lena live in the same house on the same street, but in different apartments. If all the guys had only a house and a street in their address, it would be impossible to understand which apartment each of them lives in.
Accordingly, if the courier indicates only the house and street on the package, then he will go to each of the residents, but will not know exactly who the parcel is addressed to. The apartment number will indicate exactly where it needs to be taken.
In our case:
- house and street are the IP address
- apartment number - port
- The courier, who needs to indicate the full address of the recipient on the box, is a router on which port forwarding is configured.
About UPnP
This item is an addition for those who want to know a little more than manual forwarding. The fact is that most modern routers support the popular UPnP technology, which automatically forwards ports for many well-known applications and games. So we noticed that the same Hamachi does not require any forwarding, although the connection occurs in a point-to-point format from the outside. Or creating a local network in Arma 3 also does not require forwarding.
The point is precisely this UPnP technology, which does all the work for you. Not everyone uses it, but it’s worth checking that everything can start automatically. How to check - just run it and see if the game works or not. Advanced users can go to the same settings and look at the UPnP item; all applications using it are displayed here. In my case right now nothing is involved here:
That's all that could be said about setting up port forwarding on TP-Link routers. If you have any questions, comments are open below. Our WiFiGid team and I personally, Botan, regularly answer there whenever we have free time. Write, help each other, share strange situations and their solutions!
What is port forwarding on a router?
Port Forwarding is the assignment of a specific port to a particular program running on any device connected to a wifi router for connecting to it from another computer, laptop or smartphone.
It is the specific port assigned to a specific application that determines which program running on a given computer we want to access remotely from another device. The same PC can simultaneously run several resources for general network use - file storage, game server, video surveillance, etc. They will all have the same IP address, which belongs to this PC. But the ports are different.
That is:
- IP address is the device identifier on the local network
- Port - ID of the specific application running on this device
But the default wifi router does not know which port your program on the computer uses. Therefore, he needs to “explain”, that is, open the port and set in the settings redirection (forwarding) to the desired application when accessing a specific computer.
User speed control
How to open ports on an Asus router
This function is just as necessary as the previous one. Especially at a time when one of the users is able to “take over” the entire Internet channel for themselves. To prevent this from happening, you need to control the speed and do the following:
- In the “Bandwidth Control” tab, open the settings. There, check the box next to “Enable bandwidth control”, where the line type select “Other” and save the actions.
- In the “List of Rules” tab, click “Add New”.
- Register the device IP and maximum speed in kbit/s. To convert megabits to kilobits you need to use a converter.
- Based on the results of the operations performed, save the process.
How to forward ports on a TP-Link router - NAT forwarding
So, in practice, to forward ports to TP-Link, we need to do two things:
- Define in the settings of this program the computer port on which it will work
- Set this port to be redirected and open it for external connections in the settings of the router itself
In order to open a port on a TP-Link router, you need to go to the “Advanced settings - NAT forwarding” menu. Here this function is called “Port Triggering”. To add a new redirect, click on the “Add +” link
What is your opinion: is WiFi harmful?
Yes
22.91%
No
77.09%
Voted: 36496
The function of selecting from programs already running on the computer is conveniently implemented here - click on “View existing applications” and click on the one to which you need to gain external access.
The router will automatically substitute the internal and external port, which is set by default for forwarding on this program. You can leave everything as it is, check for a checkmark on the “Enable” item and add this condition with the “OK” button
Let's return to the webcam example. In my case, it uses port “80”, that is, we need to open it and forward it to the router. The computer's IP value is "192.168.0.20".
As a result of the redirection to TP-Link, when we enter the address “https://192.168.0.20:80” into the browser, we get to the webcam control panel.
Solving possible problems with port forwarding
Do not forget that by forwarding port 80, which is standard for the HTTP protocol, you may lose access to the control panel of the router. To avoid this situation, you must first change the router management port if you are going to forward port 80. To do this, go to the “Security -> Remote Management” menu and set a different value in the “Web Management Port” field. In the future, you will be able to access the router control panel by specifying the new port. For example, if port 777 is specified, you can open the control of the Wi-Fi router at 192.168.0.1:777.
Important! If, while forwarding ports, you made incorrect settings or forgot the password to log into the admin panel of the router, it is recommended to reset to factory settings using the button on the device.
Why the ports on the TP-Link router do not open - possible problems
Even if you do everything correctly, there is a chance that you will encounter an error that the ports on the TP-Link router do not open - why?
If, when accessing the internal device via the Internet, you get to the main admin page of the TP-Link router, then try changing the WEB port (http port) and media port to other values and forward them. Also note that you should check the operation of port forwarding only from the external Internet network, and not from a device that is part of your local network.
If nothing happens at all when accessing the internal device via the Internet, then check:
- Are anti-virus tools (firewall, firewall) disabled or should exceptions be configured for connections to your ports.
- There is also a possibility that in the absence of an external static IP when using the DDNS service, the provider has prohibited the use of some ports.
- The next thing that makes sense is to check whether the NAT function is enabled for the connection through which you receive the Internet from the provider.
- In the network settings of the device/computer to which port forwarding is performed, it is necessary that the default gateway IP address be equal to the LAN IP address of the router (default 192.168.1.1). This is relevant if you manually specify network settings on your device/computer. If the device/computer is a DHCP client, i.e. automatically receives the IP address, subnet mask, default gateway and DNS addresses, in this case the default gateway will be equal to the LAN IP address of the router.
- It may also be possible to resolve some of the problems by enabling the open DMZ server function. Its job will be to redirect absolutely all external requests from the Internet to the same specific IP address within your local network.
Binding devices by MAC address
What are the differences between 3G and 4G networks: features, advantages and disadvantages
The “Binding devices by MAC address” function makes it possible to assign a permanent IP to a workstation using the network card address. Thus, the TP “user” will save himself from regularly registering IP on the network cards of all devices on the network, and other users will not change them on their own. To do this, you need to select several items:
- Log in to the router menu via IP 192.168.0.1.
- Copy the MAC address of the device in the “List of DHCP Clients” section.
- In “Address Reservation”, click “Add New”.
- Paste the copied data and enter the IP address received by the computer.
- Reboot the TP router.
Port forwarding on routers from other companies
Filling the table after port forwarding
As a rule, they resort to filling the table to distribute ports and simplify the operation of the router. It consists of several columns:
- "Service Ports". Intended for the name of the port. You can enter any parameters.
- "IP Address". Permanent address of a fixed device. For him, the ports are opened in the dispensing device.
- "Protocol". This column displays the available protocols. Any one can be selected, but if you are not sure, then it is better to set the “ALL” command.
- "Status" Displays the current status of the port - active or disabled.
- "Modify". The column shows additional paths and custom parameters. Recommended for advanced users only.
After entering the required data, it is recommended to save the settings. To do this, you can use two methods:
- Press the corresponding key in the interface.
- Save a file with the extension “ini” to your computer or mobile device.
Several “working” ways to determine an IP address
Before you start opening ports, you need to perform such a simple operation as determining the IP address or answer the question of how to find out the router port yourself. IP address is a digital designation that is automatically assigned by the system to a device and assigned to it.
Sequence for determining the IP address:
- In the “Start” menu, find the “Control Panel” section and open it.
- Go to the next section “Network and Internet Settings”. More quickly: in the lower right corner of the screen, right-click on the connection icon and select the required section.
- After opening the “Network and Internet Settings” section, you need to find the “View network properties” item and open it.
- In the “Viewing network properties” section, the user is provided with all the necessary information for further work with the router: physical address, IPv4 address, IPv6 address and DNS servers. You need to find the “Default Gateway” field; this value is the IP address of the device.
For ease of use, it is best to write the IP address on a separate sheet of paper and place it next to you.
Users who are familiar with the computer structure first-hand can choose a different path:
- Press and hold the Windows and R buttons at the same time.
- In the command window that appears, enter “cmd” and click “OK”.
- Next enter “ipconfig”. After which the system itself will provide the user with all the necessary data.
There is another, very simple way that does not require close contact with any software - just look at the bottom of the Wi-Fi router. Usually the manufacturer leaves a sticker there with the basic data of the device, including the IP address.
If the WAN port of the router is burned out
It’s not uncommon for the WAN port itself to burn out. Well, it’s clear that the router will no longer see any cable. As a rule, this happens after a thunderstorm or power problems. Although not necessarily, there may be other reasons. But in a severe thunderstorm, it is better to disconnect the network cable from the WAN port of the router. Just in case.
What to do in such a situation? You can take the router for repairs, or buy a new one. But there is another option. If the WAN port really burned out, and the Wi-Fi network and the router itself are working normally, and you can go into its settings, then you can try to flash the router with alternative firmware, which has the ability to assign one of the LAN ports as a WAN port. I will try to write in more detail about this method in a separate article. In the meantime, you can search for such firmware for your router on the Internet. Ask something like this: “alternative firmware for TP-LINK TL-WR841N.” Just substitute your router model there.
It’s not a fact that everything will work out, but you can try. Moreover, considering the fact that otherwise you will most likely have to buy a new router.
What to do if the port does not open?
On thematic forums and websites, there are often questions related to configuration - why ports do not open on the router, and what to do in such a situation. If you cannot open the port you are interested in, the reason may be your Internet provider and its tariff. To save resources, the Internet provider company installs cheap routers with limited functionality. Such devices work with a large number of users, but have a number of problems:
- blocking inputs used by torrent clients;
- connection difficulties;
- speed cutoff, etc.
To solve the problem, you need to switch to a more expensive tariff, where there are no limits. In this case, you can open port 7777 on the router and set other parameters. Difficulties installing the configuration can be caused by other problems:
- The action of antivirus programs or a firewall that restricts the operation of the router.
- Changing your computer's IP address. This happens when the PC is rebooted or turned off. After connecting, the router may give out a different IP and then you will not be able to open the entrance. To resolve the issue, you need to specify static addresses for the PC. To do this, enter the command line, enter the ncpa.cpl command, go to the network connection properties and enter the TCP/IPV4 protocol. Next, switch to manual mode and enter the addresses (gateway, ) and subnet mask manually. The settings take effect after application.
- The program changed the port. The problem is typical for torrent clients that change port every time they start. In the router, this parameter is static, so problems arise when connecting. To solve this, you need to go to the connection parameters and remove the o. At the last step, save your changes.
If you were able to open the port, but the programs still do not work, the problem is with the firewall built into the router. Go into settings and disable this option.
Another common problem is when the port on the router on the corporate network does not open. The reason may be that they are blocked by the administrator. To open the entrance, you need to contact a specialist or abandon this idea.
Instructions
Attention! The basic idea of forwarding is the same for any TP-Link model. But the setup interfaces themselves, login addresses, and even more so logins and passwords for accessing the configurer may differ. I’m just giving the basic idea on my router, and you can look at our website for ready-made instructions on how to enter the settings if you have any questions.
First, let’s decide what and where we will redirect:
- We need to find out the IP address of the computer or laptop on which we will run the game server
- We need to clarify the port of our program or server
- Next, go to the router settings
- Setting up a forwarding rule
All! According to this plan, I propose to move further.
Step 1 – Local IP
At this step we find out the IP address of our computer. The ways to recognize him are through the roof. If you have your own, we’ll use it. I'll just try to show you it for absolutely any Windows. If you are forwarding to another operating system or even a phone, just Google this question a little or ask it in the comments.