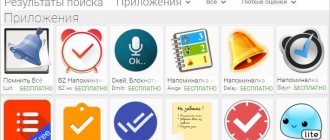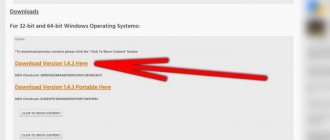На компьютере с закрытием программ не возникает никаких трудностей. Вы просто кликаете по «крестику» в правом верхнем углу, на этом ваши действия заканчиваются. Но операционная система Android по своей сути является однооконной, поэтому никаких «крестиков» здесь нет. Да и даже если вы выйдете на рабочий стол — приложение продолжит свою работу, теперь уже в фоновом режиме. Если вы запускали что-то простое, вроде «Калькулятора», то можно не переживать. Но если вами была запущена программа, которая в теории может выполнять какие-то действия даже в фоне, то лучше её закрыть. Как это сделать — расскажет наша сегодняшняя статья.
Самый простой способ
Андроид едва ли не с первых дней существования получил многозадачность. А если несколько программ могут работать одновременно, то у пользователя должна иметься возможность какие-то из них закрывать. Или даже отключать, но об этом мы поговорим чуть ниже. Закрытие приложения подразумевает собой его выгрузку из оперативной памяти, заодно программа перестанет нагружать процессор. Для закрытия программы в Android достаточно давно используется простейший способ. Заключается он в следующих действиях:
Шаг 1. Нажмите на клавишу «Последние приложения». Она обычно выглядит в виде двух накладываемых друг на друга прямоугольников, хотя случаются и исключения — иногда это просто один квадрат. Эта кнопка может быть у вас физической или сенсорной — это совершенно не важно. На многих устройствах эта клавиша является виртуальной — она отображается на самом экране.
Шаг 2. Здесь вы увидите миниатюры всех запущенных приложений. При перезагрузке смартфона список обнуляется, за исключением девайсов, работающих при помощи Android 6.0 или более свежей версии операционной системы. Если вы хотите закрыть работающие приложения, то просто проведите по их миниатюрам пальцем слева направо или справа налево. На планшете при горизонтальной ориентации нужно провести пальцем сверху вниз.
Шаг 3. В новых версиях операционной системы можно закрыть сразу все приложения. Для этого служит соответствующая кнопка, находящаяся под столбцом с миниатюрами.
Если у вас устройство с очень старой версией Android, то жест смахивания может не работать. В таком случае нужно нажать на «крестик», находящийся на миниатюре ненужного вам приложения. Если его нет, то попробуйте удерживать палец на миниатюре пару секунд — в таком случае может появиться контекстное меню, в котором окажется пункт «Закрыть приложение» или «Удалить из списка».
Как узнать, какие приложения открыты
Для того чтобы понять, какие приложения открыты, а также выполнить их последующее отключение, владельцу телефона потребуется получить статус разработчика, для чего необходимо будет выполнить следующие шаги:
- Перейти в «Настройки» Андроид.
- Когда приложение открылось, пользователю потребуется найти раздел «Об устройстве» или «О телефоне». Как правило, этот раздел располагается в нижней части меню «Настройки».
- После того как раздел “Сведения о телефоне”, далее «Сведения о ПО» или «Об устройстве» был найден, необходимо нажать на него, чтобы выполнить переход.
- Когда раздел откроется, следует дойти до информации «Номер сборки», расположенной в нижней части этого раздела.
- Далее необходимо выполнить семь или более нажатий на этот раздел. Когда большое количество нажатий будет выполнено, перед пользователем должно всплыть сообщение о том, что ему присвоены права разработчика.
- Получив права разработчика, необходимо вернуться назад, нажав для этого на специальную кнопку.
- Вернуться нужно в меню настроек, где владельцу устройства станут доступны опции для разработчиков.
- Перейдя в раздел “Параметры разработчика”, необходимо будет выбрать раздел “Работающие службы”.
- После нажатия на раздел “Работающие службы” перед пользователем откроется окно со списком всех работающих программ, процессов и приложений.
Важно! Пользоваться возможностями разработчика рекомендуется только опытным и продвинутым пользователям, так как в противном случае можно нанести серьезный вред устройству. Если таких знаний у вас нет, то тогда лучше использовать приложения для отключения программ, которые можно установить на устройство.
Другие способы
А как закрыть открытые приложения на Андроид, не используя соответствующую кнопку? Существует ли другой способ? На этот вопрос можно ответить одновременно и утвердительно, и отрицательно. Всё зависит от реализации конкретной программы. Некоторые разработчики позаботились о том, чтобы их творение не висело в оперативной памяти, когда вы находитесь вне его. В таком случае закрытие может быть реализовано следующими способами:
- Иногда в главном меню программы вы можете увидеть кнопку «Выход». Нажатие на неё перекинет вас на рабочий стол и фактически закроет приложение.
- В некоторых случаях достаточно нажать кнопку «Назад». При этом нужно находиться на главном экране приложения. В большинстве случаев вам нужно будет дополнительно подтвердить свои действия, нажав кнопку «Да».
Некоторые девайсы (например, HTC One M7) предлагают дважды нажать кнопку «Домой». После этого останется провести по приложению снизу вверх, после чего оно закроется.
Выгрузка из памяти
Данный метод позволяет в кратчайшие сроки принудительно закрыть любой запущенный на телефоне или планшете процесс. В дальнейшем запуск выгруженной программы может занять больше времени и системных ресурсов. Однако метод помогает освободить ОЗУ и снизить нагрузку на ЦПУ, поэтому считается простым и распространённым среди пользователей Андроид-устройств.
Чтобы осуществить выгрузку ненужных приложений на андроид из памяти, необходимо открыть окошко «многозадачности» (список всех используемых недавно программ) и смахнуть их в сторону. У большинства девайсов (например, телефонов Самсунг) имеется универсальная кнопка «очистить все», с помощью которой за одно нажатие закрыть и выгрузить из памяти сразу все недавно используемые приложения на андроид, а не какое-нибудь одно.
Помните, что на большинстве телефонов закрытие андроид приложений и их выгрузка из ОЗУ не приносят ощутимого прироста производительности. Эти опции скорее помогают снизить расход батареи и уменьшить нагрузку на стандартные системные процессы ОС Андроид 9.
Отключение приложений
Многие программы на Android реализованы таким образом, что они в любом случае будут работать в фоне. Например, Facebook постоянно собирает о вас всяческую информацию, закрыть его фактически невозможно. Но если вы не собираетесь использовать какие-то приложения в течение длительного времени, то их можно отключить. Тогда они точно не будут работать в фоне, потребляя ресурсы устройства. Закрыть фоновые приложения методом отключения можно при помощи следующих действий:
Шаг 1. Зайдите в «Настройки».
Шаг 2. Перейдите в раздел «Приложения». Также он может называться «Диспетчером приложений».
Шаг 3. Переместитесь во вкладку «Все». Хотя это необязательный шаг, нужные программы могут обнаружиться и во вкладке «Сторонние», открывшейся по умолчанию.
Шаг 4. Нажмите на то приложение, которое вы желаете отключить.
Шаг 5. Нажмите кнопку «Отключить» или «Остановить». Если она не активна, то данную программу отключить нельзя — возможно, что она является системной.
Осторожно! Если вы отключите программу, то на рабочем столе или в меню вы её больше не найдёте. Для её использования нужно вновь посетить «Диспетчер приложений», нужную вам программу вы найдете во вкладке «Отключенные» или «Остановленные».
Стоит ли останавливать приложения на Android
Тут каждый должен решить для себя сам, стоит ли ему останавливать приложения на Android. Для себя я уже на автомате выработал цепочку действий. Когда я запускаю приложение, которым пользуюсь раз в месяц, я его всегда закрываю. Если я пользовался картами, то тоже стараюсь это сделать. Но когда дело доходит до мессенджеров, то я оставляю их в свернутом режиме.
Так же я поступаю и с другими приложениями, которые не особо требовательны к телефону, но я постоянно ими пользуюсь. Планировщики задач, напоминания, мессенджеры, календари, звонилка (само собой) и другие подобные приложения висят у меня в фоне, так как просто нет смысла тратить время на их закрытие, а через 20 минут ждать лишние несколько секунд, пока они запустятся.
Прочие решения
Некоторые прошивки умеют самостоятельно закрывать приложения, когда запас оперативной памяти исчерпывается. Такой же функцией обладают некоторые специальные утилиты. Подробнее о них вы можете прочитать в статье о лучших ускорителях для Android. Подобные программы правильно выгружают ненужные вам в данный момент приложения из памяти, а также совершают некоторые другие полезные действия. Новые смартфоны Samsung наделены собственным оптимизатором. Раньше он имел отдельный ярлык, но в Android 7.0 его перенесли в «Настройки».
Стоит заметить, что переживать по поводу запущенных программ нужно только в том случае, если ваше устройство обладает недостаточным объемом оперативной памяти. Если же в ваш девайс встроены 3-6 Гб, то вам можно было не читать данную статью.
Является ли закрытие приложения тем же самым, что и его удаление?
Нет, закрытие приложения убивает его или выключает, но не удаляет его навсегда с вашего устройства. Даже принудительное закрытие приложения — это не то же самое, что удаление приложения.
Принудительная остановка приложения — это эквивалент открытия диспетчера задач на компьютере и закрытия приложения прямо оттуда. Существуют определенные процессы, которые, как правило, продолжают работать в фоновом режиме даже после закрытия приложения или программы. Поэтому принудительное закрытие приложения на телефоне гарантирует, что приложение полностью закроет все процессы и, по сути, перезапустится в следующий раз, когда вы его откроете.
Удалить приложение означает навсегда удалить его с телефона. Если приложение работает неправильно, лучше всего удалить его, а затем загрузить заново.
Naptime
Последнее приложение, которое мы хотим сегодня рассмотреть, называется Naptime. Разработанное создателем стороннего ядра Franco, Naptime эффективно использует встроенную в Android функцию Doze и заставляет его работать сразу после выключения экрана телефона, представляя собой, по сути, надстройку с более удобным средством управления. Таким образом обеспечивается бесперебойная работа этого алгоритма.
Для функционирования Нэптайм требуется root-доступ, но можно воспользоваться ADB для получения требуемых разрешений. Также к недостаткам можем отнести наличие рекламы, отсутствие локализации на русском языке и невозможность работы программы на процессорах с архитектурой, отличной от ARM.
Мы рады, что смогли помочь Вам в решении проблемы. Помимо этой статьи, на сайте еще 12719 инструкций. Добавьте сайт Lumpics.ru в закладки (CTRL+D) и мы точно еще пригодимся вам. Отблагодарите автора, поделитесь статьей в социальных сетях.
Опишите, что у вас не получилось. Наши специалисты постараются ответить максимально быстро.
Mac OS X
СВЯЗАННЫЕ: Как принудительно завершить приложения на вашем Mac, когда они не отвечают
В Mac OS X нажмите Command + Option + Escape, чтобы открыть диалоговое окно «Принудительное завершение работы приложений» . Вы также можете просто щелкнуть меню Apple в строке меню и выбрать «Принудительно выйти». Этот инструмент поможет вам выйти из этих приложений.
Вы также можете удерживать клавишу «Option» и щелкнуть правой кнопкой мыши значок приложения на док-станции. и затем выберите опцию Force Quit.
Если вам нужен более мощный инструмент, который также перечисляет фоновые процессы и позволяет вам их уничтожать, откройте приложение Activity Monitor.
KillApps
Ещё одно решение, которое мы хотим вам представить – KillApps. Оно тоже умеет останавливать выбранные приложения в один клик, а также имеет функцию автоматической остановки, подобно Servicely. КиллАппс может также фильтровать важные программы согласно «белому списку».
Дополнительной функциональности немного – можно отсортировать системные и пользовательские программы, а также просмотреть журнал ошибок, если KillApps столкнулось с проблемами в своей работе. Присутствуют и минусы – есть реклама и платный контент, но пользованию приложением они не мешают.
Servicely
Следующее решение, которое мы хотим представить, называется Servicely. Как и упомянутое выше Greenify, оно предназначено для закрытия фоновых процессов, но в отличие от него, предлагает больше возможностей – например, автоматическую выгрузку после заданного интервала времени. Также уникальной функцией этого софта является отключение не только приложений, но и сервисов.
Рассматриваемое средство требует для работы наличие Root, однако в обмен на предоставление соответствующего разрешения пользователь получает гарантированное отключение выбранной программы, без возможности ее автоматического запуска. Увы, есть у Сервисли и минусы – интерфейс доступен только на английском языке и присутствует реклама, отключаемая платно.
Chrome OS (и Chrome)
Chrome OS использует диспетчер задач Chrome. Нажмите кнопку меню, выберите «Другие инструменты» и выберите «Диспетчер задач», чтобы открыть его, или просто нажмите Shift + Esc на Chromebook. Выберите один из процессов и нажмите «Завершить процесс», чтобы завершить его.
Это также позволяет управлять различными процессами, которые Chrome использует для веб-страниц, приложений и расширений при запуске Chrome в Windows, Mac или Linux. Если веб-страница или приложение заморожены, используйте собственный Диспетчер задач Chrome, чтобы определить процесс неправильной работы и убить его.
Есть и более мощные варианты для этого тоже. Mac OS X и Linux имеют мощные терминальные команды для управления процессами , а Windows имеет командлеты PowerShell для уничтожения процессов . На Android сторонние приложения могут управлять процессами, и вы также найдете кнопки для принудительного закрытия приложений в списке приложений Android на экране настроек.
Изображение предоставлено Дженнифер 8. Ли на Flickr