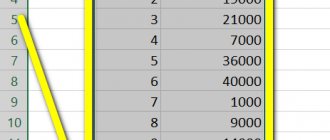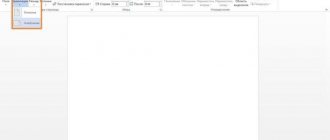The Microsoft Office suite allows you to accomplish many tasks through a diverse set of programs. However, some functions are the same. One of them is diagrams, which can also be made in Word. This is a pretty useful feature. Below we will tell you how to create them in various ways.
Unlike Excel, Word doesn't require you to pre-populate a table to create a chart. The whole process happens gradually. Inserting this element is not difficult if you follow the instructions. The more accurately the user follows the advice, the faster it will be possible to create a beautiful document design.
Creating a Standard Chart
To create a standard chart, just follow the following instructions:
- Open your completed or create a new Word document.
- Click the left mouse button on the place where you want to make a diagram.
- From the top menu, open Insert.
- In the Illustrations category, click on Diagram.
- In the new window, select the chart type using the left menu, click OK.
- A chart will be created in the file, and an Excel window will open with a pre-populated table.
- Set the required parameters in the Excel table.
Thus, a diagram will appear at the specified location. If you need to increase the number of sectors, just create a new line in the Excel file. To delete, select unnecessary cells by holding down the left mouse button and click “Delete”.
Important!
A chart in Word is created using Excel functions, so the resulting table file is linked into a text document. Save it separately. To edit the chart contents later, you must edit the data in Excel. To do this, you need to open a text file, call the diagram’s context menu and select the appropriate item in the “Edit data” category.
Changing the position of data labels
You can change the position of an individual data label by dragging it. You can also position data labels in standard positions relative to their data markers. The available layout options depend on the chart type.
On the diagram, do one of the following:
If you want to change the position of all the labels in a data series, click any label to select the entire series.
If you need to change the position of an individual data label, double-click it.
The Tools with Charts panel opens
with additional tabs
Design
,
Layout
and
Format
.
On the Layout
In the
Labels
click the
Data Labels
, and then select the value you want.
If you want to use additional data label options, click More data label options
, open the
Signature Options
if it's not already open, and then set the values you want.
Note:
This page has been automatically translated and may contain inaccuracies and grammatical errors. It is important to us that this article is useful to you. Was the information useful? For convenience, we also provide a link to the original (in English).
Layout and style
Creating a chart in Word is a fairly simple task. Sometimes you later need to change the insertion format. You don't need to do it all over again to do this. You can easily change the chart type:
- Click on the diagram or select it.
- The “Designer” category will automatically open in the top panel.
- To change the format, click on “Change chart type” in the right corner.
- The same window will open as when creating an insert. Select the desired chart type and click OK.
With this method, you can not only change the chart type, but also change it to a graph or bar chart using the appropriate layouts. In this case, all data will be saved.
The easiest way to change the pie chart type
To quickly edit the appearance of a chart, you should use Express Layouts. They represent pre-prepared data display settings. To do this, select the chart, click on “Express Layout” in the top panel and select the desired view.
Changing the style
To change the color display of the chart:
- Select the diagram.
- In the “Designer” section that opens automatically, select the desired layout in the “Chart Styles” category.
- If you need to edit the color scheme, click on “Change Colors” and select the desired options.
When you hover your mouse over a template, it will automatically appear on the selected diagram.
Adding titles and data labels
In addition to the style and color palette, you often need to format the chart so that when you look at it, all the information is immediately clear. This is done using data labels and names. You can install them using the following instructions:
- Click on the chart and then on the plus sign next to the highlighted image. Alternatively, you can select Add Chart Elements from the Design category in the top panel.
- In the window that appears, tick the required items.
To edit the text of the data labels and the title, click on “Advanced options”. To change the contents inside the blocks that appear, you need to click on one of them. You can also change the location of the text.
Format tab
These tools are mainly used to change the appearance of elements individually, rather than the entire object as a whole.
Let's look at each section in more detail.
Current fragment
The left side of this panel displays information about the selected element. It is updated immediately after the click. For example, if you click on a column, you will see the name of that row and buttons for editing it.
When you click on the vertical axis, you will see the relevant information.
When you click on the “Format Selection” button, a panel will appear on the right side of the program for editing various parameters.
Its contents will change depending on the selected element.
Not only these properties will change (on the right side of the editor), but also other parameters located on the main toolbar.
Some properties will become inactive if they are not applicable to that element.
Inserting shapes
If the standard set of elements in your diagram is not enough for you, you can always add something else. To see the full list, you need to click on the small triangle.
As a result of this, you will see a huge list of different shapes.
These include:
- lines;
- rectangles;
- main category;
- curly arrows;
- figures for equations;
- block diagrams;
- stars and ribbons;
- callouts.
Shape styles
If you cannot choose the desired design yourself, you can always use ready-made styles. To expand the full list, just click on the small triangle.
Immediately after this you will see a large list of different styles and blanks.
Show or hide the legend
Using a legend can also make the diagram easier to understand. You can do this as follows:
- Click on the chart and then on the plus icon.
- In the window that appears, select its location relative to the image.
Using the right menu, you can edit the text and display, for example, disable the legend to overlay the chart. For more detailed settings, right-click on the diagram and select “Legend Format”.
Automatic data update
In such tables, the information itself is not updated. To do this you need to do the following.
Close the document you are working in.
- We make changes in the Excel editor. For example, for clarity, the subject “Physics” will have all zeros.
- Click on the save icon or press the hot keys +.
- We open the document again and see that the information has already been updated.
Let's consider another option when both documents are open.
- This time we will put zeros next to another object. For example, mathematicians. At the same time, be sure to save this file.
- We go to Word and see that no changes have occurred.
- Right-click on the desired object. In the context menu, select “Change data”. Then - exactly the same option.
- As a result, the Windows operating system will switch you to Microsoft Excel.
- We return to Word again and see that everything has been updated automatically.
- But everything can be made even simpler. Go to the “Design” tab and click on the “Update Data” button.
How to add a linked chart?
A linked chart is different from a standard Word chart because it takes all the information from a separate Excel file. When you edit the information in it, the image in the text document will be adjusted accordingly. Making a linked chart is quite simple:
- In the prepared Excel file, create a chart with the necessary data, then select it and copy it. To do this, you can use the keyboard shortcut Ctrl + C.
- Open your Word file and paste the chart into it using Ctrl + V.
This way, the chart from the Excel file will appear in the Word document. When you change information in the original file, they will also change in the text editor.
How to save a chart template?
When creating and editing a diagram, it is sometimes worth saving it as a template to save time on future projects. It's quite easy to do this:
- Right-click next to the desired chart.
- From the list that appears, select “Save as template...”.
- Select a save folder.
- Click OK.
When you create a new chart, you'll find your saved layout in the Templates category.
Creating a basic chart in Word is fairly easy. It can be easily edited to suit your own requirements. Built-in layouts help with this, as well as the ability to create your own template. With the right approach, you can quickly create a clear chart with any data.
Adding information
The first step in answering the question of how to make a diagram in Word has been fully described. Now let's talk about adding information. After all the actions described above, you will be able to observe the displayed object in front of you in the form of the selected histogram. Moreover, the Excel window that is used to enter parameters is also visible.
To make it easier to perceive information about filling out, it is worth modeling a situation from which you can build. For example, we will talk about entering traffic data for three different sites for three months: March, April and May. The instructions will look like this:
- The first thing you need to do is sign each site so that you clearly understand where exactly the required columns are located. Where “Category 1” is written in the standard form, you must replace this text with the names of your sites.
Additional Information. If there are more than 3 or fewer objects, simply continue to enter the information in the corresponding column of the Excel sheet or delete all the contents.
- Now you need to enter the following information - column names. In this case we will talk about the names of the months. In the cells where “Row No.” is written, you need to enter the appropriate data. There is nothing complicated about this, just left-click on the element once and start typing from the keyboard.
- The last thing you need to do is enter the appropriate attendance values in the cells that are at the intersection of the row and column. For example, in the cell with coordinates B2 there will be an indicator that will display the traffic to site No. 1 in March. In cell D4 there is the same parameter, but for the third project in May.
At this point, the stage of entering values can be considered complete. Close the Excel window so that it no longer interferes with your further actions.
Additional Information. The answer to the question of how to make a diagram in Word is in demand for good reason. Even based on an example, you can understand the value of such a tool. Using the created histogram, you can immediately see the dynamics of changes in traffic and determine which of the projects is the most successful. If you rely only on numbers, it will take much more time to analyze the information.