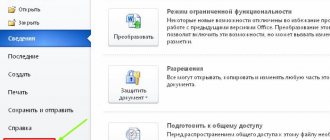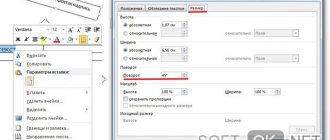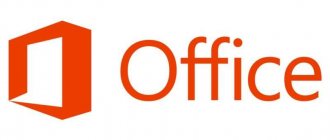Доброго времени суток, уважаемые читатели данного блога! На связи Федор Лыков. Сегодня мы с вами рассмотрим вопрос«как вставить формулу в ворд». Этот вопрос очень актуален для студентов или школьников при оформлении научных работ особенно учитывая нынешнюю тенденцию дистанционного обучения.
Добавить ее в свой документ не составит особого труда. Давайте рассмотрим имеющиеся возможности. Данная статья коснется всех редакций офиса, начиная от 2003 года и затрагивая все последующие (2007, 2010, 2013, 2016 и 2019).
Разберем мы сегодня несколько способов ввода:
- С помощью надстройки Microsoft Equation 3.0
- С помощью шаблона
- Ручной ввод
- Рукописный ввод
Не будем более задерживаться на вступлении и приступим к разбору.
Вставка формулы в ворде 2003
Начнем с самой старшей программы. Несмотря на почтенный возраст, данное издание офиса все еще используется многими пользователями, которые не желают принимать новшества более свежих версий.
В 2003 издании офиса инструменты создания уравнений более бедные, чем в более новых изданиях офиса. Для их создания используется надстройка Microsoft Equation 3.0. Давайте рассмотрим ее.
Для начала открываем документ или создаем новый. Теперь необходимо зайти в меню «Вставка» в верхней части экрана и из него выбрать пункт «Объект».
Кликаем на нее левой клавишей мыши и откроется окно с выбором требуемого объекта. Нам нужен пункт «Microsoft Equation 3.0». Выбираем его и нажимаем «ОК».
Перед нашими глазами появится небольшая панель инструментов с имеющимися категориями символов и знаков, необходимых для составления уравнения. Тут имеются:
- символы отношений
- шаблоны скобок
- проблемы и многоточия
- шаблоны дробей и радикалов
- надстрочные знаки
- шаблоны верхних и нижних индексов
- операторы
- шаблоны матриц
- интегралы
И многое другое. В 95% случаев, я думаю, вы без проблем сможете составить необходимую вам формулу.
Просто выбирайте необходимый вам символ из определенной категории, и он появится в строке вашего уравнения в тексте.
Для редактирования формулы дважды щелкните на нее левой кнопкой мыши и перед вами вновь появится панель с символами.
Теперь предлагаю рассмотреть возможности составления уравнений в более современных версиях.
Как происходит работа с готовыми шаблонами
Уравнения создаются, используя шрифт Cambria. Его нельзя поменять. Другие параметры редактируются.
После добавления уравнения откроется вкладка «Конструктор». Здесь происходит редактирование. Состоит из категорий:
- сервис;
- символы;
- структуры.
Чтобы отредактировать, используйте раздел Символы.
После редактирования нажмите ЛКМ на пустом месте страницы.
Вставка формулы в современной версии Word с помощью шаблона
Как мы уже хорошо знаем, в современных версиях более продвинутый и удобный графический интерфейс. Так же в современном офисном пакете имеются шаблоны уравнений, наиболее распространенных в алгебре и геометрии.
Например, вы здесь, по стандарту здесь присутствуют:
- квадратное уравнение
- площадь круга
- разложение суммы
- Ряды Тейлора
- Ряды Фурье
- Теорема Пифагора
- Тригонометрические тождества
Если недостаточно данных шаблонов, то можно скачать из интернета дополнительные, что можно сделать прямо из самой программы. Там можно встретить и уравнения из физики, и очень сложные формулы по типу оператора Лапласа. В общем, их очень достаточно.
Итак, давайте рассмотрим, как вставить формулу в ворд.
Создаем новый текстовый документ для примера или открываем уже готовый.
Далее обращаемся ко вкладке «Вставка», в которой нам необходим самый правый угол сверху на панели инструментов. Для открытия списка шаблонов нажимаем на маленькую стрелочку рядом с кнопкой «Уравнение».
При нажатии на стрелочку нам откроется меню с выбором шаблона уравнения. Выбирайте необходимый вам и кликайте на него левой кнопкой мыши, и оно появится у вас в тексте.
После вставки нужного уравнения вы сможете вписать туда свои значения или изменить ее с верхней панели инструментов, которая изменится для работы с формулами. В ней вы сможете добавить нужные вам значение и знаки.
Как я уже и упоминал, есть возможность скачивания дополнительных шаблонов. Для этого обратитесь к раскрывающемуся списку внизу меню с названием «Дополнительные уравнения с сайта office.com».
Ручной ввод
Встроенный инструментарий ворда позволяет вручную ввести нужные знаки и элементы уравнения тем самым вы имеете возможность создать свою формулу.
Необходимо зайти во вкладку «Вставка» и кликнуть по кнопке «Уравнение». Разница с прошлым способом будет лишь в том, что здесь нам необходима сама кнопка, а не маленькая стрелочка рядом с ней.
Панель сверху позволит вам добавлять различные элементы вашей формулы. Например, логарифмы, интегралы, скобки, корни, дроби и так далее.
Для того чтобы сохранить формулу в шаблоны (например, если в вашей курсовой работе она используется часто, а вводить каждый раз будет не самым рациональным решением) необходимо выделить ее, нажав на три точки в левом верхнем углу.
После этого переходите на вкладку «Вставка», нажимайте на маленькую стрелочку возле кнопки «Уравнение» и в самом конце раскрывшегося списка нажимаем «Сохранить выделенный фрагмент в коллекцию уравнений».
После нажатия появится окно, в котором вы сможете ввести название вашей формулы, выбрать коллекцию и категорию. Затем после выбора всех параметров нажимайте «ОК» и сможете увидеть ее уже в общем списке с остальными встроенными шаблонами.
Создание своих шаблонов
Если вы часто набираете одни и те же математические выражения, то их можно внести в библиотеку вашего текстового редактора Word и в нужный момент вставить в документ за несколько секунд.
Для этого нажмите на треугольник рядом с готовой формулой и выберите пункт “Сохранить как новое уравнение”.
Дополните описание, если хотите, и подтвердите действие.
Теперь, чтобы ввести это выражение в другом месте текста, нажмите на слово “Уравнение” в левом углу панели инструментов, пролистайте вниз и найдите свой шаблон.
Рукописный ввод
Переходим к заключительному и самому, на мой взгляд, интересному и удобному способу для ввода формул в ворд. Отсутствие этой функции в 2003 версии офиса действительно очень сильно удручает, особенно когда хотя бы раз воспользуешься рукописным вводом.
Для их создания снова переходим на вкладку «Вставка» и кликаем по маленькой стрелочке возле кнопки «Уравнение», а в меню выбираем «Рукописное уравнение».
Перед вами откроется окно в виде листа бумаги, на котором вы при помощи левой кнопки мыши сможете рисовать все необходимые вам элементы. Сверху от области рисования программа сразу будет вам показывать пример того, как она определяет ваш ввод знаков. Смотрите на моем примере, как это происходит.
Имеется всего 4 инструмента с тривиальным назначением:
- «Написать» – инструмент для рисования символов.
- «Стереть» – инструмент для стирания символов.
- «Выбрать и исправить» – что-то вроде «лассо» из Photoshop, но в данной ситуации помогает выделить некоторые ваши нарисованные символы и помочь программе верно определить их.
- «Очистить» – просто сотрет все нарисованные вами символы.
После окончания ввода нажимаем на кнопку «вставка».
Наше уравнение будет добавлено в текст.
Такой способ поможет сэкономить кучу времени. Я узнал слишком поздно о таком способе, а мог бы пользоваться им при написании своих курсовых!
Это все способы, которые позволят вам ввести уравнения в свой текст. Давайте рассмотрим варианты введения формул в таблицы. Обычно это актуально для пользователей Excel, но в ворде тоже можно воспользоваться некоторыми функциями, схожими с экселем. Читайте и я расскажу как.
Как вставить формулу в ворде в таблицу
Порой пользователям Word приходится делать таблицы с обычными формулами, которые будут, например считать числа в соседних ячейках. Как создать таблицу Excel в документе ворда я рассказывал в предыдущей статье .
Здесь я расскажу об обычных таблицах и о том, как добавить в ячейки простые формулы. Они очень сильно уступают в функционале аналогичным в Excel, но для элементарных расчетов их может быть и достаточно.
Итак, берет готовую таблицу или создаем новую. Разумеется, это должна быть таблица, которая заполнена числами. Выбираем ячейку, в которой вам нужно вставить формулу.
Теперь нам нужна кнопка «Функция», которая находится во вкладке «Макет».
Откроется окно ввода необходимой функции. Команд не так много, но расписывать каждую из них это материал для отдельной статьи, потому при необходимости рекомендую вам обратиться к справочному материалу от разработчиков .
Функции расчета доступны в Word
Все функции, рассмотренные в Word, перечислены ниже.
ABS Возвращает положительное значение числа формулы, независимо от того, является ли его значение положительным или отрицательным. AND Возвращает значение 1, если все выраженные логические выражения являются истинными, или значение 0 (ноль), если хотя бы одно из выражений является ложным. AVERAGE Рассчитывает среднее значение ряда значений. COUNT Подсчитывает количество элементов в списке. DEFINED Возвращает значение 1 или 0 в зависимости от того, является ли выражение допустимым или не может быть вычислено. FALSE Возвращает нулевое значение. IF Вычисляет первый аргумент. Если первый аргумент является истинным, возвращает второй аргумент; если ложным — третий. Пример (=IF(SUM(ABOVE)>10;да;нет)) INT Возвращает только целочисленные значения, исключая десятичные дроби без аппроксимации. MIN Возвращает наименьшее значение числового ряда. MAX Возвращает наибольшее значение числового ряда. MOD Возвращает остаток, полученный в результате деления значения x на значение y несколько раз. NOT Возвращает значение 0 (false), если логическое выражение x истинно, или значение 1 (true), если выражение ложно. ИЛИ Возвращает значение 1 (истина), если одно или оба из логических выражений x и y являются истиной, или значение 0 (ложь), если оба выражения ложны. OR Имеет два аргумента. Если хотя бы один из них является истинным, возвращает значение 1. Если оба аргумента являются ложными, возвращает значение 0. В основном используется в функции IF. PRODUCT Рассчитать произведение элементов, указанных в скобках. ROUND. Вернуть округленное значение для указанного числа десятичных знаков. SIGN Возвращает значение 1, если ссылочная ячейка x имеет положительное значение, -1 и отрицательное. SUM Рассчитать сумму заданного диапазона ячеек TRUE Возвращает значение 1. TRUE Если аргумент является истинным, возвращает значение 1, если ложным — 0. В основном используется в функции IF.
В статье использовался Microsoft word 2016 купить который вы можете на сайта softtools.ru
Как вставить формулу в ворде 2010, если она не активна
Иногда вы можете заметить при работе с документом, что кнопка «Уравнение» не активна, а вам необходимо вставить формулу. Что делать?
Данный вопрос возникать у многих пользователей, но решается он очень элементарно.
Связана данная проблема с тем, что до 2007 офиса формат текстовых файлов был .doc, а после более совершенный — .docx.
Работа в старом формате лишает вас многих преимуществ современных версий офиса потому предлагаю вам решение, которое поможет вам преобразовать ваш старый документ формата .doc в современный и, как следствие, избавит от проблемы.
Итак, вы в документе старого формата и вам необходимо написать уравнение. Все, что вам нужно сделать это перейти на вкладку «Файл» и там выбрать пункт «Сведения», в котором нужно нажать кнопку «Преобразовать».
Появится окно подтверждения, в котором нажимаем «ОК».
После преобразования проблема исчезнет.