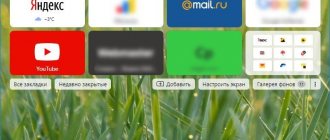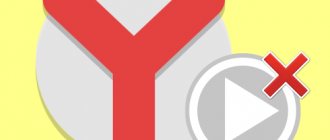No matter how good the user’s memory is, he still cannot always remember the history of visited pages in Yandex Browser. Especially in those cases when a walk on the Global Network lasted for several hours, and a good two to three dozen sites were viewed, and many of them were unfamiliar, seen, so to speak, for the first time.
How to take note of them? Experienced comrades will immediately tell you: “Business!” Open your browser history, follow the link and add it to your bookmarks.” Yes that's right. But what if this very story no longer exists, if all the records in it are erased at the end of the online session. As then?
Of course, when all the links are deleted, the situation is not simple. However, you can return them. This article will tell you how to view a deleted history in Yandex Browser, as well as how to create a backup copy of it and restore it if necessary.
Synchronization
Synchronization is a special feature that allows you to save all your personal data, such as bookmarks, passwords and stories. If you had it enabled before you cleared your history, restoring it is very easy. To do this, do the following:
- Open Yandex browser on your computer and go to the “Settings» by pressing the button with three lines and selecting the desired line.
- In chapter "General settings» select the item «Setting up synchronization».
- Next, a section with synchronization settings opens. Click on the line “ Disable synchronization» to deactivate it.
- Then restart your browser and return to the same menu. In it, click the button “ Turn on" This will automatically download all the data that was downloaded a long time ago.
Methods for recovering browser history on your phone
To return data after deleting history on your smartphone, you can use the synchronization function. To do this, you must have an account in Yandex.
How to enable synchronization on your mobile device:
- To the right of the search bar there are 3 dots that you need to click on and go to “Settings”.
- Open the “Enable synchronization” item.
- Go through authentication (enter your account login and password). You can go through the authentication procedure through other services if there is no information from the Yandex page: Google, Facebook, VKontakte. Click “Next”.
- In the window that opens, check the boxes next to the files (check the information that needs to be returned).
- Click “Done!” or "Close".
- Information from the server will be transferred to the smartphone after some time.
- Restart your web browser and wait for your browsing history to appear.
The synchronization method will be useful if the function was previously activated on another device: computer, tablet or mobile phone.
Recovering history on your phone.
System Restore
You can also get back deleted history by restoring the OS. So, you can roll back the system to the time when all the data was saved. To do this, perform the following settings:
- Open the menu “Start" in the lower left corner of the screen and enter in the search query "System Restore" Then open the function to restore the system.
- Select the required system restore point. In this case, the selected point was created last month. Thus, the system " roll back» a month ago.
- Then select "Further" and click "Ready" After this, system recovery will begin, and then the computer will reboot.
How to find your browsing history through Cookies
The Yandex browser has standard tools that automatically save your browsing history. To find lost tabs through Cookies, you must follow the following algorithm:
- Open the browser and in the upper right corner click on the icon with the image of three transverse stripes - this is the standard menu of the Yandex platform.
- In the menu that opens, select “Settings” .
- The system opens a window, on the left side of which there is a menu with general settings, interface, tools, sites and system additions. To view deleted history and lost tabs with Yandex browser email addresses, select the “Sites” and click on the button.
- In the open submenu below, in bold blue font, click on the inscription: "Advanced site settings".
- In the first block of settings with cookies at the very bottom, click on the option written in blue letters "Site Data".
- On the page that opens, the Yandex browser system displays a list of files, among which they find the site they are looking for and rewrite the email address, or transfer the link to the address bar of the browser.
Using the program
As mentioned earlier, we can download the lost history using the program. In this case, the useful Handy Recovery utility will help us. It can be easily found on the Internet, just enter “Handy Recovery download” in the search query.
To restore history using the Handy Recovery program, you must follow the following instructions:
- We launch the program and in the first open window, select “Local Disk C” and click on the “Analysis” button.
- After a small download of data, go to the folder via the path: Users ® Computer name ® AppData ® Local ® Yandex ® Then right-click on the User Data folder and click “Restore».
- Specify the required folder into which the browser history will be restored and click on the “OK” button. Just copy this path into the line " Save to» C:\Users\Ilya\AppData\Local\Yandex\YandexBrowser\User Data.
Using Starus Web Detective
If standard programs, backup did not help, and the list of visited sites could not be restored and the full history of the Yandex browser is not displayed, try connecting the Starus Web Detective :
- The application works with all versions of Windows.
- After launching the free version, the program will analyze the system.
- Select a user name, then browser - Yandex.
The program will check the selected platform - the longer you use it, the more information for analysis and time spent checking the platform.
- The utility restores the list of visited sites, even if more than one month has passed since the loss. The full chronology of entered queries and passwords are restored in a few minutes.
- To speed up the search, set a filter by site name and other parameters.
The application is very important and functional, but it is paid. Starus Web Detective program will delight you with its speed, allow you to save and secure your personal Internet data - it will recover passwords, bookmarks, and download history.
You can restore your Yandex browser history easily and quickly using the built-in capabilities of your web browser, using special extensions or a Windows backup.
Via cache
- Launch the Yandex browser on your computer and enter the code browser://cache into the search bar of your web browser.
- Then a new tab will open, which will display the entire cache collected by various sites. If there is a page that you need, then right-click on it and click “ Copy link address».
- Return to the Yandex browser search bar and click on it. Then press the key combination " Ctrl+V" to paste the copied link.
Why is history deleted?
Browser history is a fairly large amount of information, which is updated with new entries every time you visit sites. Constantly accumulating data causes the browser program to work slowly clogs up the computer's memory (this is especially true for users of weak PCs, office machines and budget laptops). That is why browsers have a built-in history clearing function that allows you to completely delete all entries .
In addition, the user can manually delete history entries one at a time in any order. Often the history is deleted due to the use of utilities for quickly cleaning the computer . Programs like CCleaner, Wise Care 365, Clean Master and others allow you to perform comprehensive system cleaning that affects the histories of all installed browsers. This can be easily missed if you accidentally start the cleaning process without clearing the “Cleaning up your browsing history” .
Backup file History
You can also create a backup of the History file. To do this, open any folder on your computer and enter the path there: C:\Users\Username\AppData\Local\Yandex\YandexBrowser\User Data\Default .
Then copy the History file to any other location. This way you will save the history that was made up to this time. If you want to restore it, simply move it back to the same directory.
So, we have looked at all the ways to restore history in the Yandex browser. This can be done using synchronization, system restore, using a utility, through a cache or a backup of the History file.
Basic methods
Using the browser functions and system capabilities of the computer, you can return previously opened pages unchanged.
Synchronization
This is the name of a special setting that allows you to store data for auto-filling, saved bookmarks that are assigned to the user account.
The enabled on-demand feature retrieves personal profile information from the server and displays it on another device.
If synchronization was started before the history was deleted, the information can be restored after the following steps:
- Open Yandex and click on 3 parallel lines.
- Go to: “General settings” → “Synchronization settings”.
- In the section that opens, click the line “Disable synchronization.” The function will become inoperative.
- Restart Yandex, find the same section and activate synchronization using the “Enable” button. The data that was lost will be returned.
Windows System Restore
The computer contains components that have the function of storing data. The information is archived, including browser information.
Restoring the operating system (OS) helps you roll back to a time when the pages you visited were ready for use.
It is recommended that you transfer documents and files saved after creating a system backup to a flash drive before starting the process. Otherwise, they may disappear after returning to the restore point.
How to perform a rollback step by step:
- In the Start menu, enter “System Restore” in the search bar and click on it. Or press the Windows + R command on the keyboard, enter sysdm.cpl in the line, select OK. Go to the path: “System protection”, “Restore”.
- The process starts to run. Click the “Next” button.
- Select a recovery point (in this section you can see the date of the last OS duplication, which allows you to save files created later on another medium before starting the process). Click “Next”.
- To agree, select “Done”.
- Confirm the action again by clicking “Yes”.
- Wait for the operation to complete.
This method is not suitable for every personal computer (PC). After agreeing to launch, a message may appear stating that there is no restore point. In this case, it will not be possible to restore your browser history. Different instructions must be followed.
Step-by-step Windows system recovery.
Another method is suitable if you have a bootable flash card with an operating system installed on your computer.
How to restore the OS using an alternative method:
- Insert the USB drive into the connector and restart the PC.
- Without waiting for the system to start, press F8 or Esc. You will be taken to a new window where you will be prompted to install Windows.
- This window also says "System Restore". Click on it.
- Go to the following items: “Diagnostics” → “Advanced options” → “System image recovery”.
- Select “Done” and wait for the work to complete.
The last option will be useful if the history was recently destroyed.
Using special programs
Files that are deleted by Yandex or the utility are stored on the hard drive. Therefore, they can be retrieved from the depths of memory using other special means.
One useful recovery program is called Handy Recovery. Installation files can be found in official sources by entering the appropriate request in the browser search.
How to use the tool:
- After starting the program, select “Local drive C”, “Analysis”.
- When the data download is complete, open the folder in the following path: Users → “Computer name” → AppData → Local → Yandex.
- Select the Users Data folder and click “Restore”.
- Decide on the folder where the History files will be restored, check each box and click OK.
- After finishing, restart Yandex and check for the presence of links (you can go to the appropriate section using the Ctrl+H button combination).
We use the Handy Recovery program.
The following software is called Recuva.
The free utility allows you to recover information about your web browser using the same method as the previous one:
- Download software from the official service.
- Regardless of the language in which the installation takes place, you must follow the buttons highlighted in blue.
- Click Next, check All Files, click Next.
- In the window that opens, select In a specific location (“In a specified location”), through the Browse button, find the folder in section C along the path: Users → “User name” → AppData → Local → Yandex → YandexBrowser → User Data → Default.
- Close the Yandex browser. A window opens where you need to start searching for destroyed files. Check the box next to “Enable in-depth analysis” and select Start.
- A list of files appears, where you need to mark the History line.
- Once the documents are selected, click the bottom Recover button.
- Check how the program coped with the task by launching the history page of your web browser.
Recovery using Recuva software.
Via cache
Before browser version 16.0, developers provided the ability for users to view cached history.
If you have an old browser on your computer, you can use this function:
- Enter browser://cache in the search bar of your web browser. A page with the collected cache opens.
- The link of the lost page can be copied (click on it with the mouse, click “Copy link address”) and paste it into the address bar of the new tab.
Backup file History
If you copy your browser information in advance, your history will always be on your device when you clear it.
How to do it:
- Above was shown the path on the computer where data about visited Yandex pages is stored. Going to the final Default folder, just copy the History, History Provider Cache, History-journal files to any other location on the computer.
- If information leaks, move duplicate documents to this final path folder.
- Restart the Yandex page.
Create a backup copy.
Through cookies
When visiting a new, unfamiliar site, you often receive a request for permission to store data.
Using this function, Yandex quickly finds cookies with page addresses:
- First you need to open the menu with basic settings in the upper right corner of the running browser (3 lines).
- Find the section along the path: “Settings” → “Sites” → “Advanced site settings”. Find the name “Cookies”.
- Click on "Cookies and Site Data". A list of pages on which the collection of information about the user’s visit is allowed is expanded.
- Copy the link and open in a new browser tab.
Option 1: Allow users to reset their passwords themselves
How to view your browsing history in the Yandex browser
This feature is not available if your organization uses a single sign-on system or G Suite Password Sync. Additionally, it is not supported for users under 18 years of age.
You can allow non-superadmin users to reset their passwords themselves. To do this, they must add a backup phone number or email address to their account, which will receive password recovery instructions (via voice message, text message, or email). To reset your password, the user must provide their Google Account login email address and follow standard instructions.
How to allow users to recover passwords without administrator help
By default, only super administrators can reset passwords using an automated procedure. Here's how to allow other users to reset their passwords using this method.
If you enable this feature, click Forgot your password? On the login page, users in your organization will receive password recovery instructions. They will be able to reset their password if they have added a recovery phone number or email address to their account. Users with two-step verification enabled can only reset their password using a recovery email address. If recovery data is not added, users will need to contact their administrator.
- Sign in to the Google Admin Console.
Use an administrator account (it doesn't end with @gmail.com).
- From the Admin console Home page, go to SecurityAccount recovery.
- To apply settings to all users, select the top-level organizational unit. Otherwise, select a child organizational unit or configuration group.
- Click User Account Recovery.
- Click Allow users and administrators to recover their account. This setting does not apply if your organization uses SSO with a third-party identity provider or G Suite Password Sync.
- Ask users to add a phone number or email address to which password recovery instructions will be sent.
If an employee leaves the organization or their account is at risk of being compromised, immediately delete their contact information to recover their password.
How to prevent unauthorized access to your user account
If you have enabled the ability to recover passwords without administrator assistance, immediately delete the user's contact information in the following cases:
- The user resigns or leaves the organization. This way, he will not be able to recover the password to access the old account.
- You suspect that the account has been hacked and the user's contact information is no longer valid.
To remove a user's contact information for password recovery or to check if an account has been compromised, sign in with the user's credentials. Then follow the instructions to set up account recovery options.
In what cases is the ability to recover passwords without the help of an administrator not available?
- G Suite for Education users under 18 are prohibited from adding a phone number or password recovery email address to their account. Therefore, they will not be able to reset a forgotten password on their own.
Note. Users of any age with a primary or secondary account in an elementary or secondary school domain cannot provide a phone number or email address for password recovery because this option is not available for such accounts.
This feature is available to users with accounts in higher education domains, as well as administrators and teachers who can add recovery contact information.
- Organizations using single sign-on or GSPS. If your organization uses single sign-on, you won't be able to enable password recovery for users in the admin console. If your organization uses G Suite Password Sync for Active Directory (GSPS) and users are not allowed, they are redirected to Active Directory to reset their password. This allows you to keep your Active Directory passwords in sync with G Suite.
Preventive measures: how to back up your history
To avoid similar situations in the future, it is worth making backup copies of the history log. You can enable history synchronization in Yandex Browser or manually copy the History to other folders (remember which ones):
- Go to the address in Windows Explorer : C:UsersNameAppDataLocalYandexYandexBrowserUser DataDefault . Instead of “Name”, insert the name of your account on your PC.
- Select file History right click and click on "Copy".
- Place the copied document in another folder using the "Paste" action in the context menu or via Ctrl + V.
When you urgently need to restore deleted history in Yandex Browser, simply copy this file back to the Yandex Browser directory (pre-delete the old History file, if there is one).
If cookies have not previously been deleted, you can search for the site you need in them. If the browser has been completely cleared, you will have to use a third-party application to restore the History - Recuva or Handy Recovery . The last resort is to restore the entire Windows system. The disadvantage of the last method is that the settings of all other applications on the PC will be deleted. Some of them may disappear completely, so you need to make backup copies of them before rolling back.
( 2 ratings, average 1 out of 5 )