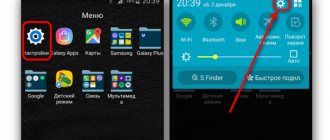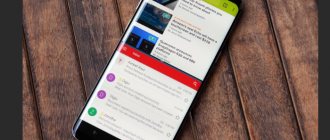How to connect Samsung to computer via USB cable?
Why might you need to connect your smartphone to your PC?
- You need to back up your Galaxy data.
- You need to transfer files between devices.
- You want to use your phone as a flash drive.
- Update the firmware manually.
Important! In order for your laptop to see your device, you may need drivers for your smartphone. You can download them to your PC from the official Samsung website, first specifying the phone model.
How to connect Galaxy to a computer?
- Take the cord and connect the device to the USB port.
- An icon should appear in the panel on the device. Expand it, tap on the corresponding notification.
- Click on the item to connect as a USB drive.
- Confirm the action.
You can perform the same operation through the phone menu:
- Open settings.
- Select the “Wireless Networks” section.
- Find "USB Tools".
- Click on "Connect the drive to PC".
- Then click on “Connect USB storage” and confirm.
USB connection
The method that uses a USB cable is the most common and easiest option, since the cable is always included with the smartphone you purchase. Even if the cable stops working, a new one can be purchased at your nearest store for a small price. Another advantage of the cable is that it can be used on any computer (PC, laptop, netbook).
To use this method, you only need the USB cable itself, a phone and a free port on your PC.
- When connecting to a computer via a USB cable, drivers are first installed. When the installation is complete, a flash drive icon will appear in the lower right corner of the PC.
- After this, a window will appear on the screen of the mobile device in which you will be asked to select a connection type. You must click “File Transfer”.
- Next, go to “My Computer” on your PC, find and open the icon of your device among the list of all drives.
- This will open two drives. One of them is a microSD card, and the other is the memory of the device itself.
- All drive contents are shown as folders and files that can be transferred.
Connecting a smartphone to a computer via Wi-Fi
Connecting your smartphone to your PC via Wi-Fi can be done through a third-party application. One suitable program is AirDroid. It is as easy as possible to use:
- Initially download the app from the official store.
- Launch it.
- Go through a simple registration procedure.
- The main screen shows the connection address. Open a browser on your PC and enter it into the line.
- Confirm the connection with the device.
Important! To connect via Wi-Fi, both devices must be connected to the same modem. Through a wireless network you can exchange files at high speed and quickly transfer information.
Special Requirements
System requirements for Kies 2:
- Intel Core 2 Duo 2 GHz processor or higher;
- 1 GB RAM;
- 500 MB of free hard disk space;
- Screen resolution 1024 x 768 (32 bit or higher).
System requirements for Kies 3:
- Intel Core i5 3 GHz processor or higher;
- 512 MB of RAM;
- 200 MB of free hard disk space;
- Screen resolution 1024 x 768 (32 bit or higher).
General software requirements:
- installed .NET Framework 3.5 SP1 or higher;
- installed Windows Media Player 10 or higher;
- DirectX 9.0C or higher installed.
Possible problems
When you connect your smartphone, the computer does not see it? There may be several reasons:
- Additional drivers are required to connect the phone.
- You are a poppy grower. To connect, you need to download an additional program on Mac – Android File Transfer.
- Problems with the cable. Try using a different cord.
- Problems with ports. Try connecting to a different port on your PC.
How to install or remove a theme on a Samsung phone - step-by-step instructions
Samsung Kies
Samsung produces special software for computers that allows you to connect your smartphones and copy media files, as well as backup your address book and much more. This program is called Samsung Kies.
The program was released in 2009 as a means of interaction between Samsung devices and computers. Kies supports all platforms on which Samsung smartphones are created - Bada, Tizen, etc., however, the main area of work is programs - devices on Android. This program supports gadgets with Android version up to 4.2
Download from the official website.
Main features of Samsung Kies:
- Backing up device data on a computer;
- Transfer data between computer and smartphone;
- Managing media files on a mobile device;
- Firmware update This is what the interface looks like while the phone is not connected.
When connecting the phone and the program, the interface consists of a panel on the left and an active window on the right. The panel displays a list of connected devices and the data library, and the active window displays the currently open section.
Using the library you can open:
- Contact list;
- Music;
- Photos;
- Video recordings;
- Podcasts, etc.
If the user has problems connecting his device, the program can try to independently diagnose the problem and fix it.
Conclusion
Connecting your smartphone to a PC and transferring information is very simple. But on a Mac, this will require a special application, since the operating system does not support “alien” devices on Android.
Additional software allows you to transfer files up to 4 GB; this limitation may cause problems for users. To move significant amounts of information, you can use cloud storage, although the entire procedure will take a lot of time due to lengthy synchronization.
Basic information about the program
Samsung Kies is a proprietary program from a well-known Korean manufacturer of electronics and mobile phones, in particular. This tool provides a shell for working with the contents of Samsung phones connected to a computer. With it, you can sync contacts, calendar notes, music, videos and pictures. The presented application is also used to install new applications on the phone, update its software and create a backup copy of data.
In parallel with the installation of Samsung Kies, all the necessary drivers will be installed on your computer, and upon completion, you will be asked to make a “test” connection to your phone using a USB cable or Bluetooth interface. The program has a very simple, technologically advanced user interface and displays all possible information about active devices.
Advantages and disadvantages
- Clear and convenient interface
- Contact editing function
- Fast data transfer
- Works only with older versions of Android (up to and including 4.2)
- Does not support USB 3.0 connection
Basic functionality
The software can be used for:
- Data backup
- Data transfer (between Windows, Mac and Samsung mobile devices)
- Multimedia controls (audio, video, photos, etc.)
- Purchasing additional or special device features
- Installing and updating software and operating system on the device
The program can also be used to backup multimedia data and personal information from devices
- Samsung Wave
- Samsung Jet Ultra Edition
- Samsung Galaxy Portal
- Samsung Omnia Lite
- Samsung Edil Koke
- Samsung Galaxy Note
- Samsung Galaxy Note 10.1
- Samsung Galaxy Nexus
- Samsung Omnia Pro
- Samsung Omnia II
- Samsung Galaxy Spica
- Samsung Galaxy 580
- Samsung Galaxy S
- Samsung Galaxy S Plus
- Samsung Galaxy S II
- Samsung Galaxy S III
- Samsung Galaxy S4
- Samsung Galaxy Tab
- Samsung Galaxy Ace
- Samsung Galaxy Fit
- Samsung Galaxy Gio
- Samsung Galaxy W
- Samsung Galaxy Y
- Samsung Galaxy Y Pro
- Samsung Galaxy R
- Samsung Champ Camera 3303
- Samsung i8910HD
- Samsung C6625
- Samsung Infuse 4G
- Samsung Exhibit 4G
- Samsung GALAXY 3
- Samsung Galaxy Europe
- Samsung Corby Pro
- Samsung Duo
- Samsung Galaxy Mini
- Samsung Sidekick 4G
- Samsung Galaxy Tab 7.0 Plus
- Samsung Galaxy Tab 7.7
- Samsung Galaxy Tab 8.9
- Samsung Galaxy Tab 10.1
- Samsung Galaxy Tab 2 7.0
- Samsung Galaxy Pro
- Samsung GT-S5250 Bada
- Samsung GT-S5260
- Samsung GT-E2652
- Samsung GT-S5233S
- Samsung GT-C3011
- Samsung GT-C3200
- Samsung GT-C3312
- Samsung GT-C3322
- Samsung GT-C3300i
- Samsung GT-C3752
- Samsung Hero E2232
Devices with Android operating system version 4.3 and above are supported only by Samsung Smart Switch.
If the connection does not happen automatically
If the connection still cannot be established, then the exact cause of the malfunction can be determined by specialists using modern diagnostic equipment.
You can contact the masters from our service center by calling or writing your question on the feedback form.
Your message has been sent.
Thank you for your request.
Author:
You might also be interested in
Key Features and Functions
- the ability to quickly synchronize all personal data between your phone and computer;
- allows you to create backup copies of files;
- used to install new applications;
- supports Wave line devices.
Working with the program
Keyes Manager interacts with mobile devices connected to a PC via a USB port or WiFi connection. The type of interface does not significantly affect the speed of data exchange.
The Samsung Kies shell solves three types of problems:
- installing or updating the operating system and proprietary software on a phone or tablet;
- backup;
- synchronizing your computer with your mobile device.
The latter function combines data transfer between a PC and a smartphone, managing contacts and multimedia files. A special panel in the application window is allocated for the listed tasks.
Separately, there is the possibility of emergency recovery of the factory firmware of a mobile device.
Differences between the full version and Samsung Kies Lite
Changing the module to the lightweight version and back is done through the control panel: “View/Switch mode”. The Lite version does not have the ability to edit contacts or work with multimedia. The advantage of light mode is the low load on system resources.
How to switch the USB connection mode on a Samsung Galaxy smartphone to transfer files?
Next, we will describe the procedure for switching the USB connection mode on a Samsung Galaxy smartphone using the example of an editorial smartphone Samsung Galaxy A50 with Android 10 and a SONY Vaio laptop with Windows 7 . Go to the instructions.
Below we will provide instructions for the default USB , so that with each new USB connection you have the function you need activated. Go to default USB configuration instructions.
Instructions for setting up a USB connection to transfer files between a Samsung Galaxy smartphone and a computer
1. You have just connected your smartphone to your computer via a USB cable in accordance with the Instructions . But your computer does not see the “Phone” section of your phone in the Explorer application.
In this case, most likely, your smartphone has activated the “Phone charge only” service. Therefore, you will not be able to access the smartphone’s memory from your computer.
The Explorer application will appear as follows on your computer screen.
Screen No. 1 of the computer – view of the “Explorer” application on the computer.
2. In order to switch the USB connection to the “File Transfer” mode, you need to open the notification panel by swiping down from the top of the screen.
Screenshot No. 2 – open the notification panel by swiping down from the top status bar.
3. Next you need to find the notification “ Platform . USB Charging " and open it by clicking on the down arrow icon.
After that, click on the line “ Click to set up a USB connection ”.
Screen No. 3 – click on the down arrow in the “Android Platform” notification. Charging via USB." Screen No. 4 - click on the line “Click to set up a USB connection.”
4. You are now in the USB Settings section.
To work with files on your smartphone, you need to activate the “File Transfer/Android Auto” mode. And for this you need to click on it.
Screen No. 5 – click on the line “File Transfer/Android Auto”. Screenshot No. 6 – view of the “USB Settings” section with the “File Transfer” mode enabled.
5. Immediately after this, the view of the Explorer application on the computer screen changed - the “Phone” section of your smartphone appeared. From this moment on, you have received permission to work with phone files.
Screen No. 7 of the computer - view of the Explorer application with access to the memory of the smartphone “A50 – Phone” in the “USB Settings” section.
Instructions for setting the default USB connection configuration on a Samsung Galaxy smartphone.
1. The default USB configuration is set in the Developer Options of Phone Settings . If the “Developer Options” section is not activated on your phone, then you need to carry out this simple procedure according to the instructions given in the article “How to enable developer mode on a Samsung smartphone.” To go to the article, click here .
2. So, to configure the default USB, you need to open the Phone Settings application from the home screen.
Screenshot No. 8 – click on the Settings icon.
3. After this, on the main Settings page, you need to go to the very bottom and enter the “ Developer Options ” section.