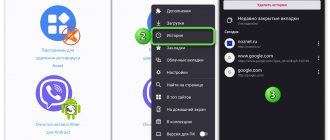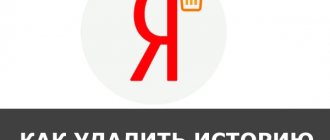It is the browser history that contains records with the names of sites visited and the time of transition to them. We recommend cleaning it periodically, since the accumulation of such information slows down the browser and sometimes leads to disruptions in its operation. However, in case of accidental cleaning or remembering the necessary data only after deletion, the only option to get the data back is to restore the browser history . Is it really possible to do this and what methods will you have to resort to, we will tell you in this article.
How to restore browser history?
The history contains information about the website pages visited and the time of entry to them. It is this information that you need to restore, for the future, if you need certain sites for frequent use, just add them to your favorites and problems with history will be reduced.
The frequent problem of accidentally deleting any files, including history, is accompanied by certain difficulties in further use of the browser. This is due to the fact that you studied articles or other information that is not easy to find in a search and with the history cleared, you lose access to it. It is also likely that you were sent a link to download a file that is not publicly available. Fortunately, the answer to the question: “Is it possible to restore browser history?” - yes, it’s possible.
All information erased by simple deletion can be restored. Therefore, if maximum privacy is important to you, you need to use special programs for completely deleting files and not use synchronization with the Google cloud service.
Why delete and restore browser history
Deleting your browsing history on the Internet is required when you do not want your history to be seen by another computer user or an attacker who can track your visits through your browser history. But sometimes there are cases when history needs to be restored. If you need to find a site that you looked at before and forgot how you found it. Or if you want to find out if your child is visiting third-party sites and surfing social networks instead of working on homework. There can be many reasons. The main thing is that this information can be restored.
Recovering history using Handy Recovery program
This solution is suitable for restoring the browser history of Opera, Mozila, Yandex, etc. The only difference when recovering information for different browsers is the location of the files.
The Handy Recovery program allows you to recover deleted information using the remaining traces. In fact, the data you delete never goes away. They are simply assigned a value that allows these files to be overwritten and they do not appear in Explorer. Accordingly, you can recover any deleted files if they were not overwritten.
Method 2: Cookies
Cookies are small files that are stored on the user’s device by the web server (visited site) using the browser. Cookie files can record almost any information about the user - what time and from what device the person accessed the page, from what region, etc. If, when visiting a web resource, you agreed to the use of cookies (a system message appears on most sites), data about your visit will be saved.
How to restore history via cookies:
- Open menu browser - three vertical dots in the upper right corner of the screen (1) and go to the "Settings» (2).
- In the left column of the menu, go to "Privacy and Security».
- On the new page, scroll down a little and go to the “Site settings».
- In the block "Content" Choose a section "Files cookies and site data».
- Here you can configure cookies - select sites for which the transfer of information is prohibited, prohibit sending cookies in Incognito , etc.
- In the middle of the page there is a section “ All cookies and site data ” - click on it to view previously opened pages.
The disadvantage of this method is that it has a limited number of pages - you can only view those resources that you previously accepted the use of cookies.
Restoring history using the standard Windows method
To use this solution, you will need a restore point at the time of creation, which contained the history elements you need. If you have one, then you can easily restore the necessary information and do not have to roll back the entire system.
- Follow the path presented in the 2nd paragraph of the previous method;
- Right-click on the destination folder and click on the “Restore previous version” option;
- Select the point you need and then follow the instructions.
The disadvantage of this method is that there is a small chance that you have a recovery point that is suitable for the time interval.
On the opposite side, if several people use the computer and you still want to have the proper level of confidentiality, you need to use one of the methods in which recovery is impossible:
- Use incognito mode;
- Disable synchronization with the server;
- Delete history, cache and cookies using special programs such as Eraser.
Disabling history
In Yandex Browser, there are two methods to prevent the browser from saving your browsing history: activate the “Incognito” mode or change the data in the registry.
Switching to Incognito mode
The first option is suitable if you need to disable history recording, for example, only to work on one site, or you do not want to adjust the registry so as not to damage it. “Incognito” mode is built into Yandex Browser; you can access it by holding the Ctrl + Shift + N combination on your keyboard. After using it, after a few seconds a separate tab will open with a dark design, indicating that you are now in Incognito mode.
History is not saved in Incognito mode
Editing the Registry
If you need to disable history recording no matter what you do and what sites you go to, you will have to follow these steps:
- Expand the registry editor, called Regedit, in both English and Russian versions of Windows. You can find it using the system search bar.
Open the regedit program
- Using the folder tree on the left side of the window, follow the path HKEY_CURRENT_USER\Software\Policies\YandexBrowser. If some folders are missing, create them yourself. The final section contains files and keys belonging to Yandex Browser. Find (or create) a SavingBrowserHistoryDisabled element among them and set its value to 1 (one).
The default value for this key is 0 (zero), so the history is saved. Changing the setting will cause the browser to stop saving history immediately after it is restarted with the updated value in the registry. If in the future you want to return the browser's permission to handle your Internet browsing, then set the value to 0 again.
How to recover browser history on your phone?
Restoring history helps you return to an already lost, but very important tab or get a link to lost material if it doesn’t appear anywhere else. It is logical that the need arises not only for computers, but also for smartphones.
How to recover browser history on your phone? – Many argue that there is no way to achieve this, but there are still ways, although they are not suitable for everyone. A method similar to PC is recovery from the cloud; this approach can only be used if you are registered in the browser. You need to go to your account through settings or at the office. website.
An alternative method is recovery using programs, but most often this option helps when the browser files were stored on a flash drive. Then insert the microSD card into the PC card reader and use a special application. A good representative is CardRecovery, the program is free. Otherwise, you can connect your smartphone to your computer as a storage device and use the same Handy Recovery utility.
Restoring history allows you to access sites that were opened in the recent past. It is also important that the presented methods return not only history, but also cookies. This is useful if you have forgotten your site password.
If you still have questions on the topic “How to restore browser history?”, you can ask them in the comments
Viewing history via cache and cookies
Before restoring history in the browser after deletion, you need to decide whether it is really needed; maybe it will be enough for you to simply view the last visited sites through cookies or a hash, if this information is not deleted along with the history.
To browse using the cookie function, you simply need to go to chrome://settings/cookies in your Google Chrome browser. Similarly, in the situation with the cache, you should simply paste the link chrome://cache/.
Viewing your browsing history in the browser:
Chrome
Option #1
Press a simple combination of buttons Ctrl+H - a window with history should automatically open (note: H - History).
Option No. 2
Just copy the address: chrome://history/ and paste it into the address bar of your browser. Simple and easy!
Option #3
In the upper right corner of the browser window, you need to click the “three dots” icon - in the list that opens, select the “History” tab (see screenshot below).
Next, several of the most recently visited pages will appear in front of you. If you need more information on your visits, click on the “History” link.
Advice! By the way, to open the last tab (which was closed), press the button combination Ctrl+Shift+T.
Next, you will see a complete list of all visits: by date, time (see example below). You can also search for the page you need by its name (top menu). In general, you can find the sites you visited quite quickly.
♣
Opera
Option #1
Press the Ctrl+H buttons simultaneously (same as in Chrome).
Option No. 2
Click “Menu” in the upper left corner and select the “History” tab. Next you will have the opportunity to:
- open the log (browsing history);
- clear your browsing history (by the way, you can also hold down the Ctrl+Shift+Del buttons to do this);
- or view the last few pages viewed (example below).
By the way, the magazine itself, in my opinion, is even more convenient than in Chrome. Here you can also search the history by a specific page name; on the side there is a convenient category by date: today/yesterday/old.
♣
Firefox
Option #1
To open the visit log window, press the button combination Ctrl+Shift+H.
Option No. 2
You can also call the journal by accessing the menu: in the upper right corner, you need to click on the icon with “three lines” - in the sub-window that opens, select “Journal” (see screenshot below).
By the way, in Firefox, the visit log (see screenshot below), in my opinion, is almost perfect: you can look at today’s history, yesterday’s, for the last 7 days, for this month, etc. You can make a backup copy, or export/import entries. In general, everything you need is at hand!
♣
Edge
Option #1
Press the combination of buttons on the keyboard Ctrl+H - a small side menu with a magazine will open in the upper right window of the program (example in the screenshot below).
Option No. 2
Click on the “Center” menu (located in the upper right corner of the program), then switch the tab from favorites to magazine (see number 2 on the screen below). Actually, here you can find out all the necessary information (by the way, here you can clear your browsing history).
♣
Opera
Browser history in Opera is located in the left quick settings menu. Let's go to the appropriate section. A small list of recently viewed sites opens in the window. We need a complete list, which we click on. It’s faster to call up the full list using the Ctrl+H key combination.
The list is divided by day. You can find the history of visited sites for a specific date. You can delete an individual entry by clicking the cross opposite (indicated by the arrow). You can clear all or selected browsing history by clicking on the “Clear history” icon in the upper right corner.
Opera offers to clear not only visited sites, but also cookies and cached images. From the list you can select the period for which you want to clear the history.
If the history is deleted, is it possible to find it out?
Not always and not completely... It is also of great importance how this history was cleared and when. If, for example, special utilities to completely destroy history - there is practically no chance. And if you simply clean it using a regular function of the browser itself (and even recently), then the chances are much greater. Below are a few working methods...
Using DNS cache
If, after clearing the history in the browser, you did not restart the computer/laptop, then you can find the domains to which the transitions were made in the DNS cache. These, of course, are not specific page addresses, but you can still find out something...
Another disadvantage of this method: that, in addition to user connections, it will display service addresses used by your system, anti-virus applications, etc.
And so, how to view history using DNS.
- First, open the command line: press the Win+R button combination, and enter the CMD command in the window that opens, press Enter;
How to launch the command line - a universal method for Windows 7, 8, 10
- Next, at the command prompt, type ipconfig /displaydns and press Enter.
- A list of domains that have been visited should appear. Watch, analyze, draw conclusions ☺
DNS cache
- By the way, if you want to clear the DNS cache, enter ipconfig /flushdns in the command line and press Enter (or just restart your computer).
♦
Several ways to open the command line in different Windows - https://ocomp.info/kak-otkryit-komandnuyu-stroku.html
♦
Using data recovery programs
Browser browsing history is stored in regular files on your hard drive (like any other files). And if they are deleted, you can also try to restore them using data recovery programs (of which there are now hundreds).
The topic of recovery is quite extensive, so I recommend that you read the article linked below. In it I showed how to find and restore Word/Excel documents (the principle of operation will be similar).
How to recover an unsaved Word (or Excel) document - https://ocomp.info/kak-vosstanovit-dokument-word.html (see subtitle “Searching for a deleted document on your hard drive”)
Where to look for files that need to be recovered:
Google Chrome: C:\Users\(Username)\AppData\Local\Google\Chrome\User Data\Default\local storage
Mozilla Firefox: C:\Users\(Username)\AppData\Roaming\Mozilla\Firefox\Profiles\
Microsoft Edge: C:\Users\(Username)\AppData\Local\Microsoft\Windows\History
♦
Install a program to monitor user actions
If you want to find out what addresses and sites the user will visit in the future, then in this case you can set a special one. a program for monitoring actions and work on a PC. It will show not only addresses, but also all running programs, operating time, time the PC was turned on/off (it can also take screenshots of the desktop), etc. In general, you can find out everything that is done at the computer!
I talked about how to set it all up and what to choose in one of my articles, link below.
How to keep track of employees' working hours: find out what they do on their PC - https://ocomp.info/kak-vesti-kontrol-deyatelnosti-sotrudnikov.html
Control programs: Office Metrica, JETLOGGER, Kickidler, Time Doctor, CleverControl, Stakhanovets, CrocoTime.
Note: I would like to remind everyone that using such employee monitoring software on computers or other devices for which you do not have sufficient access rights (and authority) is considered a violation of Russian federal and state laws!
♦
Restore the system using a checkpoint
If you have a system restore checkpoint, then it can also help restore history (they are created automatically by default in Windows XP, 7, 8 - in Windows 10 their automatic creation is disabled).
I have a separate article on this topic on my blog. From it you will learn how to see which restore points are in the system, and how to roll back to the one you need (link below).
Website browsing history is a built-in browser feature. This useful list provides the ability to view those web pages that were accidentally closed or not saved as bookmarks. However, it happens that the user accidentally deleted an important element in the history and would like to return it, but does not know how. Let's look at possible actions that will allow you to restore your browsing history.
Mozilla Firefox
Cookie location: C:Users Username AppData Roaming Mozilla Firefox Profiles qx1fqa6b.Default User, the file is called “cookies.sqlite”.
Cleaning/removal: open Settings, go to Privacy. In the “History” section, select Firefox from the drop-down menu: Will use your history storage settings. Cookie settings should appear below, as well as a Show cookies… button. Clicking this button will open a list with all saved cookies. You can delete individual entries selectively or all at once.
Enable recording: open Settings -> Privacy. In the drop-down menu opposite Firefox, select Will use your settings... Check the box next to Accept cookies from sites and other data that needs to be saved. Click OK to save the changes.
Turning off recording: everything is the same with enabling cookies, only the checkbox next to Accept cookies from sites will need to be unchecked.
Recovering deleted web browser history
There are several options to solve the current situation: use your account, activate a special program, run a system rollback, or look at the browser cache. The example actions will be performed in the Google Chrome web browser.
Method 1: Use a Google Account
It will be much easier for you to recover deleted history if you have your own Gmail account (other web browsers also have the ability to create accounts). This is a way out of the situation, since the developers have provided the ability to store history in your account. It all works like this: Your browser connects to cloud storage, thanks to which its settings are saved in the cloud and, if necessary, all information can be restored.
Lesson: Create an account on Google
The following steps will help you activate synchronization.
- In order to synchronize, you need to click “Settings” in the “Menu” of Google Chrome.
- Click "Sign in Chrome".
- Next, enter all the necessary data for your account.
- In “Settings”, at the top you can see the “Personal Account” link; by clicking on it, you will be taken to a new page with information about everything that is saved to the cloud.
Method 2: use Handy Recovery program
First you need to find the folder in which the history is stored, for example, Google Chrome.
- Launch the Handy Recovery program and open “Disk C”.
- Go to “Users” – “AppData” and look for the “Google” folder.
- Click the “Restore” button.
- A window will open on the screen where you need to select a folder for recovery. Select the one that contains the browser files. Below in the frame, tick all the elements and confirm by clicking “OK”.
Now restart Google Chrome and see the result.
Lesson: How to use Handy Recovery
Method 3: Restoring the operating system
Perhaps the method of rolling back the system to the time the history was deleted will suit you. To do this, you need to perform the steps indicated below.
- Right-click on “Start” and then go to “Control Panel”.
- Expand the “View” element with the list and select “Small Icons”.
- Now we are looking for the “Recovery” item.
- We need the "Run System Restore" section.
A window will appear with available restore points. You need to select the one that preceded the time the history was deleted and activate it.
Lesson: How to create a restore point in Windows
Method 4: Through the browser cache
If you deleted Google Chrome history but did not clear the cache, you can try to find the sites you used. This method does not provide a 100% guarantee that you will find the desired site and you will only see recent visits to the network through this web browser.
- Enter the following into the address bar of the browser: chrome://cache/
- The browser page shows a cache of websites that you have visited recently. Using the proposed list, you can try to find the site you need.
These basic ways to recover deleted browser history should help you deal with the problem.
We are glad that we were able to help you solve the problem. Thank the author and share the article on social networks. Describe what didn't work for you. Our specialists will try to answer as quickly as possible.
How to get back deleted history
You can restore history in Yandex Browser in various ways. Let's look at their implementation on a PC step by step.
Method number 1: system rollback
You can restore browser history after deletion by returning system settings to the saved restore point. But remember that the installed software, your personal settings, and data created after creating the operating system backup are deleted. That is, a digital “imprint” displays the state of the OS that was at the time it was saved.
There is another significant nuance: try to remember whether you cleared your web browser history before backing up the OS, and when the last backup was performed. If cleaning has been carried out at the backup point for more than a month, it is not advisable to perform restoration. There is a high probability that history will not be returned.
1. Press the keys together - “Ctrl” + “Break”.
2. In the menu of the window that appears, click “Advanced options...”.
3. In the “Properties” panel, click the “System Protection” tab.
4. In the “Options” block, in the “Available drives” list, click on “Disk C”.
5. Click the "Recovery" button.
6. Check the box “Show others...”. Select the latest restore point.
7. Click “Next”.
8. Follow the system instructions to complete the rollback.
Method No. 2: recovery with Piriform Recuva
The history of Yandex Browser is stored in a special file called History. During cleaning through standard options, it is removed from the disk in the standard way. But it can be returned using special recovery utilities. Below is a recovery method using the free Piriform Recuva program, but you can use other software with similar functions.
1. Open the application’s website - https://www.piriform.com/recuva.
2. Click the “Download Free Version” button.
3. After moving around the page in the first block, click “Free Download” again.
4. On the new tab, in the “Recuva Free” block, under the “Download from:” inscription, click the “FileHippo.com” link.
5. Click on the right side of the loaded page “... Latest Version”.
6. Once the download is complete, run the installer.
7. At the top right, click the mouse to open the drop-down menu with a list of languages and select “Russian”.
8. Click "Install".
9. When the message “…. Setup Completed", click "Run Recuva".
10. In the installer panel, click “Next”.
11. To find all deleted files in your Yandex profile, select the “Show all files” setting. Click Next again.
12. In the “Placement…” list, click “In the specified location.” In the line, set the path to the Yandex browser profile: C:UsersNAMEAppDataLocalYandexYandexBrowserUser DataDefault
Instead of “NAME”, insert the name of your account in the system. (It is displayed in the Start panel at the top of the right block under the icon.) Or use the Browse button and specify the profile directory manually through the system window.
13. After setting the path, click Next.
14. Click the mouse to check the “Enable in-depth analysis” setting.
15. Click the “Start” button.
16. Wait until the recovery procedure is completed (the progress will be displayed in the additional panel).
17. The program will display a list of found deleted files in the specified directory that can be returned. Find the “History” file in it and click the box next to it so that a “tick” appears.
18. Click "Restore". Specify the path to the profile folder to place the recovered history file. Or choose an alternative directory and then move history yourself.
19. Launch your browser and open your log of visited web pages.
Method number 3: viewing cache and cookies
This method will “save” you if only selective cleaning was carried out in the browser, as a result of which the cache and all saved cookies remained “intact”. In this data, you can quite easily find links to web resources downloaded during web surfing.
So, to find the URL in the cache, do this:
1. In the Yandex address bar, type - browser://cache.
2. Browse the list, click the links you are interested in and add them to your bookmarks.
1. Press the “Menu” button (the “three lines” icon at the top right).
2. Open the “Settings” section.
3. At the bottom of the page, click “Show additional…”.
4. In the “Personal Information” block, click “Content Settings”.
5. In the “Cookies” subsection, click the “Show cookies...” button.
6. The list displays the names of sites whose cookies were saved in the browser. Bookmark all the necessary links and close the panel.
Method 1: Using DNS Cache
The operating system's DNS (Domain Name System) temporarily stores your searches and deletes them after you restart your computer. When you delete search history, the DNS cache is not deleted. This means that you can see all the domain names that were transferred to.
This is a fast but not very reliable method. It is inconvenient to use to restore old history, and it can also show incorrect history, since the cache stores all connections of the computer to the Internet, not only from the browser: including from applications, advertising, antivirus programs, etc.
This way, if the application connects to something on the Internet, it will also appear as a website search. Therefore, it will be difficult to determine where the search was carried out by the user and where by other applications on the computer.
To restore history from the DNS cache, do the following:
- Launch the Run tool (Windows + R) and enter the command “cmd” in it
- In the Command Prompt window that opens, enter the command ipconfig /displaydns
- As a result of executing this command, the user will be shown all the sites that were navigated to, including computer application connections. But only website addresses will be displayed, not the pages you navigated to.
To clear the DNS cache without restarting the computer, enter the command ipconfig /flushdns in the Command Prompt and press Enter.
Recovering history using RS Browser Forensics
The above method greatly limits the search for lost history and does not show specific pages within one site. If you need to restore the exact browser history, use RS Browser Forensics .
The method for recovering browser history is similar to restoring any other data, since the history is stored on the computer's hard drive. To recover browser history files, Recovery Software offers a convenient utility Browser Forensics , which allows you to quickly recover history files for any browser .
Recovery using RS Browser Forensics will allow you to recover lost history, passwords and other important data that may have been deleted during the system cleaning process.
It is worth noting that Browser Forensics is a convenient method for recovering the history of the following browsers:
- Mozilla Firefox
- Opera
- Google Chrome
- Internet Explorer , etc.
You can learn more about the capabilities, functionality and other features of the program on the official Browser Forensics page
Method 2: Using Data Recovery Software
Browsing history is stored on your computer's hard drive, like any other files. By deleting history from the browser, it is also deleted from the computer drive. This means that the browser history file can be recovered from your computer's hard drive in the same way as any other file.
To do this, you can use Hetman Partition Recovery. It is enough to know where the browser history file is located, what name it has, and scan the disk to find and restore it. Typically, the browser history file is stored in the following folders:
- Google Chrome: C:\Users\(Username)\AppData\Local\Google\Chrome\User Data\Default\local storage
- Mozilla Firefox: C:\Users\(Username)\AppData\Roaming\Mozilla\Firefox\Profiles\
- Microsoft Edge: C:\Users\(Username)\AppData\Local\Microsoft\Windows\History
Please note that some of the specified folders in the browser history path may be hidden. To display them, enable the function to show hidden files.
To restore browser history using Hetman Partition Recovery, run the program and scan the disk on which the browser whose history you want to restore is installed. After that, use the program to go to one of the above folders (depending on the browser you are using) and restore the history files.
Save the recovered files back to the browser history folder from which they were deleted.
Making a backup of the History file
Creating a backup copy will help you avoid the troubles associated with accidentally deleting your browsing history. You can perform a backup in different ways, but users prefer to use proven software. One of them is the Titanium Backup application.
The phone data recovery scenario involves performing the following actions:
- Run the program.
- At the top of the screen, select the “Backups” tab and call up the “Batch Actions” menu.
- Near the option “Make p. to all user software and system data” press the “Start” button.
- When the list of files and applications opens, you need to make sure that the “History” item is also present.
- Next to the command, check the box and wait until the copying process is completed.
At the end of the backup, the “Backups” tab will open, only the icons next to the names of the copied elements will change their appearance, and the date the backup was created will appear.
Method 3: Recover deleted history using Google My Activities
This is a quick and easy way to see your browser history. But it can only be used if you use a Google account and were logged in while using the Internet.
Google My Activities history is not deleted after clearing your browser history. The entire history of network use is stored here, including pages visited and devices connected to your Google account. That is, with the help of Google My Activities you can even restore the history of your Android phone.
For this:
- Go to your Google account and select My Activity.
- This section will display the entire history of website visits and other actions performed by the user during the time he logged into his Google account. All actions will be sorted by dates of implementation, starting with the most recent. There is also a filter with which you can view your activities at any time period.
- Any of the history actions can be deleted either individually or by day (the whole day at once).
- By going to the menu item on the left “Select a delete option”, you can specify the period of time for which you want to delete the history/activities.
- If necessary, activity and history tracking can be completely disabled. To do this, go to the menu on the left “Action tracking” and disable this function by clicking on the checkbox on the right. At the same time, the old story, until tracking is turned off, will remain. It can be removed manually.
You can resume tracking your application history and web searches at any time.
Unfortunately, many browser users are faced with an unpleasant situation. It is due to the fact that the user accidentally, when clearing his browser cache, deletes important information for him. After studying these instructions, you will no longer have this problem.
Although we will provide information using the example of Yandex Browser, it is equally relevant for other Internet browsers. Today we will look at the following questions:
- How to recover history using built-in Windows tools?
- How to do this using third-party programs?
Windows
Experts recommend making a restore point on your computer, since at some point it can return data that was deleted or lost. The main thing is that the restore point is not old. You have the opportunity to set it yourself or it will be updated automatically when you install new software.
Information recovery procedure:
- On your desktop, click Start.
- Subsection “Standard programs”.
- Select "OS Restore".
- Determine the restore point by date.
- The result must be saved.
- Restart your computer.
After reboot, open the Opera browser and go to history. After the correct actions, the story will return.
Ways to recover deleted Yandex.Browser history
Restoring history that was deleted in Yandex can be done using both standard Windows tools and third-party tools.
Method 1: Using Handy Recovery program
Site visit data is stored on your computer as a file in the Yandex profile folder. Accordingly, if the history has been deleted, you can try to restore it using programs for recovering deleted files.
On our website we previously discussed in detail the process of recovering history using the Handy Recovery program using the Opera web browser as an example. The peculiarity of this program, unlike other recovery tools, is that it completely restores the previous folder structure, while most other programs allow you to restore found files only to a new folder.
Read more: Recovering browser history using Handy Recovery
For Yandex Browser, the recovery principle is exactly the same, but with the small exception that in the left area of the window you will need to select not “Opera” in the “AppData” folder, but “Yandex” - “YandexBrowser”. It is the contents of the “YandexBrowser” folder that you will need to restore.
During recovery, be sure to close Yandex Browser, and after the process is complete, try opening it and checking for history.
Method 2: Searching for a visited site through the cache
If you have only cleared resource visit data in Yandex Browser, but the cache has not been affected, you can use it to try to “fish out” a link to the desired site.
- To do this, go to the following link in your web browser to display the cache data:
- A page with links to the loaded cache will be displayed on the screen. This way you can see which sites have been cached in your browser. If you find the site you need, right-click on the cache link and select “Copy link address.”
- Open any text editor on your computer and press Ctrl+V to paste the link. From the received link, you only need to copy the link to the site. For example, in our case it is “lumpics.ru”.
- Return to Yandex.Browser, paste the received link and go to the site.
Creating a backup
Backing up history eliminates all sorts of troubles associated with accidental deletion of the log (by mistake, as a result of a virus attack or software failure). But, of course, you need to worry about creating a copy in advance. You can create a backup and restore using it using various methods.
Method number 1: copying the file
1. Open the profile in the browser directory: C: → Users → → AppData → Local → Yandex → YandexBrowser → User Data → Default
2. Right-click on the History file. In the list, click “Copy”.
3. Paste the file into another folder. It is advisable that it be located in another partition of the disk (not the system one!).
4. This will be your backup. If necessary, you can insert it again into your Yandex profile - replace the current History file.
Method No. 2: backup using the hc.Historian utility
hc.Historian is a worthy alternative to the standard browser tool for viewing your browsing history. In automatic mode, it creates a separate history backup, which can be viewed and used for restoration at any time. Even if the browser is completely removed.
In the utility interface, you can specify backup settings (specify the directory, the archiver for compressing the copy, and the browser whose data needs to be processed).
Method number 3: synchronization
Synchronization involves saving all user profile settings with the ability to later restore (download) it in the browser, not only on a computer, but also on mobile devices (for example, Android).
1. Click "Menu". In the list, click "Sync".
2. Enter your username and password to log into your account.
3. Click “Enable synchronization”.
4. Now, when you need to restore history and other user data, open the “Synchronization” section again and log in to your profile.
Choose the most effective recovery method specifically for your case. Restoring a file using the Recuva utility is certainly easier and safer. But if it was unable to detect the previously deleted log, you can roll back the system settings. Don’t forget to periodically create backups of your history if it contains important links that are valuable to you.
Browsing history is your personal information that needs to be deleted if you want it to remain private. But there are times when you may need deleted information yourself. You shouldn’t give up the habit of deleting your browsing history; you need to learn how to recover data.