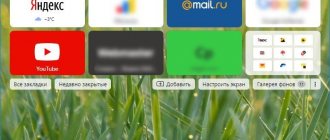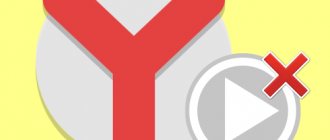Как бы хороша память пользователя ни была, а всё ж таки историю посещённых страниц в Яндекс Браузере запомнить он не всегда может. Особенно, в тех случаях, когда прогулка по Глобальной сети затянулась на несколько часов, и было просмотрено добрых два-три десятка сайтов, да и ещё многие из них незнакомые, увиденные, так сказать, впервые.
Как их взять на заметку? Опытные товарищи сразу же подскажут: «Делов-то! Открой журнал браузера, пройди по ссылке и добавь её в закладки.» Да, всё верно. А вот если этой самой истории уже нет, если все записи в ней стёрты по завершении онлайн-сессии. Как тогда?
Конечно, когда все ссылки удаленные, ситуация не из простых. Однако вернуть их можно. Эта статья расскажет вам, как посмотреть удалённую историю в Яндекс Браузере, а также как создать её резервную копию и выполнить при необходимости восстановление.
Синхронизация
Синхронизация – это специальная функция, позволяющая сохранять все личные данные, такие как закладки, пароли и истории. Если у вас она была включена до того момента, как вы очистили историю, восстановить ее очень просто. Для этого выполните следующее:
- Откройте Яндекс браузер на компьютере и перейдите в раздел «Настройки» путем нажатия кнопки с тремя линиями и выбора нужной строки.
- В разделе «Общие настройки» выберете пункт «Настройка синхронизации».
- Далее открывается раздел с настройками синхронизации. Кликните по строке «Отключить синхронизацию» для ее деактивации.
- Затем перезагрузите браузер и вернитесь в тоже меню. В нем нажмите кнопку «Включить». Таким образом произойдет автоматическая загрузка всех данных, которые были загружены уже давно.
Методы восстановления истории браузера на телефоне
Для возвращения данных после удаления истории на смартфоне можно использовать функцию синхронизации. Для этого обязательно нужно иметь аккаунт в Yandex.
Как включить синхронизацию на мобильном устройстве:
- Справа от строки поиска есть 3 точки, на которые надо нажать и зайти в «Настройки».
- Открыть пункт «Включить синхронизацию».
- Пройти аутентификацию (ввести логин и пароль своего аккаунта). Пройти процедуру проверки подлинности получится через другие сервисы, если от страницы «Яндекса» сведений нет: Google, Facebook, «ВКонтакте». Кликнуть «Далее».
- В открывшемся окне поставить напротив файлов галочки (отметить ту информацию, которую надо вернуть).
- Кликнуть «Готово!» или «Закрыть».
- Информация с сервера будет передана на смартфон через некоторое время.
- Перезагрузить веб-обозреватель и дождаться появления истории посещений.
Способ через синхронизацию будет полезен в том случае, если функция была активирована ранее на другом устройстве: компьютере, планшете или мобильном телефоне.
Восстановление истории на телефоне.
Восстановление системы
Вернуть удаленную историю можно и через восстановление ОС. Так, вы можете откатить систему на то время, когда все данные были сохранены. Чтобы это сделать, выполняем следующие настройки:
- Открываем меню «Пуск» в нижнем левом углу экрана и вводим в поисковом запросе «Восстановление системы». Затем открываем функцию для восстановления системы.
- Выбираем необходимую точку восстановления системы. В данном случае выбрана точка, которая была создана еще в прошлом месяце. Таким образом, система «откатиться» на месяц назад.
- Затем выбираем «Далее» и жмем «Готово». После этого начнется восстановление системы, а затем компьютер перезагрузиться.
Как найти историю посещений через файлы Cookies
В браузере Яндекс есть стандартные инструменты, которые автоматически сохраняют историю посещений. Чтобы найти потерянные вкладки через файлы Cookies, необходимо следовать следующему алгоритму:
- Открывают браузер и в правом верхнем углу кликают по иконке с изображением трех поперечных полосок – это стандартное меню Яндекс-платформы.
- В открывшемся меню в третьей строке выбирают «Настройки».
- Система открывает окно, в левой части которого находится меню с общими настройками, интерфейсом, инструментами, сайтами и системными дополнениями. Чтобы посмотреть удаленную историю и потерянные вкладки с электронными адресами Яндекс браузера, выбирают строку «Сайты» и кликают по кнопке.
- В открытом подменю внизу жирным шрифтом синего цвета нажимают на надпись: «Расширенные настройки сайтов».
- В первом блоке настроек с cookie-файлами в самом низу кликают по опции, написанной синими буквами «Данные сайтов».
- На открывшуюся страницу система Яндекс браузера выводит список файлов, среди которых находят искомый сайт и переписывают электронный адрес, либо переносят ссылку в адресную строку обозревателя.
С помощью программы
Как говорилось ранее, загрузить утраченную историю мы можем и при помощи программы. В данном случае нам поможет полезная утилита Handy Recovery. Ее можно легко найти на просторах в интернете, просто введите в поисковом запросе «Handy Recovery скачать».
Для восстановления истории при помощи программы Handy Recovery необходимо выполнить следующие инструкции:
- Запускаем программу и в первом же открытом окне выбираем «Локальный диск С» и нажимаем на кнопку «Анализ».
- После небольшой загрузки данных переходим в папку через путь: Users ® Имя компьютера ® AppData ® Local ® Yandex ® Затем кликаем правой кнопкой мыши по папке User Data и нажимаем «Восстановить».
- Указываем необходимую папку, в которую будет восстановлена история браузера и нажимаем на кнопку «ОК». Просто скопируйте данный путь в строку «Сохранить в» C:\Users\Илья\AppData\Local\Yandex\YandexBrowser\User Data.
Применение программы Starus Web Detective
Если стандартные программы, резервное копирование не помогло, а список посещаемых сайтов не удалось восстановить и не отображается полная история Яндекс браузера, пробуют подключить к поиску программу «Старус Веб Детектив»:
- Приложение работает со всеми версиями системы Windows.
- После запуска бесплатной версии программа проанализирует систему.
- Выбирают имя пользователя, затем браузер – Яндекс.
Программа проверит выбранную платформу – чем дольше использовали, тем больше информации для анализа и времени, затраченного на проверку платформы.
- Утилита восстанавливает список посещаемых сайтов, даже если с момента потери прошел не один месяц. Полная хронология вводимых запросов и пароли восстанавливает за несколько минут.
- Для ускоренного поиска устанавливают фильтр по названию сайта и другим параметрам.
Приложение очень важное и функциональное, но является платным. Программа «Старус Веб Детектив» порадует скоростью работы, позволит сохранить и обезопасить личные интернет-данные – восстановит пароли, закладки, историю загрузок.
Восстановить историю браузера Яндекс можно легко и быстро – с помощью встроенных возможностей веб-обозревателя, применения специальных расширений или резервной копии Windows.
Через кэш
- Запускаем Яндекс браузер на компьютере и вводим код browser://cache в поисковую строку веб-обозревателя.
- Затем откроется новая вкладка, в которой будет отображен весь кэш, собранный различными сайтами. Если там находится страница, которая вам нужна, то кликните по ней правой кнопкой мыши и нажмите «Копировать адрес ссылки».
- Вернитесь к поисковой строке Яндекс браузера и кликните по ней. Затем нажмите комбинацию клавиш «Ctrl+V», чтобы вставить скопированную ссылку.
Почему удаляется история?
История браузера представляет собой достаточно большой объем информации, который пополняется новыми записями при каждом посещении сайтов. Постоянно накапливающиеся данные вызывают замедленную работу программы-обозревателя и попросту засоряют память компьютера (особенно это актуально для пользователей слабых ПК, офисных машин и бюджетных ноутбуков). Именно поэтому в браузерах присутствует встроенная функция очистки истории, позволяющая полностью удалить все записи.
Помимо этого, пользователь может собственноручно удалять записи истории по одной в произвольном порядке. Нередко история удаляется из-за использования утилит для быстрой очистки компьютера. Программы вроде CCleaner, Wise Care 365, Clean Master и другие позволяют производить комплексную очистку системы, которая затрагивает истории всех установленных браузеров. Это можно легко упустить, если случайно начать процесс очистки, не убрав пункты «Очистка журнала посещений».
Бэкап файла History
Вы также можете и создать бэкап файла History. Для этого откройте любую папку на компьютере и введите туда путь: C:\Users\Имя_пользователя\AppData\Local\Yandex\YandexBrowser\User Data\Default.
Затем скопируйте файл History в любое другое место. Таким образом вы сохраните историю, которая была сделана до данного времени. Если вы захотите ее восстановить, то просто переместите ее назад в эту же директорию.
Итак, мы рассмотрели все способы как восстановить историю в Яндекс браузере. Сделать это можно при помощи синхронизации, восстановлении системы, с помощью утилиты, через кэш или бэкап файла History.
Основные способы
С помощью функций браузера и системных возможностей компьютера можно вернуть открытые прежде страницы в неизменном виде.
Синхронизация
Так называется специальная настройка, позволяющая хранить данные для автозаполнения, сохраненные закладки, которые закреплены за аккаунтом пользователя.
Включенная функция по запросу достает из сервера личную информацию профиля и отображает ее на другом устройстве.
Если синхронизация была запущена до удаления истории, восстановление сведений возможно после следующих действий:
- Открыть «Яндекс» и нажать на 3 параллельные линии.
- Перейти по пути: «Общие настройки» → «Настройка синхронизации».
- В открывшемся разделе нажать строчку «Отключить синхронизацию». Функция перейдет в нерабочее состояние.
- Перезагрузить Yandex, найти тот же раздел и активировать синхронизацию через кнопку «Включить». Произойдет возврат данных, которые были потеряны.
Восстановление системы Windows
В компьютере находятся компоненты, обладающие функцией сохранения данных. Сведения заархивированы, включая информацию о браузере.
Восстановление операционной системы (ОС) помогает сделать откат на тот период, когда посещаемые страницы были готовы к использованию.
Сохраненные после создания резервной копии системы документы и файлы рекомендуется заранее перенести на флеш-накопитель перед запуском процесса. В противном случае после возврата к точке восстановления они могут исчезнуть.
Как пошагово выполнить откат:
- В меню «Пуск» ввести в поисковой строке «Восстановление системы» и кликнуть по ней. Либо нажать на клавиатуре команду Windows+R, ввести в строку sysdm.cpl, выбрать ОК. Перейти по пути: «Защита системы», «Восстановить».
- Начинается запуск процесса. Нажать кнопку «Далее».
- Выбрать точку восстановления (в этом разделе видна дата последнего дублирования ОС, что позволяет сохранить созданные позже файлы на другом носителе перед началом процесса). Кликнуть «Далее».
- Чтобы согласиться, выбрать «Готово».
- Снова подтвердить действие, щелкнув «Да».
- Ожидать, когда операция будет завершена.
Не для каждого персонального компьютера (ПК) подойдет этот метод. После согласия на запуск может выйти сообщение о том, что точка восстановления отсутствует. Восстановить историю браузера в таком случае не удастся. Необходимо следовать другой инструкции.
Пошаговое восстановление системы Windows.
Иной способ подойдет, если имеется загрузочная флеш-карта с операционной системой, которая установлена на компьютер.
Как провести восстановление ОС альтернативным методом:
- Вставить USB-накопитель в разъем и перезагрузить ПК.
- Не дожидаясь запуска системы, нажимать F8 либо Esc. Осуществится переход в новое окно, где будет стоять предложение об установке Windows.
- В этом окне также написано «Восстановление системы». Кликнуть по нему.
- Перейти по следующим пунктам: «Диагностика» → «Дополнительные параметры» → «Восстановление образа системы».
- Выбрать «Готово», ожидать завершения работы.
Последний вариант будет полезен, если история уничтожена недавно.
С помощью специальных программ
Файлы, которые удалены «Яндексом» или утилитой, хранятся на жестком диске. Поэтому из глубин памяти их можно достать с помощью других специальных средств.
Одна из полезных программ для восстановления называется Handy Recovery. Файлы для установки можно найти в официальных источниках, введя в поиске браузера соответствующий запрос.
Как пользоваться инструментом:
- После запуска программы выбрать пункты «Локальный диск C», «Анализ».
- Когда загрузка данных завершилась, открыть папку по следующему пути: Users → «Имя компьютера»→ AppData → Local → Yandex.
- Выбрать папку Users Data, нажать «Восстановить».
- Определиться с выбором папки, где будут восстановлены файлы History, отметить каждый пункт галочками и кликнуть ОК.
- После окончания перезапустить Yandex и проверить наличие ссылок (перейти получится в соответствующий раздел через комбинацию кнопок Ctrl+H).
Используем программу Handy Recovery.
Следующее программное обеспечение (ПО) называется Recuva.
Бесплатная утилита позволяет восстановить сведения о посещении веб-обозревателя тем же методом, что и предыдущая:
- Скачать ПО с официального сервиса.
- Вне зависимости от языка, на котором происходит установка, надо следовать подсвеченным синим цветом кнопкам.
- Нажать Next («Далее»), отметить пункт All Files («Все файлы»), кликнуть Next.
- В открывшемся окне выбрать In a specific location («В указанном месте»), через кнопку Browse («Обзор») найти в разделе C папку по пути: Users → «Имя пользователя» → AppData → Local → Yandex → YandexBrowser → User Data → Default.
- Закрыть браузер «Яндекс». Открывается окно, где надо запустить поиск уничтоженных файлов. Поставить галочку напротив пункта «Включить углубленный анализ» и выбрать Start («Начать»).
- Появляется список файлов, где надо отметить строчку History.
- Как только выбраны документы, кликнуть нижнюю кнопку Recover («Восстановить»).
- Проверить, как программа справилась с задачей, через запуск страницы истории веб-обозревателя.
Восстановление с помощью ПО Recuva.
Через кеш
До версии браузера 16.0 разработчики предоставили возможность пользователям просматривать историю с кешем.
Если на компьютере старый браузер, этой функцией получится воспользоваться:
- В поисковой строке веб-обозревателя надо ввести browser://cache. Открывается страница с собранным кешем.
- Ссылку потерянной страницы можно скопировать (нажать на нее мышкой, кликнуть «Копировать адрес ссылки») и вставить в адресную строку новой вкладки.
Бэкап файла History
Если заранее скопировать сведения веб-обозревателя, при очистке история всегда будет на устройстве.
Как это сделать:
- Выше был показан путь на компьютере, где хранятся данные о посещаемых страницах Яндекса. Перейдя к конечной папке Default, достаточно скопировать файлы History, History Provider Cache, History-journal в любое другое место на компьютере.
- При утечке сведений продублированные документы переместить в эту конечную папку пути.
- Перезапустить страницу Yandex.
Создание резервной копии.
Через файлы cookie
Во время посещения нового, незнакомого сайта часто выходит запрос на разрешение хранения данных.
С помощью этой функции «Яндекс» быстро находит файлы cookie с адресами страниц:
- Сначала надо открыть меню с основными настройками в правом верхнем углу запущенного браузера (3 линии).
- Найти раздел по пути: «Настройки» → «Сайты» → «Расширенные настройки сайтов». Найти наименование «Cookie-файлы».
- Кликнуть по «Cookie-файлы и данные сайтов». Разворачивается список страниц, на которых разрешен сбор информации о посещении пользователя.
- Скопировать ссылку и открыть в новой вкладке браузера.
Вариант 1. Разрешите пользователям самостоятельно сбрасывать пароли
Как посмотреть историю посещения в яндекс браузере
Эта функция недоступна, если ваша организация использует систему единого входа или G Suite Password Sync. Кроме того, она не поддерживается для пользователей младше 18 лет.
Вы можете разрешить пользователям без прав суперадминистратора самостоятельно сбрасывать пароли. Для этого они должны добавить в аккаунт резервный номер телефона или адрес электронной почты, на который будут приходить инструкции для восстановления пароля (в виде голосового или текстового сообщения либо электронного письма). Чтобы сбросить пароль, пользователь должен указать свой адрес электронной почты для входа в аккаунт Google и следовать стандартным инструкциям.
Как разрешить пользователям восстанавливать пароли без помощи администратора
По умолчанию сбрасывать пароли с помощью автоматизированной процедуры могут только суперадминистраторы. Ниже описано, как разрешить другим пользователям сбрасывать пароли этим способом.
Если вы включите эту возможность, то нажав Забыли пароль? на странице входа, пользователи вашей организации получат инструкции по восстановлению пароля. Они смогут сбросить пароль, если добавили в свой аккаунт номер телефона или адрес электронной почты для восстановления. Пользователи с включенной двухэтапной аутентификацией могут сбросить пароль только с помощью резервного адреса электронной почты. Если данные для восстановления не добавлены, пользователи должны будут обратиться к администратору.
- Войдите в Консоль администратора Google.
Используйте аккаунт администратора (он не заканчивается на @gmail.com).
- From the Admin console Home page, go to SecurityAccount recovery.
- Чтобы применить настройки ко всем пользователям, выберите организационное подразделение верхнего уровня. В обратном случае выберите дочернее подразделение или группу конфигурации.
- Нажмите Восстановление аккаунта пользователя.
- Нажмите Разрешить пользователям и администраторам восстанавливать свой аккаунт. Эта настройка не применяется, если в вашей организации используется система единого входа со сторонним поставщиком идентификационной информации или G Suite Password Sync.
- Попросите пользователей добавить номер телефона или адрес электронной почты, на который будут приходить инструкции по восстановлению пароля.
Если сотрудник покидает организацию или существует угроза взлома его аккаунта, незамедлительно удалите его контактную информацию для восстановления пароля.
Как предотвратить несанкционированный доступ к аккаунту пользователя
Если у вас включена возможность восстановления паролей без помощи администратора, немедленно удалите контактную информацию пользователя в следующих случаях:
- Пользователь увольняется или покидает организацию. Так он не сможет восстановить пароль для доступа к старому аккаунту.
- Вы подозреваете, что аккаунт был взломан и контактная информация пользователя больше не действительна.
Чтобы удалить контактную информацию пользователя для восстановления пароля или проверить, был ли аккаунт взломан, войдите в него с учетными данными пользователя. Затем следуйте инструкциям по настройке способов восстановления аккаунта.
В каких случаях возможность восстановления паролей без помощи администратора недоступна
- Пользователям G Suite for Education, не достигшим 18 лет, запрещено добавлять в аккаунт номер телефона или адрес электронной почты для восстановления пароля. Следовательно, они не смогут самостоятельно сбросить забытый пароль.
Примечание. Пользователи любого возраста с основным или дополнительным аккаунтом в домене начальной или средней школы не могут указать номер телефона или адрес электронной почты для восстановления пароля, поскольку эта возможность недоступна для таких аккаунтов.
Эта возможность доступна пользователям с аккаунтами в доменах высших учебных заведений, а также административным работникам и преподавателям, которые могут добавить контактную информацию для восстановления.
- Организации, использующие систему единого входа или GSPS. Если в организации применяется система единого входа, вы не сможете включить восстановление паролей для пользователей в консоли администратора. Если в организации применяется G Suite Password Sync for Active Directory (GSPS) и пользователям запрещено , они перенаправляются для сброса пароля в Active Directory. Это позволяет обеспечить синхронизацию паролей Active Directory с G Suite.
Профилактические меры: как сохранить резервную копию истории
Чтобы избежать подобных ситуаций в будущем, стоит делать резервные копии журнала историй. Можно включить синхронизацию истории в Яндекс Браузере либо вручную копировать файл History в другие папки (запоминать в какие):
- Перейти по адресу в «Проводнике Windows»: C:UsersИмяAppDataLocalYandexYandexBrowserUser DataDefault. Вместо «Имя» вставить название своей учетной записи на ПК.
- Выделить файл History правой кнопкой и нажать на «Копировать».
- Поместить скопированный документ в другую папку с помощью действия «Вставить» в контекстном меню или через Ctrl + V.
Когда срочно понадобится восстановить удаленную историю в Яндекс Браузере, этот файл просто скопировать обратно в каталог Yandex Browser (старый файл History предварительно удалить, если он будет).
Если файлы cookie ранее не были удалены, поискать нужный сайт можно в них. Если браузер был очищен полностью, придется использовать стороннее приложение для восстановления файла History – Recuva или Handy Recovery. Крайняя мера – восстановление всей системы Windows. Минус последнего способа – будут удалены настройки всех других приложений на ПК. Некоторые из них могут вовсе исчезнуть, поэтому перед откатом нужно сделать их резервные копии.
( 2 оценки, среднее 1 из 5 )