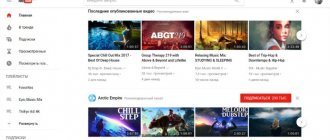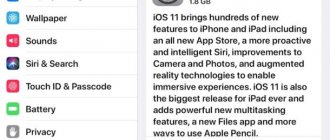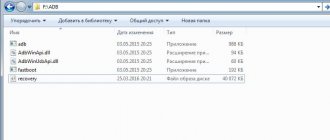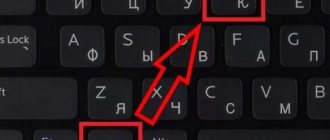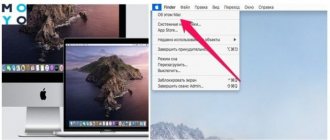Browsers for PC
These programs are designed for installation and use on full-format devices: a desktop computer or its portable version. The developers offer versions for Windows, iOS and Mac OS operating systems.
Distinctive features are:
- larger distribution size (up to several hundred MB);
- the ability to install plugins and connect them to web browsers;
- classic type of information display (menu, more information on the screen);
- In the absence of a touch display, the cursor is controlled using a mouse or using a laptop touchpad.
Login and initial setup
After the browser is installed and launched, you need to configure it.
- If you have a Yandex account, log in on the first screen. Click " Login " to import all bookmarks and settings.
- If you don't have an account yet, you can register here. The procedure is simple and will take no more than 2 minutes.
- After successful authorization, on the start screen, click "Further».
- When choosing the option "Skip"Alice assistant will offer to transfer data from another browser, if you have one on your computer.
- Choose which scoreboard to install. The service retrieves user information and here you can restore user data (browsing history, saved bookmarks, passwords). Or skip this step.
- In the next step, choose what background you want to display on your home screen.
- You can oh, then the pictures will change randomly.
- The next step is to customize the shape of the tabs.
- Next, select a theme - among the available ones: dark, light and color.
- If you save files on Yandex.Disk, you can install it in the next step. Follow the prompts. It's not obligatory. If you don't need Disk, skip this step, click " Finish setup».
Top 3 applications for desktop computers and laptops
The classic “troika” of web browser applications has remained the same for many years. These are Google Chrome, Opera and Mozilla Firefox. There are, of course, other names, such as “Yandex.Browser” and Microsoft Explorer built into the OS. But there have always been many complaints from users about the solution from Microsoft, and Yandex.Browser is somewhat intrusive in offering installation on the device.
According to annual ratings, Google Chrome usually remains in first place. Second and third places go to Opera and Mozilla Firefox.
The characteristics of the top 3 browsers are quite similar. Each manufacturer is constantly working on such properties as reducing the load on PC resources, increasing usability, the efficiency of built-in security tools and antivirus programs, and increasing the loading speed of websites. The differences lie mostly in the plugins offered for use.
What is the "default browser"?
In your computer's main settings, you can find the "Default Browser" option. It indicates which browser on your computer will open the links. That is, if you open a file containing a link to a document or page, you will not receive the message “Which browser should you use to run this command?”, but will immediately go to the desired tab.
What application do you want to open the file with?
Web browser for mobile devices
With the advent of smartphones providing access to the Internet, mobile versions of browsers designed to work on Android, iOS and Windows platforms have become widespread.
Gradually, the share of Internet users from a mobile device began to increase, and website owners began to adapt their pages, portals and stores for convenient viewing from a tablet or smartphone. Developers, in turn, were faced with the need to release versions of browsers for mobile devices.
When using any version, you need to take into account that web browsers can only connect to the Internet when accessed via Wi-FI or the operator’s mobile network.
Download free Amigo in Russian
Amigo is the youngest of the popular browsers, which is owned by Mail.Ru Group and runs Chromium with open source code.
The role of this observer among Internet users is extremely small, since he is still very young and has not been able to win the hearts of ordinary people.
And in general, what can I say here, when all the products from Mile are famous for their impudence to spontaneously install themselves on the computer, adding their products to all places in the software, including the Amigo browser.
“A” suddenly appeared on my desktop .
But it may still happen that you do not have such a browser, but there is a need to use it, so to install, go to amigo.mail.ru, from where you can download Amigo for free.
As soon as you move the cursor to the treasured button, a context menu will appear in which you should note:
- Should I make Amigo my default browser?
- whether to install Agent
After this, the download of the browser distribution will begin. Next, find the amigo_setup.exe file and launch the application, thanks to which the Amigo installation will start.
Upon completion of the installation process, the program will launch automatically.
In order to find out which version of the Amigo browser is used, go to the settings menu (the icon with three horizontal stripes), and then click on the “About Amigo” item.
If you want to make this browser the main one , then in the same context menu go to the “Settings” section and select the “Set Amigo as the default browser” button at the very top.
I am sure that there will be few people who will want to use such a function.
You will learn more clearly about loading Amigo from the video clip.
The best Internet browsers for smartphones and tablets
The classic “three” of leaders also moved into the top 3 for mobile versions.
In the case of Chrome from Google, its loading speed is noted; when multitasking, there is a reduced load on device resources and convenient synchronization of bookmarks, history and information with other devices connected to a Google account.
Mozilla Firefox is recognized as the fastest browser and the ability to use many add-ons. Pages load quickly, and according to the results of testing indicators of resource load, the amount of memory occupied in the presence of a multitasking mode, Firefox occupies a consistently average position in the top 10 ranking.
Opera came in third place due to the ability to save traffic through built-in compression algorithms.
It is also worth noting the Dolphin, UC and Puffin browsers outside the top 3. They also have their fans due to the low load on the processor and RAM of mobile devices, as well as the fast display of page content. Puffin has built-in support for Adobe Flash through the use of cloud resources.
Troubleshooting with CCleaner
If the error occurs due to incorrect or incomplete removal of the previous version of Yandex.Browser, then during a new installation, errors are more likely to occur.
You can quickly and reliably eliminate errors using the CCleaner utility. The program has a huge list of functions and capabilities, but we are now interested in eliminating errors when installing Yandex Browser.
- You can download the program on the official Piriform website, select the Free version here.
- Install as a normal program.
- In the utility interface, select the “Registry" and here in the central working window select "Troubleshooting».
- Wait for the procedure to complete and when the ProgressBar (progress indicator) shows 100%, click the “ Fix marked ” button.
- In the pop-up window, select the option to save a backup copy of the registry before fixing it and then click “Fix selection" There may be a large number of damaged files, maybe even several hundred.
After the fix, restart your computer and try installing Yandex Browser again.
Installing a website browser
For personal computers, installation begins by downloading the installation file. To avoid problems with receiving an infected file, it is recommended to download only from official developer sites. By installing your web browser in this way, you are not afraid of the virus.
After downloading the file, you need to find it in the downloads folder and start the installation with two mouse clicks. During the installation process, you must confirm the selected installation path and agree to the terms of the user agreement.
To install on a mobile device, just search for the title in Google Play for the Android platform and iTunes for iOS.
After this, confirm your intention by clicking the “Install” button. You will need to wait a few minutes for the installation process to complete.
Installing Opera
Download the program installer to your computer for free or install the application from a flash drive. Further:
- We launch the installer, in the window that appears, click the “Accept and update” button.
- Let's wait for the installation to complete. After this, the browser will automatically launch.
All that remains is to customize the appearance of the interface. Immediately after installation, you can use the program. There is no need to restart the computer.
Web Browser Settings
On a personal computer, you can take advantage of the opportunity to make personal settings.
Thus, Google Chrome supports the ability to customize themes, mode of operation with the launch page, synchronization of bookmarks and history between devices, profiles and extensions.
To customize the appearance, just follow the sequence of clicks “settings – appearance – select a theme”, where by clicking the mouse button we confirm the selected option. After a few seconds, the background will be updated and you can continue working.
Connecting extensions to the web browser is done by accessing the “Tools - Extensions” menu in the main settings section. In the menu that opens, you can group extensions by purpose type. Using the settings will allow you to block advertising, access games, task scheduler, translator, etc.
You should know that it is advisable to make all settings after logging into your Google account.
Mozilla Firefox supports extensive options for personalizing the interface: a large number of themes, the ability to create your own menu or customize the interface panel from among frequently used operations, and customize the list of the most visited sites for the user. Access to basic settings and extensions can be obtained with one click on the “Menu” item of the web browser.
The functions of Opera installed on a PC are accessed by clicking on the application icon in the upper left corner of the window.
In the main section, you can make key settings, such as selecting the start page and theme, the operating mode of the home screen, activating protection against mining, and enabling cloud data storage.
Setting up and connecting extensions is done through a sequence of clicks “Menu – Extensions”.
The settings for the express panel can be made directly on the page itself, indicating the most frequently used sites or allowing the browser itself to make automatic adjustments.
Setting up mobile versions is significantly simplified and is performed with the smallest selection of options. In all browser versions, you can enable synchronization, select a search engine, manage personal data, and save passwords.
Downloading Mozilla Firefox on your computer
The history of Mazila's Firefox browser began back in 2004, then it was Phoenix, later Firebird and only then Firefox. The developers chose Gecko as the engine.
The browser gained the greatest popularity in Germany, where almost 50% of users view Internet pages using it; Lisa also has plenty of fans on the RuNet, about 16%.
Perhaps this is the only browser with so many extensions specially created for it.
To install the Mazilla browser for free, go to the official page www.mozilla.org/ru/firefox, where you just need to click on the “Download for free” button.
Next, find the downloaded distribution and run it.
Before you start installation, go to settings and check the elements required for use:
- creating shortcuts
- program installation path
- Should I send installation information?
- Should I make Mozilla my default browser?
Next, click the “Update” button.
After completing the procedure for copying Firefox files to your computer, you can begin to study and customize the installed software to suit your needs.
Users note that Lisa stands out from other browsers with its high degree of security, lightweight architecture, the presence of master passwords (protecting data from intruders), convenient work with bookmarks, and blocking pop-up fields.
To find out the current version of Mazila, just call the context menu (three lines in the right corner of the screen), select the question mark icon “?” and go to the About Firefox section.
If you had an outdated version of the program installed, it will begin updating immediately.
In order to make Mozilla the default browser, go to the context menu, then select “Settings” and in the “General” tab select “Set as default”.
All changes are saved automatically, so feel free to close the page.
The video above will help you reinforce what you have learned.
Application update
In most cases, browsers installed on a desktop computer receive the initial update mode automatically. That is, with some regularity, this program will contact its server to receive information about the release of a new version. It downloads and updates to the latest version in the background. The changes will be activated the next time you launch the application. All add-ons are installed while preserving user data and settings. The automatic update mode can be changed in the corresponding settings section. If necessary, you can update your web browser manually.
For mobile versions, the same mode is also enabled when connecting to the Internet via Wi-Fi.
Setting up clicking on internal links
In the “Default Applications” section (we described how to get there just above) there is an option “Follow links”. Applications that specialize in opening a certain type of link are displayed here. For example, the Instagram application opens links to the Instagram website and so on.
If you don't want a certain type of link to be picked up by a specialized application. You can click on this application in the list, then click on the “Open supported links” option, and select “Always ask” or “In another application”.
Removing a web browser
To remove applications installed on a laptop or PC, it is recommended to use the “Uninstall programs” section in the control panel. Just find the name of the program you need and start the action by clicking on the “Uninstall” button. When asked to confirm, click on the “OK” button.
Uninstalling apps from mobile devices is a little different. Removal is performed through the settings section of the smartphone or tablet. In the open “Programs” menu, you should find the program to be deleted, open information about it and click on “Delete”.
How to install any browser on a smartphone
Installing a browser on a phone is done the same way, regardless of its type, let's look at how this happens in practice.
- Open PlayMarket on Android, then enter the name of the browser you are interested in in the search bar. For example, Opera. We choose the appropriate option.
- Then click the “Install” button and wait until the download is complete.
- Next, open the program and configure it to work. To do this, click the “Continue” button.
Now you can work with the mobile browser as usual. You can reinstall the browser at any time.
In fact, all methods for installing computer Internet browsers in Russian are similar. All the user needs to do is follow the prompts to complete the installation process correctly.
Nuances
The only possible disadvantage may be your unwillingness to accept the new look of the browser . Especially if you are not used to updates or are doing it for the first time. But the developers understand everything and try to introduce changes smoothly, “without sudden movements .
A total change of colors, moving all buttons and panels, new icons in a completely different style is not the best practice, as it will scare off users and make them disappointed in the browser and its creator.
If the browser needs major changes , developers make every effort to make them intuitive or include instructions with the update, offering the user a tour of the browser's new features.
It is worth noting that updating the browser does not always automatically update additional plugins and extensions. Most of them need to be updated separately.
Computer settings
It is important for users to know where to find browser settings on their computer. Often some glitches occur or the program begins to behave inappropriately, so you will have to go into the settings often. And it’s better to set up the program for yourself right away, rather than use what you’ve been given. Fortunately, the range of options and parameters is quite wide, so you can change a lot.
Each browser on your computer behaves differently. Access to settings is also different. Even programs that run on the same engine, like Yandex and Chrome, have slight differences in settings. There should not be any particular problems in finding the menu, because it is always one click away from the main program window. We will describe several of the most popular browsers and how to get into their settings.
Yandex browser
Finding the settings menu in the Yandex browser is easy. It's in the top right corner, next to the close buttons. The menu itself looks like several parallel lines. Click on them to open the main menu of the program. To configure Yandex, click on the “Settings” button in the drop-down menu. This will open a separate page that lists all the options and settings for the application.
Login to settings.
This is where you log in to your account. You need a Yandex email account. The browser allows you to synchronize your history and passwords on your PC, phone, tablet, and any devices on which the browser is installed and you are logged into your account.
In the Yandex browser settings, the user sets the appearance, storage of history and passwords, also clears the log and saved files, enters a proxy and does many other useful things. If you haven't been there yet, it's worth stopping by and checking out the available options. Yandex has great customization capabilities.
Google Chrome
In Chrome, you can open settings in the same way as in Yandex. Both browsers are made on the Chromium engine, so it is not surprising that they are similar and have the same pros and cons. Look at the top right corner of your browser. There are three dots arranged in a column. Click on them with the left mouse button, a menu with parameters will open. Here we are interested in the “Settings” line.
The set of options in Google Chrome is generally similar to Yandex. Here you can play with the fields, their location in the window, enable or disable widgets.
Mozilla Firefox
Thanks to the unification of interfaces and engines, it is not difficult to find an entrance to the browser settings. Externally, all browsers are similar and have a similar interface. “Under the hood” they may have different engines, slightly different parameters and option names, but the general meaning remains similar. Mozilla doesn't stand out in this regard. To enter the menu, you need to click on the three lines in the upper right corner. A menu will open in which select “Settings”.
Settings in Mozilla.
This menu has a lot of useful things. The journal contains history, as well as the means to clear it. The add-ons contain all the useful and not so useful plugins. In order for the browser to work quickly and without failures, it is worth removing unnecessary plugins so as not to clog the system.