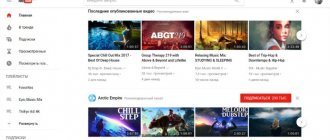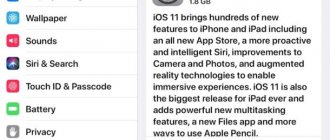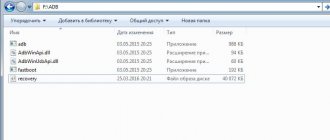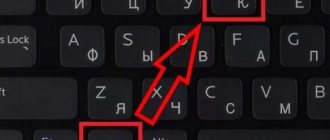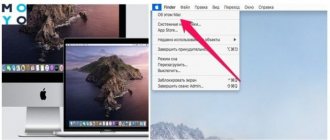Браузеры для ПК
Эти программы предназначены для установки и использования на полноформатных устройствах: стационарном компьютере или его портативном варианте. Разработчики предлагают версии для операционных систем Windows, iOS и Mac OS.
Отличительными особенностями являются:
- более объемный размер дистрибутива (до нескольких сотен MB);
- возможность установки плагинов и подключения их к веб-браузерам;
- классический вид отображения информации (меню, больше информации на экране);
- при отсутствии сенсорного дисплея управление курсором производится с помощью мыши или при использовании тачпада ноутбука.
Вход и первичная настройка
После того как браузер установится и запустится предстоит настроить его.
- Если у вас есть аккаунт в Яндексе авторизуйтесь на первом экране. Нажмите «Войти», чтобы импортировать все закладки и настройки.
- Если учетной записи ещё нет здесь же можно зарегистрироваться. Процедура простая и займет не более 2 минут.
- После успешной авторизации на стартовом экране нажмите «Далее».
- При выборе варианта «Пропустить» помощник Алиса предложит перенести данные из другого браузера, если у вас на компьютере он есть.
- Выберите, какое табло установить. Сервис подтягивает пользовательскую информацию и тут вы можете восстановить пользовательские данные (история просмотров, сохраненные закладки, пароли). Или пропустить этот шаг.
- В следующем шаге выберите, какой фон будет отображаться на главном экране.
- Можно о, тогда картинки будут меняться рандомно.
- Следующий этап — настройте форму вкладок.
- Дальше выберите тему — среди доступных: темная, светлая и цветная.
- Если вы сохраняете файлы на Яндекс.Диске в следующем шаге его можно установить. Следуйте подсказкам. Это не обязательно. Если Диск не нужен пропустите этот шаг, нажмите «Закончить настройку».
Топ-3 приложения для стационарного компьютера и ноутбуков
Классическая «тройка» приложений веб-браузеров остается неизменной много лет. Это «Гугл Хром», «Опера» и «Мозилла Файрфокс». Есть, конечно, и другие названия, такие как «Яндекс.Браузер» и встроенный в ОС Microsoft Explorer. Но на решение от «Майкрософт» всегда было много жалоб от пользователей, а «Яндекс.Браузер» отличается некоторой навязчивостью в предложениях об установки на устройство.
По ежегодным рейтингам обычно первое место остается за Google Chrome. Второе и третье место достается Opera и Mozilla Firefox.
Характеристики браузеров топ-3 достаточно схожи. Каждый производитель постоянно работает над такими их свойствами, как снижение нагрузки на ресурсы ПК, повышение юзабилити, эффективности работы встроенных защитных средств и антивирусников, увеличение скорости загрузки веб-сайтов. Отличия заключаются, по большей части, в предлагаемых плагинах для использования.
Что такое «браузер по умолчанию»?
В основных настройках компьютера можно найти параметр «Браузер по умолчанию». Он обозначает то, с помощью какого из находящихся на вашем компьютере браузеров будут открываться ссылки. То есть, если вы откроете файл, содержащий в себе ссылку на документ или страницу, ты вы не получите сообщение «С помощью какого браузера выполнить эту команду?», а сразу перейдете к желаемой вкладке.
С помощью какого приложения вы хотите открыть файл?
Веб-обозреватель для мобильных устройств
С появлением смартфонов, обеспечивающих доступ к Интернету, получили широкое распространение и мобильные версии браузеров, предназначенных для работы на платформах Android, iOS и Windows.
Постепенно доля пользователей Интернетом с мобильного устройства стала увеличиваться, и владельцы сайтов начали адаптировать свои страницы, порталы и магазины для удобного просмотра с планшета или смартфона. Разработчики в свою очередь столкнулись с необходимостью выпуска версий браузеров для мобильных устройств.
При использовании любой версии нужно учитывать, что веб-браузеры подключиться к Интернету могут только при доступе через Wi-FI или мобильную сеть оператора.
Скачиваем бесплатный Амиго на русском языке
Амиго является самым молодым из популярных браузеров, который принадлежит Mail.Ru Group и работает под управлением Chromium с открытым исходным кодом.
Роль этого обозревателя среди интернет пользователей крайне мала, так как он еще совсем молодой и не сумел покорить сердца обывателей.
Да и вообще чего тут говорить, когда все продукты от Майла славятся своей наглостью самопроизвольно устанавливаться на компьютер, подселяя во все места программного обеспечения свои продукты, в том числе и браузер Амиго.
Лично я сам узнал про его существование, когда у меня на рабочем столе внезапно появилась зеленый ярлык с буквой «А».
Но все же может так случиться, что подобного браузера у вас нет, а в его использовании есть необходимость, поэтому для установки перейдите по адресу amigo.mail.ru, откуда удастся бесплатно загрузить Амиго.
Как только вы подведете курсор к заветной кнопке, появится контекстное меню, в котором надо отметить:
- сделать ли Амиго браузером по умолчанию
- установить ли Агент
После этого начнется загрузка дистрибутива обозревателя. Далее находим файл amigo_setup.exe и запускаем приложение, благодаря которому будет дан старт установке Амиго.
По завершению процесса инсталляции запуск программы произойдет автоматически.
Для того чтобы узнать какая версия браузера Амиго используется, перейдите в меню настроек (значок с тремя горизонтальными полосками), а затем кликните по пункту «Об Амиго».
Если появится желание сделать данный браузер основным, тогда все в том же контекстном меню переходим в раздел «Настройки» и выбираем в самом верху кнопку «Назначить Амиго браузером по умолчанию».
Уверен, что мало найдется людей, которые будут желать воспользоваться такой функцией.
Более наглядно про загрузку Амиго узнаете из видео ролика.
Лучшие интернет-обозреватели для смартфонов и планшетов
Классическая «тройка» лидеров перекочевала и в топ-3 для мобильных версий.
В случае с «Хромом» от «Гугл» отмечается его скорость загрузки, при многозадачности — пониженная нагрузка на ресурсы устройства и удобная синхронизация закладок, истории и информации с другими устройствами, подключенными к аккаунту Google.
Mozilla Firefox признан самым быстрым браузером и возможностью использования множества надстроек. Загрузка страниц происходит быстро, а по результатам тестирования показателей нагрузки на ресурсы, объем занимаемой памяти при наличии режима многозадачности, «Файрфокс» занимает стабильно средние позиции в рейтинге топ-10.
Opera оказалась на третьем месте благодаря возможности экономии трафика за счет встроенных алгоритмов сжатия.
Также стоит вне топ-3 отметить браузеры Dolphin, UC и Puffin. Они также имеют своих поклонников за счет малой нагрузки на процессор и оперативную память мобильных устройств, а также быстрого отображению содержимого страниц. Puffin же имеет встроенную поддержку Adobe Flash за счет использования «облачных» ресурсов.
Исправление неполадок с помощью программы CCleaner
Если ошибка возникает вследствие некорректного или неполного удаления предыдущей версии Яндекс.Браузера, то при новой установке, с большей долей вероятности, возникнут ошибки.
Быстро и гарантированно устранить ошибки можно с помощью утилиты CCleaner. Программа обладает огромным перечнем функций и возможностей, но нас сейчас интересует устранение ошибок при установке Яндекс.Браузера.
- Скачать программу можно на официальном сайте Piriform, выбирайте здесь Free версию.
- Установите как обычную программу.
- В интерфейсе утилиты выберите вкладку «Реестр» и здесь в центральном рабочем окне выберите «Поиск проблем».
- Дождитесь окончания процедуры и, когда ProgressBar (индикатор прогресса) покажет 100% нажмите кнопку «Исправить отмеченные».
- Во всплывающем окне выберите вариант сохранения резервной копии реестра перед исправлением и далее нажмите «Исправить выделенное». Здесь может быть большое количество поврежденных файлов, может быть даже несколько сотен.
После исправления перезагрузите компьютер и повторите попытку установить Яндекс.Браузер.
Установка программы для просмотра сайтов
Для персональных компьютеров инсталляция начинается со скачивания установочного файла. Во избежание проблем получения зараженного файла рекомендуется выполнять загрузку только с официальных сайтов разработчиков. Установив веб-браузер таким образом, вы можете не боятся вируса.
После скачивания файла необходимо найти его в папке загрузок и двумя кликами мыши запустить установку. В процессе инсталляции следует подтвердить выбранный путь для установки и согласиться с условиями пользовательского соглашения.
Для установки на мобильное устройство достаточно выполнить поиск названия в Google Play для платформы Android и iTunes для iOS.
После этого подтвердить намерение, нажав кнопку «Установить». Несколько минут потребуется подождать для завершения процесса установки.
Установка Opera
Бесплатно скачиваем инсталлятор программы на компьютер или устанавливаем приложение с flash-накопителя. Далее:
- Запускаем инсталлятор,в появившемся окне нажимаем кнопку «Принять и обновить».
- Дождемся окончания установки. После этого обозреватель автоматически запустится.
Остается настроить внешний вид интерфейса. Сразу после установки можно пользоваться программой. Необходимость в перезагрузке компьютера отсутствует.
Настройка веб-браузера
На персональном компьютере можно воспользоваться возможностью выполнить персональные настройки.
Так, «Гугл Хром» поддерживает возможность настройки тем оформления, режима работы со страницей запуска, синхронизации закладок и истории между устройствами, профилей и расширений.
Для настройки внешнего вида достаточно выполнить последовательность кликов «настройки – внешний вид – выбрать тему», где нажатием кнопки мыши подтверждаем выбранный вариант. Через несколько секунд фон обновится и можно продолжать работу.
Подключение расширений к веб-браузеру выполняется через доступ к меню «Инструменты — расширения» в основном разделе настроек. В открывшемся меню можно группировать расширения по типу назначения. Использование настроек позволит заблокировать показ рекламы, получить доступ к играм, планировщику задач, переводчику и т. д.
Следует знать, что все настройки желательно производить, предварительно выполнив вход в учетную запись «Гугл».
Mozilla Firefox поддерживает широкие возможности по персонализации интерфейса: большое количество тем, возможность создания своего меню или настройку панели интерфейса из числа часто используемых операций, подстройку под пользователя списка самых посещаемых сайтов. Доступ к основным настройкам и расширениям можно получить одним кликом на пункте «Меню» веб-браузера.
Доступ к функциям Оперы, установленной на ПК, выполняется при нажатии на изображение значка приложения в левом верхнем углу окна.
В основном разделе можно выполнить ключевые настройки, такие как выбор стартовой страницы и темы оформления, режим работы начального экрана, активация защиты от майнинга, подключение возможности облачного хранения данных.
Настройка и подключение расширений выполняется через последовательность кликов «Меню – Расширения».
Настройки экспресс-панели можно произвести непосредственно на самой странице, указав наиболее часто используемые сайты или предоставив возможность самому браузеру выполнять автоматические подстройки .
Настройка мобильных версий существенно упрощена и выполняется с наименьшим выбором опций. Во всех вариантах браузеров доступно включение синхронизации, выбор поисковой системы, управление личными данными и функция сохранения паролей.
Загрузка Mozilla Firefox на компьютер
История браузера Мазилы Фаерфокс началась еще в 2004 году, тогда эта был Phoenix, позднее Firebird и только потом Firefox. В качестве движка разработчики выбрали Gecko.
Наибольшую популярность браузер приобрел в Германии, где почти 50% пользователей просматривает с его помощью интернет страницы, в Рунете поклонников у Лисы тоже предостаточно порядка 16%.
Пожалуй, это единственный обозреватель с таким количеством расширений специально созданных по него.
Для бесплатной установки браузера Мазила перейдите на официальную страницу www.mozilla.org/ru/firefox, где достаточным будет кликнуть по кнопке «Загрузить бесплатно».
Далее находим скаченный дистрибутив и запускаем его.
Прежде чем начать установку перейдите в настройки и отметьте необходимые для использования элементы:
- создание ярлыков
- путь установки программы
- отправить ли сведения об установке
- сделать ли Мозилу браузером по умолчанию
Далее жмете кнопку «Обновить».
После завершения процедуры копирования файлов Firefox на компьютер можно приступить к изучению и настройке под свои нужны установленного софта.
Пользователи отмечают, что Лиса выделяется на фоне иных обозревателей высокой степенью защиты, легкой архитектурой, наличием мастер-паролей (защита данных от злоумышленников), удобная работа с закладками, блокировка всплывающий полей.
Чтобы узнать текущую версию Мазилы, достаточно вызвать контекстное меню (три черты в правом углу экрана), выберите значок вопросительный знак «?» и перейти в раздел «О Firefox».
Если у вас была установлена устаревшая версия программы, то начнется незамедлительное ее обновление.
Для того чтобы сделать Mozilla браузером по умолчанию переходим в контекстное меню, далее пункт «Настройки» и во вкладке «Основные» выбираем «Установить по умолчанию».
Все изменения сохраняются автоматически, поэтому смело закрываем страницу.
Закрепить изученный материал поможет поучительно видео выше.
Обновление приложения
В большинстве случаев браузеры, установленные на стационарный компьютер, получают первоначальный режим обновления в автоматическом режиме. То есть с некоторой регулярностью эта программа будет обращаться на свой сервер для получения информации о выходе новой версии. В фоновом режиме производится скачивание и обновление до последней версии. Изменения будут активированы при следующем запуске приложения. Все дополнения устанавливаются с сохранением пользовательских данных и настроек. Режим автоматического обновления может быть изменен в соответствующем разделе настроек. При необходимости можно обновить веб-браузер в ручном режиме.
Для мобильных версий тоже включается этот же режим при подключении к интернету по Wi-Fi.
Настройка перехода по внутренним ссылкам
В разделе «Приложения по умолчанию» (как попасть туда мы описывали чуть выше) имеется опция «Переход по ссылкам». Здесь отображаются приложения, специализирующиеся на открытии определённого вида ссылок. Например, приложение «Инстаграм» открывает ссылки на сайт Инстаграма и так далее.
Если вы не желаете, чтобы определённый тип ссылок подхватывался специализированным приложением. Вы можете нажать на данное приложение в перечне, после чего нажать на опцию «Открытие поддерживаемых ссылок», и выбрать «Всегда спрашивать» или «В другом приложении».
Удаление веб-обозревателя
Для удаления приложений, установленных на ноутбук или ПК, рекомендуется использовать раздел «Удаление программ» в панели управления. Достаточно найти название нужной программы, и начать действие нажатием на кнопку «Удаление». На вопрос подтверждения следует кликнуть на кнопку «ОК».
Деинсталляция приложений с мобильных устройств немного отличается. Удаление выполняется через раздел настроек смартфона или планшета. В открытом меню «Программы» следует найти удаляемую программу, открыть информацию о ней и кликнуть на надпись «Удалить».
Как поставить любой браузер на смартфон
Инсталляция браузера на телефон выполняется одинаково не зависимо от его типа, рассмотрим, как это происходит на практике.
- Открываем PlayMarket на Android, затем в поисковой строке вводим название интересующего обозревателя. Например, Opera. Выбираем подходящий вариант.
- Затем нажимаем кнопку «Установить», дожидаемся пока завершится скачивание.
- Следом открываем программу и настраиваем ее к работе. Для этого жмем кнопку «Продолжить».
Теперь с мобильным обозревателем можно работать в обычном режиме. Переустановить браузер можно в любой момент.
По сути все способы по инсталляции компьютерных обозревателей интернета на русском языке похожи. Все что нужно пользователю —это действовать по подсказкам, чтобы завершить процесс установки корректно.
Нюансы
Единственным возможным минусом может стать ваша неготовность принять новый облик браузера. Особенно, если к обновлениям вы не привыкли или делаете это впервые. Но разработчики всё понимают и стараются вводить изменения плавно, «без резких движений».
Тотальная смена цветовой гаммы, перемещение всех кнопок и панелей, новые иконки в совершенно ином стиле – не лучшая практика, которая отпугнет пользователей и заставит их разочароваться в браузере и его создателе.
Если браузеру нужны глобальные изменения, разработчики прикладывают все усилия, чтобы сделать их интуитивно понятными или прикладывают к обновлению инструкцию, предлагая пользователю обзорную экскурсию по новым возможностям обозревателя.
Стоит отметить, что обновление браузера не всегда влечет за собой автоматическое обновление дополнительных плагинов и расширений. Большинство из них нужно обновлять отдельно.
Настройки в компьютере
Пользователям важно знать где найти настройки браузера в компьютере. Часто происходят какие-то сбои или программа начинает вести себя неадекватно, так что в настройки придется заходить часто. Да и для себя программу лучше настроить сразу, а не пользоваться тем, что дали. Благо, спектр опций и параметров довольно широк, так что можно многое изменить.
Каждый браузер на компьютере ведет себя по-своему. Доступ к настройкам тоже отличается. Даже у программ, которые работают на одном движке, вроде Яндекса и Хрома, есть небольшая разница в настройках. Особых проблем в поиске меню возникать не должно, ведь оно всегда находится в одном клике от основного окна программы. Опишем несколько самых популярных обозревателей и способ попасть в их настройки.
Яндекс браузер
Найти меню настроек в Яндекс браузере просто. Оно находится в верхнем правом углу, рядом с кнопками закрытия. Само меню выглядит как несколько параллельных прямых. Кликните по ним, чтобы открылось основное меню программы. Чтобы настроить Яндекс, щелкните в выпавшем меню по кнопке «Настройки». Это откроет отдельную страницу, на которой перечислены все опции и параметры приложения.
Вход в настройки.
Здесь же выполняется вход в аккаунт. Нужен почтовый аккаунт от Яндекса. Обозреватель позволяют синхронизировать историю и пароли на ПК, телефоне, планшете и любых устройствах, на которых установлен браузер и выполнен вход в аккаунт.
В настройках Яндекс браузера пользователь задает внешний вид, хранение истории и паролей, также очищает журнал и сохраненные файлы, вводит прокси и делает множество других полезных вещей. Если вы еще не были там, то стоит зайти и просмотреть доступные параметры. Яндекс обладает большими возможностями по настройке.
Google Chrome
В Хроме открыть настройки можно так же, как и в Яндексе. Оба обозревателя сделаны на движке хромиум, так что неудивительно, что они схожи и имеют одинаковые плюсы и минусы. Посмотрите в правый верхний угол браузера. Там есть три точки, расположенные в столбик. Нажмите на них левой кнопкой мыши, откроется меню с параметрами. Здесь нас интересует строка «Настройки».
Набор опций в Google Chrome в целом схож с Яндексом. Здесь можно поиграться с полями, их расположением в окне, включить или отключить виджеты.
Mozilla Firefox
Благодаря унификации интерфейсов и движков найти вход в настройки браузера несложно. Внешне все обозреватели похожи и имеют схожий интерфейс. «Под капотом» они могут иметь разные движки, немного отличающиеся параметры и названия опций, но общий смысл остается похожим. Мозилла в этом плане не выделяется. Чтобы зайти в меню, необходимо нажать на три линии верхнем правом углу. Откроется меню, в котором выберите пункт «Настройки».
Настройки в Мозилле.
В этом меню много полезного. В журнале находится история, а также средства для её очистки. В дополнениях лежат все полезные и не очень плагины. Чтобы браузер работал быстро и без сбоев, стоит удалять ненужные плагины, дабы не засорять систему.