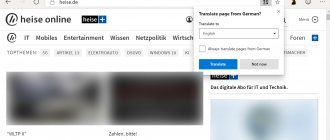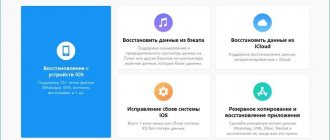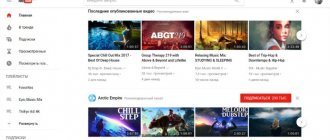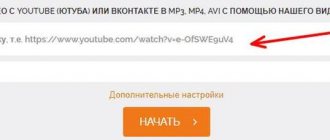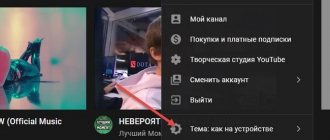How to enable subtitles on YouTube is a question that worries many users. International hosting allows users around the world to share a variety of content with each other: professional videos and amateur videos, humorous and educational clips. For convenience, a unique tool was introduced into the service, which was developed by a team of Youtube professionals - automatic subtitles.
Thanks to the built-in text support, each user can comfortably watch videos and understand the speech of people speaking on the screen using the displayed creeping line. This is useful if your speakers do not work or you have hearing problems, as well as in cases where the sound quality leaves much to be desired, or if the video was recorded by a person speaking a language you do not know. Subs in all these situations make viewing content convenient and comfortable.
How to enable subtitles on YouTube
How is this convenient and useful function activated? In fact, there is nothing complicated about enabling this toolkit. All you need to do is go to the website or mobile application and press the desired button, if necessary, customizing the function to suit your needs.
On the phone
To enable this convenient tool on your phone, go to YouTube through a browser or through an installed application. Next, you need to select the video you are interested in, start it and click anywhere on the device screen so that active buttons appear at the top of the player.
- Click on the icon that looks like three vertical dots, allowing you to enter a menu of available tools.
- Next, select “Subtitles”.
- To display, click the field with the automatically selected language.
- If you need to remove the creeping line, repeat the path by selecting “Disable subtitles” from the menu.
This function, built into the YouTube application for Android and iOS, will help you watch interesting clips without headphones and with the speakers turned off, without disturbing others with unnecessary sounds.
On the computer
If you are viewing clips on your computer and you need to launch the subs function, do it in just two clicks:
- Open the video you are interested in and want to include text accompaniment.
- Hover your cursor anywhere on the player to display its functional elements.
- Click on the “Subtitles” icon.
- Read the generated text accompaniment that appears at the bottom of the screen.
The ticker is turned off by simply clicking on the button that launched it. If you need to translate the speech in the video, go to the settings.
Instructions for downloading subtitles
If desired, the user can download subtitles from YouTube as a text file. To do this, you will need to use services, for example, DownSub.
Instructions:
- Under the video on YouTube, click “Share” and next to the link, click “Copy.”
- Go to the link downsub.com, click on the field to add a link and press the key combination “CTRL” + “V”.
- Click "Download".
- Select the format in which you want to save the file – “SRT” or “TXT”.
- Wait for the download to finish.
Subtitles will be saved on the PC in the specified form.
How to choose a language?
The unique speech visualization tool created by the Youtube development team supports all known languages, so you can run the translation function in any of them. You can comfortably watch foreign videos and read the Russian language that appears at the bottom of the screen, or generate a ticker that translates Russian speech into the language selected in the settings.
The procedure for selecting a language is also extremely simple and understandable even to an inexperienced user of an international video service. Just follow the algorithm:
- Click on the icon to enter the player settings.
- Select “Subtitles” with track indication.
- Select “Translate”.
- Select the required language from a large list of available ones.
- Continue browsing, reading the text adapted for you.
If desired, you can select the background color in the settings, and also adjust the speed at which words appear on the player screen. Youtube developers have invested a lot of effort into making viewing content as convenient and comfortable as possible for all residents of the globe.
Turn on subtitles
The first step is to provide instructions on how to turn on the subs themselves. This can be done in several ways, and if you wish, you can even activate automatic display in the settings, but first things first.
If the author of the video bothered to create subtitles, then during playback you will see the corresponding button on the bottom panel of the player. Its exact location is indicated in the image below:
turn on subtitles, translation”>
Accordingly, to turn on the subwoofers, you need to click on it. If the icon is missing, then there are no subs prepared by the author, but you can enable automatically generated ones. This is done as follows:
- Open your browser and play the video on the service.
- Click on the gear-shaped button located in the lower right corner of the player.
- Select "Subtitles".
- Select the automatically generated text.
Immediately after this, when the video is played, text will appear on the screen. If it is generated by a program, then its quality may be slightly worse, but the context will be clear.
If you’re tired of turning on subtitles manually every time, then you can activate a special parameter in your account settings that is responsible for automatically turning on subtitles on all videos. To do this, follow these steps:
- Open the YouTube home page.
- Click on the profile icon in the upper right corner.
- Go to your account settings by clicking on the appropriate item.
- On the page that opens, go to the “Playback” section.
- Install o.
turn on subtitles, translation”>
If you wish, you can also check the box next to the second item, which is responsible for displaying automatically created subs. When you have completed all the steps, be sure to click the “Save” button for all changes to take effect.
Settings
To make viewing content with the accompanying ticker as convenient as possible, you can customize the settings. To do this, you will need to re-enter the settings, select the “Subtitles” line and in the menu that opens, find the underlined active line “Options” at the top.
In the window that appears, you will see a wide list of parameters that you can adjust to your liking: change the font style, the color of the letters and background, the scale, and the size of the field in which it will be displayed.
If you don’t want to tinker with the settings, resort to “hot keys”. Enter the options menu, and then press the following keyboard buttons:
- “-” to reduce the font size;
- “+” to increase the size of letters;
- Latin “b” for background shading.
Once the settings are fully adjusted to your liking, you can continue viewing your selected content. Of course, this is a handy tool, since standardized fonts, letter colors and background colors may not be readable in certain circumstances: white ones will not be visible on a light background, and black ones will not be visible on a dark one.
Setting up subtitles on TVs and game consoles
If you have a TV or game console that uses the YouTube application, you can also make changes to the text display settings. To do this you need:
- Launch the program and play the video.
- Open the player control panel.
- Select "Other options".
- Select the appropriate item from the list. It is possible that it is displayed as a corresponding icon.
- In the new menu, select “Subtitles” and set the switch to active.
After this, the text on the video will be included. There is also the ability to customize sub settings. To do this, in the last menu, go to the corresponding “Options” section.
How to make automatic subtitles
Users who upload their content to the service do not need to take any steps to create subs, since speech recognition is already built into the site's suite of tools. Most of the videos on the portal support this feature and help people around the world study the content that interests them, translating it into different languages and generating an easy-to-read track.
Not in all cases, the service is able to generate a ticker based on the spoken speech. Sometimes this is impossible due to objective reasons:
- large videos that the system is not able to “calculate”;
- the language spoken by the characters in the video is not supported by the automatic speech reading tool;
- The sound is recorded in poor quality, and there is too much noise and polyphony in the background of speech.
Another reason why the ticker is not displayed is that the beginning of the video is silent. The system does not hear sounds, and therefore does not generate them.
Adding another language (translation) to YouTube subtitles
You may want to translate subtitles into a foreign language for some videos. To do this, go to your channel's subtitles page, select the video you want to edit, click "Add translation into another language" and select the desired language.
Click Add in the Title and Description column. Here you can add information about your video in the language of your choice. Various online translators, such as Google Translate, will help you enter text.
Now click “Add” in the “Subtitles” column and start working on your translation. Again, you can download subtitles, enter them manually, or use automatic translation.
Paste the translation and click Specify timestamps.
A message will appear that the service needs some time to synchronize subtitles, click Save and close.
If you've already edited your own subtitles, YouTube will use them as a basis for further translation. However, punctuation and sentence division will be preserved.
♥ ON TOPIC: Which smartphone has the best camera in 2022 - Top 15.
How to change automatic subtitles
Auto-titling does not always turn out perfect: the voice recognition system often “fails”, incorrectly interpreting the heard sounds due to the peculiarities of pronunciation or the presence of noise. If you are the author of the clip, and the generated subs do not suit you, you can adjust them at your discretion.
In the downloaded video, you need to go to the menu and select the “Edit” line. In the window that opens, click on the “Subtitles” item and edit subtitles, correcting words incorrectly heard by the system and placing punctuation marks. Such a serious approach to your own content and improving its quality will surely appeal to your subscribers and attract new fans to the channel.
Low quality content
It’s good when videos are created on professional equipment, a good microphone is used, without extraneous noise. Then watching/listening to such videos is a pleasure. But this doesn't always happen. Sometimes you have to deal with poor quality content, when the voice is almost inaudible, it is difficult to understand what is being said. And if it’s in a foreign language, then it’s generally problematic. Unfortunately, many useful instructions, as luck would have it, are recorded in other countries; you have to look through them several times, trying to catch the essence.
Not everyone wants to learn English, so Google, which owns the Youtube video hosting service, decided to help users by providing each video with automatic subtitles. If previously the authors of the videos themselves had to upload the text, now voice recognition algorithms do a good job of this task.
How to download
A new service from YouTube called “Creative Laboratory” has greatly simplified the work with original videos. Using a wide range of tools, you can edit your content, edit videos and add your own subs.
Going to the creative laboratory, where all the content you uploaded is stored, select the video, open the “Edit” menu and click on “Subtitles”. After this, the system will take you to the page with the video and ask you to choose a formatting method. Choose any method available to you: upload already written accompanying words in a suitable format, edit those automatically generated by the speech recognition system, or type the ones you need in the editor, controlling the timing.
Saving videos as bookmarks
Sometimes you can't watch the video right away. You can add it to the Watch later :
- click on the Watch Face on the player;
- in the column with similar videos (on the right): hover your mouse over the thumbnail from the video, the Watch Face , click on it.
If you do everything correctly, the Watch Face will turn into a green checkmark. The View later list itself can be found by clicking on the Main Menu (upper left corner of the page).
Creating a Watch Later List
How to turn it on if there is no button
Many YouTube users are interested in whether it is possible to somehow enable captions if the player does not have a corresponding button. The absence of an icon indicates that the ticker function is not supported in this video. As already noted, this can happen due to the clip being too large, too much noise and polyphony, and also because there is no audio track in the content by definition. This cannot be corrected with any tools - the absence of a button itself signals the impossibility of generating words on the screen.
If you've uploaded a clip that for some reason doesn't show the ticker, you can upload a pre-made soundtrack or write the lyrics manually using the Creative Lab on Youtube. A convenient video service allows you to do this in just two clicks, even for an inexperienced registered user.
YouTube Video Editor
Already have your own YouTube channel? If yes, then you can use YouTube video editor . What it allows you to do:
- merge/trim videos;
- add images and music (from a collection of approved audio tracks);
- add text and transitions;
- insert license icon.
How to use the video editor? You can do it this way:
- go to your channel;
- on the top panel find the Video Manager ;
- Camera icon and the Create , click;
- Select the Video Editor .
By the way, in front of the Video Editor button there is a Music Library . Here you can choose the right melody or sound for your video!
YouTube Video Editor
How to enable translation
How to enable Russian subtitles on Youtube when watching a foreign video? It is logical that they need to be translated, and this function is already integrated into the player. To change the language, you will need to go through the algorithm that has already been described above in the section regarding language selection.
So, translation on YouTube is included as follows:
- Enter the player settings by clicking on the button with the “gear” icon.
- Click on the line that contains the track.
- Click on the inscription “Translate”.
- In the window that opens, in the extensive list of available languages, select the one into which you want to translate the speech from the clip.
- After you exit the settings menu, the titles will be translated and displayed in the already modified form.
The rich functionality that the development team has built into the YouTube player and the creative workshop allows authors and users to simplify their work with existing content. Thus, owners of videos can correct subs generated by the system, correcting the spelling of words incorrectly “heard” by the speech recognition tool, and adding punctuation marks, increasing readability.
Users can also customize the display of rolling titles to suit their needs using the tools built into the player: translate the spoken speech, enlarge the font and change its color, play with background shades to improve their own convenience.
How to watch a transcript of a video on Youtube
Sometimes videos are easier to read than to watch with subtitles. This is especially useful if you need to find a specific moment in the video. For such purposes, you can enable a video transcript in Youtube, which shows the text of the subtitles indicating the time when a given moment occurs in the video.
To enable video transcription on Youtube, go to the video and click on the 3 dots below it. Then select “View video transcript”.
A transcript will open to the right of the video.
Please note that the transcript can be viewed in any subtitle language that was added by the author or created automatically. But the transcript cannot translate subtitles into other languages.
Loading video text and subtitles
In addition to the ability to watch videos with subtitles, the developers have added two more useful features to the site:
- View subtitle text. By clicking on the “More” icon under the player, and then “Video text”, the user will see all the video text, distributed strictly according to timing.
- Uploading a subtitle file. Authors of uploaded videos now have the opportunity to download subtitles in .sbv format, which can easily be opened in Notepad or another text editor.
YouTube is constantly changing. Developers add new features and components to the site. The subtitle problem has been resolved almost completely.
The site makes it easy to figure out how to enable subtitles on YouTube. The authors of the videos are provided with a basic set of tools for setting them up. The site supports automatic creation of subtitles for several languages. You can attach an additional file to the video, as well as download only subtitles.