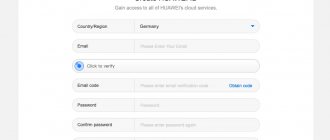Since the topic is quite short, we won’t rant and tell you once again what Wi-Fi is on a phone, what it’s used with, and how to connect Wi-Fi to a phone (or a phone to Wi-Fi). Let's get down to business right away.
The only thing you need to know about Wi-Fi is that it is a wireless Internet network, the speed of which depends on the Internet provider and the quality of the signal. The Wi-Fi network range varies from 2 to several hundred meters, depending on the signal strength.
Both in iOS and Android, connecting to the network occurs in the same way. Let's get started:
- Open the menu and look for the “Settings” button.
- Find the line “Wireless networks” or “Wi-Fi”. We point at it. Wi-Fi is on.
- A list of available networks will appear on the screen.
- Select a name and enter a password.
- Click “Connect”.
In Android smartphones, you can exclude the first two points. Simply unlock your smartphone, open the quick menu and hold the “Settings” button. Well, this is for the really lazy ones.
And further. When the Wi-Fi network is not available on Android smartphones, mobile Internet is always automatically turned on on them.
How to connect your smartphone to Wi-Fi, see the following video instructions:
iOS doesn't want to connect to the network
The sequence of actions to enable Wi-Fi on iOS is shown in the following two pictures:
Quite often, iPhone owners complain that they cannot connect to a wireless network. Some even hit themselves in the chest with their heels, proving that this is a “bad network”; the smartphone senses this and does not connect. It reads funny, but looks even funnier. The problem may lie in the inability to connect correctly, in the smartphone itself and in the router. (No, we don't call iPhone owners stupid).
If you are the owner of an Apple phone and nothing happened after the “connect” button, do not despair. Even if this is where your knowledge in the field of smartphones ends, our article will help you.
- Make sure you are within the network coverage area.
- Still, check whether you really turned on the Wi-Fi module.
- If you don’t know how to connect Wi-Fi to your phone at home, check the router itself first. Are all wires connected? The “Internet” and “Wi-Fi” lights on the router should be on.
- As the modern saying goes, if something doesn't work, reboot it.
- Reboot the router itself and the router.
- Humble yourself.
If all else fails, try the following:
- Try connecting to the network in a different location. Go into the establishment and ask an employee to help you.
- Try connecting from other devices. If the result does not exceed your expectations, contact your Internet provider.
- Try connecting from your iPhone to other networks. If the result is the same, then you have a direct route to the service center. Your Wi-Fi module is not working.
Yes, there are a lot of actions that need to be done. If this list scares you, ask for help from someone who more or less understands this.
Mobile Internet using a home router
If you decide to access the Internet from a computer, you can use the mobile Internet, which is connected using a home router. First, you need to type the required URL link into the address bar of your computer browser, and an automatic search for the wireless network will start. Having selected the network you need, enter the password, and after that the Internet page will begin to load.
Remember that you will not be able to connect to other people's WiFi access points, since to do this you need to know the password or agree with the person in advance about access to this network. Nowadays, there are a lot of organizations that “give away” the Internet for free. The so-called free WiFi access points are located directly in the premises where this service is provided.
We figured out how to connect to the Internet using a computer, and now we’ll tell you how to connect free Internet in various places outside your home or office.
Connecting an Android smartphone to the network
If we say that all iOS are the same, we will not be mistaken. If we say that all Androids are the same, we won’t be wrong either. In almost all Android smartphones, connecting to Wi-Fi is done using the same manipulations: Menu-Settings-Wi-Fi. That's all.
If the smartphone is new, then simply click on the Wi-Fi icon in the additional menu, all available networks will appear on the screen. Select the one you need, enter the password and enjoy.
Connection example
Let's describe connecting to a Wi-Fi network using the example of a Samsung phone:
- Go to settings and click the Wi-Fi icon.
- Activate the module and click on the icon to open the list of available networks.
- We select the desired connection, write the password and voila - Wi-Fi is turned on!
Free WiFi connection outside the home
So how do you use a free hotspot? It's very easy to do. To do this, you need a cell phone that supports WiFi connection. is absolutely free, and it can be available not only in Internet cafes, but also in ordinary cafes, restaurants and other public areas, such as minibuses, buses and even some trams - in St. Petersburg there are several trams equipped with a free Internet access point. The presence of such an access point is indicated by a special sign, and the network access password is most often given below.
The step-by-step steps for connecting are quite simple: launch a browser on your phone, then activate the search for available WiFi wireless networks. From the list listed, you must select the desired WiFi access point. To connect to this network, you may not need a password at all; you will automatically be taken to a page to gain access. At the bottom of this page there is a “Connect” button, by clicking which you can instantly use Internet services.
If the connection to the router is hidden
How to set up Wi-Fi if your phone doesn’t see the network or it’s hidden? It would be logical that first we need to turn on the Wi-Fi module itself.
The action plan is:
- Let’s dive straight into the “Settings” menu.
- Our further actions depend on your smartphone. If you have an old Android, then go to “Wireless Networks” and select “Wi-Fi”.
- If the smartphone model is newer, then the Wi-Fi setting will be in the first lines of the settings.
Now we need to find the Wi-Fi network on our own, since the smartphone does not want to detect it automatically. To do this, click the “Add network” button. In the line that appears, enter the exact name of the network. EXACT! Enter the password and you're done.
Your smartphone must connect to the network. Congratulations, you now know how to set up a connection to a hidden network!
Remote access via Wi-Fi
Another option is to connect your smartphone to your laptop via a router. Let's look at how to do this:
- You must install “ES Explorer” from the market on your phone.
- We connect both the computer and the phone to the same network. Through “ES Explorer” we find a menu with the “Network” section.
- In this section we find the line “Remote access”.
- After selecting it, the “Enable” button will appear. A pop-up window will appear with the address. Remember or write it down, you will need it to set up your computer.
- On a PC, in the “My Computer” window at the top, enter the recorded or remembered address.
- Press the Enter button on the keyboard. And we get into the contents of the smartphone.
What to do if DHCP is disabled?
First you need to understand what DHCP is. Dynamic Host Configuration Protocol is a network protocol that allows computers to automatically obtain an IP address and other parameters needed to operate on a network.
In order to connect to a router that has the DHCP function disabled, you need to check the “Advanced settings” box. A window will open in front of you where you can manually enter the IP address, proxy server and other data to clarify the network.
The second option is to enable DHCP on the router. To do this, you need to go to the router settings, which we will write about below in the same article.
Setting up Wi-Fi on a router via phone
After changes to basic technical information, including the network name and access code, the user will have to write it down each time he attempts to log in. To avoid this procedure, it is enough to correctly configure the equipment once for correct operation of the line.
The process runs according to the following diagram:
- In the main menu of the adapter, you need to visit the “network” subsection and select the “WAN” block.
- Check the connection method, set a dynamic IP address - if the condition is met, then no further action is required, all you have to do is click on the “save” section and wait about a minute.
- The next step is to enter information to connect to the Internet; to do this, you need to visit the “wireless mode”, move to the field on the right and enter the correct values.
- All fields must be filled in: the original SSID name in Latin letters and numbers, in the “channel and width” subsection the automatic mode is set.
- After checking the entered information, the action is confirmed as “save”.
This completes the adjustment process. All that remains is to reboot the adapter and debug the connection to your network.
Entering parameters
If the problem is in the router
If nothing helps, and you know for sure that everything is ok with your phone, the problem may be with the router. What are we doing:
- We connect the router to the network and check that everything is connected.
- On your phone, turn on Wi-Fi and look for the name of your router in the list and connect to it.
- The router doesn’t work for us, so using the mobile Internet we open our favorite Google or Yandex and write 192.168.0.1 or 192.168.1.1 in the search.
- Now we need a password. If the device has not been configured before, then most likely the login/password is admin/admin. Sometimes the settings login information is written on the back of the router. If the data has been changed, reset the router settings with the Reset button.
- Now you need to set up a connection and give your network a new name and come up with a password.
If our story is not entirely clear, watch the following video, which clearly shows how to set up a router from your phone:
Common connection problems and their solutions
Attempts to connect and debug the line can lead to various problems that you can solve yourself.
A list of frequently occurring failures is presented below:
- Weak Signal - If the system indicates a minimal radio signal with one or two bars, the equipment is located far from the receiver. It is necessary to get closer to the network equipment and clarify exactly what obstacles are preventing its normal passage. The culprits of failures in apartment buildings are walls, household appliances, large metal objects, etc.
- The problem with entering an identifier is that it is impossible to create a connection with a virtual line without entering a code if it is pre-registered in the access point. Information is recorded according to standard rules, taking into account large and small letters and special characters. Sometimes the issue is related to the incorrect keyboard layout and entering information in Russian.
- Incorrect encryption type - when connecting manually, you need to clarify whether the specified technology is selected correctly.
- Identification in public places - connection to open public lines requires confirmation of information through a cell number or email. Sometimes the message is delayed, so you need to wait a little and try again. Otherwise, creating a connection with Wi-Fi is impossible.
There are other problems with joining; the above nuances are included in the list of frequently encountered and widespread ones.
Connect to a free hotspot