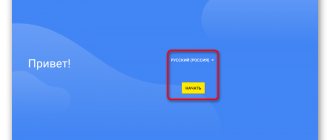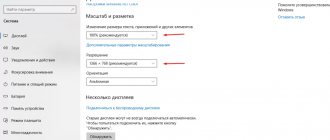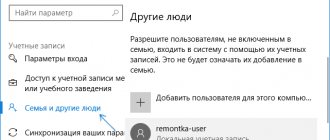В данной статье, мы попытаемся детально рассказать, как установить блютуз на компьютер OC Windows 7. Эта статья в первую очередь будет полезная для пользователей, у которых стационарный ПК. Ведь если они захотят подключить телефон, наушники, планшет, по беспроводной технологии Bluetooth, то они столкнуться с проблемой: отсутствие встроенного модуля Bluetooth на компьютере. В такой ситуации расстраиваться не стоит, решение проблемы очень простое. Необходимо просто приобрести и установить блютуз адаптер на ваш компьютер. Как это сделать правильно, мы подробно опишем ниже в статье.
Bluetooth адаптер для компьютера: разновидности и порядок настройки
На одном известном федеральном канале, в одном известном комедийном шоу была показана небольшая шуточная постановка под названием «Куда пропадают провода», где мнимый эксперт делился своими огорчениями касательно «пропажи проводов». Несмотря на обстановку юмора и лёгкую подачу, суть данной постановки отражает современное положение дел, так как с каждым днём становится всё меньше устройств, для работы которых требуется физическое подключение к электропитанию или к другому устройству для передачи данных между ними.
Конечно же, подобное развитие технического прогресса не может не радовать, в связи с тем, что большая часть из них призвана максимально облегчить быт и жизнь современного человека.
К примеру, так называемая технология «Умный дом» предполагает объединение всех (или хотя бы большинства) электронных устройств в единую сеть для постоянного поддержания обмена между ними информации.
Например, сейчас мало кого можно удивить чайником со встроенным модулем беспроводной передачи данных, для его удалённой активации, контроля температуры и т.п. И это относится к подавляющему большинству выпускаемой бытовой техники. Наиболее универсальной и в тоже время относительно дешёвой технологией беспроводной передачи данных является «Bluetooth», который с успехом устанавливается на все смартфоны и ноутбуки, и отчасти на стационарные компьютеры.
И именно о преимуществах и недостатках данной технологии, а также о том, как правильности провести установку «Bluetooth-адаптера» и его настройку, и пойдёт речь в настоящей статье.
Блютуз на ноутбуке
Как мы уже выяснили, в ноутбуках Bluetooth встроенный. Как правило, это один модуль (небольшая плата), которая подключена к материнской плате ноутбука. Она добавляет поддержку Wi-Fi и BT. Выглядит примерно вот так:
Такая штучка есть в каждом ноутбуке. И все что необходимо для работы Блютуз – это установить нужный драйвер. Или просто включить этот адаптер.
Нужный драйвер без проблем можно скачать с сайта производителя ноутбука.
История развития Bluetooth
Небольшой экскурс в историю. Итак, осмысленная и структурированная работа по созданию «Bluetooth» началась ещё в 1994 году одним из гигантов телекоммуникационного рынка шведской . Именно это породило столько скандинавских линий в разработке основного логотипа этой технологии.
В 1998 году, с момента создания «Bluetooth SIG» участниками которой стали компании Ericsson, IBM, Intel, Toshiba и Nokia, работы по внедрению технологии в массы пошли с удвоенной силой, что привело через четыре года (июнь 2002 года) к заключению соглашения между «Bluetooth SIG» и «IEEE» о стандартизации IEEE 802.15.1 по отношению к спецификации «Bluetooth». Данные факты были предоставлены для понимания того, что рассматриваемая в настоящей статье технология ещё достаточно молода, несмотря на то, что уже постепенно отходит на второй план, по крайней мере среди тенденций пользовательского спроса, учитывая показатели беспроводной сети WiFi, и набирающего популярность NFC.
Принцип работы
Вся работа рассматриваемой технологии беспроводной передачи данных основана на использовании радиоволн в ISM-диапазоне (2,4-2,4835 ГГц).
Эффективность беспроводной передачи данных достигается за счёт применение метода «FHSS» (аббревиатура от Frequency Hopping Spread Spectrum), что переводиться как псевдослучайная перестройка рабочей частоты (в сокращении ППРЧ). Последовательность данной перестройки, или другими словами, переключение между частотами, для «стороннего наблюдателя» кажется случайной, но не является таковой для приёмника и передатчика, именно от этого она и является «псевдослучайной». По сути, на этом и строиться большая часть системы защиты конфиденциальности информации, что некоторыми специалистами уже давно подвергается критики.
Подобная критика во многом обоснована, взять хотя бы за основу опыты, проведённые в 2006 году Авишай Вулом и Янив Шакедом, которые используя метод активной и пассивной атаки смогли заполучить шестизначный PIN-код сопряжённых устройств менее чем за 8 секунд.
Вывод из данных опытов заключался в том, что для сопряжения устройств по технологии «Bluetooth» следует совершать только в относительно безопасном для этого месте, где число «сторонних слушателей» сведено к минимуму.
А вот возможно ли этого придерживаться в реальной жизни, вопрос достаточно неоднозначный.
Несмотря на то, что это всё достаточно сложные технические нюансы, знать их основные аспекты и сферы применения крайне полезно.
Выбор Bluetooth устройства для компьютера
Итак, отходя от общих теоретических положений, следует вернуться к основной теме настоящей статьи – это выбор и установка на компьютер Bluetooth адаптера.
Как уже было сказано выше, основным конкурентом данной технологии выступает «WiFi». Но главное отличие и, в какой-то степени даже преимущество, Bluetooth от WiFi – это область применения.
Беспроводное интернет соединение, конечно же, можно использовать для совершения обмена информацией, но её основной функционал – это предоставление доступа к интернету для других устройств.
А Bluetooth разработан специально с целью сопряжение между собой устройств для обмена информацией, в том числе, в небольших помещениях он более эффективен и в плане надёжности, и в плане энергопотребления.
Именно поэтому для домашнего использования, где радиус покрытия не превышает 50 метров, для обмена информации следует использовать именно «Bluetooth» (наиболее оптимальная связка «смартфон/планшет» — «компьютер»), а для организации мультимедийности (например, связать компьютер и телевизор) стоит воспользоваться функционалом беспроводного интернет-соединения.
Настройка Блютус на Виндовс
Если зайти в свойства, то можно увидеть окно настройки Bluetooth. Давайте рассмотрим все пункты поподробнее.
- Первый флажок устанавливайте, если хотите, чтобы компьютер было видно другим устройствам. Если его убрать, то подключиться к наушникам, колонкам или смартфону можно будет осуществить только с этого ПК или ноута.
- В разделе «Подключения». Первая галочка ставится для доступа к подключения этой машины, вторая для того, чтобы вас оповещали при подключении новых устройств. Обе эти галочки следует оставить.
- Этот флажок лучше установить, чтобы значок Bluetooth всегда был в правом нижнем углу рабочего стола и его всегда можно было легко найти.
- Я советую отключать Блутус, если вы им не пользуйтесь, так как при этом идёт помехи на Wi-Fi сеть.
Адаптер для компьютера
В настоящее время практически каждый компьютер, в особенности ноутбуки, оснащаются встроенным «Bluetooth модулем», но при самостоятельной подборке(сборке) комплектующих наличие данной технологии, обычно, опускается и не рассматривается, так как отсутствие встроенного модуля решается крайне просто и не затратно.
Для данной категории пользователей, и для тех, у кого встроенный модуль вышел из строя, на рынке радиоэлектроники существует огромное количество различных «Bluetooth адаптеров», которые с виду напоминают обычную флешку, да и используют, в большинстве случаев, тот же порт usb для своей работы.
Среди пользователей подобные адаптеры получили название «свисток» за свою компактность и сходство с данным судейским инвентарём.
При посещении любого компьютерного магазина можно столкнуться с тем, что на выбор вам предоставят десятки вариантов, ценовой разброс которых может быть от 200 рублей до нескольких тысяч.
Глаза разбегаются, не правда ли? И возникают резонные вопросы: «Почему такая разница в цене?», «Чем хуже адаптер за 200 рублей от более дорогого варианта?», «Какой протокол и интерфейс следует выбрать?». Это всё вопросы, на которые должны быть найдены ответы, чем и стоит сейчас заняться.
Установка драйверов вручную
Как включить Блютуз на компьютере если нет драйверов? Это самое неприятное, так как производителей устройств очень много и программное обеспечение разное. Для встроенных адаптеров в ноутбуках нужно знать или название материнской платы или ядра.
Найдите диск с драйверами, который шел вместе с ноутбуком при покупке. Там должен быть диск от материнской платы. Вставляем его в дисковод и устанавливаем нужное ПО.
Если диска нет, а у вас новая модель без дисковода, то проверьте наличие дополнительного раздела жёсткого диска с драйверами. Зайдите в компьютер и посмотрите. Так часто делают производители, просто выводят отдельный раздел прям на ноуте. Если там есть раздел Drivers, то сделайте полную установку драйверов или только установите только нужный.
Если ничего этого нет, то придётся выуживать название материнки, а потом скачивать и устанавливать ПО.
- Скачиваем программу Piriform с официального сайта.
- Устанавливаем и запускаем программку.
- Переходим в раздел «Системные платы».
- Далее в правой части в разделе модель вы увидите цифры и буквы, обозначающие модель материнской платы, которая нам и нужна. В моём случае это будет P8H67.
- Просто вбиваем эту комбинацию в поиск.
- Заходим на сайт производителя. В разделе «Поддержка» находим драйвера и скачиваем для вашей версии Windows. Там будет много паков, лучше брать самый полный и последней версии.
- Далее скачиваем и устанавливаем дрова.
Источники
- https://win10soft.ru/127-bluetooth.html
- https://help-wifi.com/bluetooth/kak-sdelat-blyutuz-na-kompyutere-esli-ego-net/
- https://lumpics.ru/how-to-install-bluetooth-on-pc/
- https://pc-consultant.ru/raznoe/kak-ustanovit-bljutuz-na-kompjuter/
- https://ocomp.info/nastroyka-bluetooth-na-kompyutere.html
- https://WiFiGid.ru/bluetooth/kak-vklyuchit-bluetooth-na-kompyutere
На что обратить внимание при выборе bluetooth адаптера
Первое, что необходимо сделать – это перестать обращать внимание на разницу в цене. Второе – это определить, что именно вы будете планируете делать.
В рассматриваемой технологии бесконтактной передачи данных предусмотрены определённые профили, представляющие собой набор функций, которые могут выполняться тем или иным адаптером.
Универсальность присутствует, но далеко не во всём и далеко не всегда.
Грубо говоря, как бы вы не пытались, вы не сможете предоставить другим устройствам доступ к сети, посредством «Bluetooth адаптера» от обычной беспроводной компьютерной мышки, так как он просто не поддерживает нужный для этого профиль. Поэтому, необходимо более-менее точно определиться с дальнейшим спектром действий, которые вы хотели бы выполнять с помощью приобретённого адаптера, например:
- Если вы планируете подключить к компьютеру беспроводные наушники, то адаптер должен поддерживать профиль «A2DP», разработанный именно для передачи аудиопотока;
- Если вы планируете реализовать удалённое управление другим устройством, то необходима поддержка профиля «AVRCP»;
- Если вы планируете открыть доступ к сети, то требуется наличие профиля «DUN» или «LAP».
Подробный перечень имеющихся профилей и их функционал представлен в следующей таблице:
| Название профиля | Сокр. наим. | Функционал |
| Advanced Audio Distribution Profile | A2DP | Разработан для передачи двухканального стерео аудио потока, например, музыки, к беспроводной гарнитуре или любому другому устройству |
| Audio/Video Remote Control Profile | AVRCP | разработан для управления стандартными функциями телевизоров, Hi-Fi оборудования и прочего. То есть позволяет создавать устройства с функциями дистанционного управления |
| Basic Imaging Profile | BIP | разработан для пересылки изображений между устройствами и включает возможность изменения размера изображения и конвертирование в поддерживаемый формат принимающего устройства |
| Basic Printing Profile | BPP | позволяет пересылать текст, сообщения электронной почты, vCard и другие элементы на принтер. Профиль не требует от принтера специфических драйверов, что выгодно отличает его от HCRP. |
| Common ISDN Access Profile | CIP | для доступа устройств к ISDN |
| Cordless Telephony Profile | CTP | профиль беспроводной телефонии |
| Dial-up Networking Profile | DUN | протокол предоставляет стандартный доступ к Интернету или другому телефонному сервису через Bluetooth. Базируется на SPP, включает в себя команды PPP и AT, определённые в спецификации ETSI 07.0 |
| Fax Profile | FAX | предоставляет интерфейс между мобильным или стационарным телефоном и ПК, на котором установлено программное обеспечение для факсов. Поддерживает набор AT-команд в стиле ITU T.31 и/или ITU T.32. Голосовой звонок или передача данных профилем не поддерживается. |
| File Transfer Profile | FTP_profile | обеспечивает доступ к файловой системе устройства. Включает стандартный набор команд FTP, позволяющий получать список каталогов, изменения каталогов, получать, передавать и удалять файлы. В качестве транспорта используется OBEX, базируется на GOEP |
| General Audio/Video Distribution Profile | GAVDP | база для A2DP и VDP |
| Generic Access Profile | GAP | база для всех остальных профилей |
| Generic Object Exchange Profile | GOEP | база для других профилей передачи данных, базируется на OBEX |
| Hard Copy Cable Replacement Profile | HCRP | предоставляет простую альтернативу кабельного соединения между устройством и принтером. Минус профиля в том, что для принтера необходимы специфичные драйвера, что делает профиль не универсальным |
| Hands-FreeProfile | HFP | используется для соединения беспроводной гарнитуры и телефона, передаёт монозвук в одном канале |
| Human Interface Device Profile | HID | обеспечивает поддержку устройств с HID (HumanInterfaceDevice), таких как мыши, джойстики, клавиатуры и проч. Использует медленный канал, работает на пониженной мощности. |
| Headset Profile | HSP | используется для соединения беспроводной гарнитуры (Headset) и телефона |
| Intercom Profile | ICP | обеспечивает доступ Bluetooth-устройствам к вычислительным сетям LAN, WAN или Интернет посредством другого Bluetooth-устройства, которое имеет физическое подключение к этим сетям |
| Object Push Profile | OPP | базовый профиль для пересылки «объектов», таких как изображения, виртуальные визитные карточки и др |
| Personal Area Networking Profile | PAN | позволяет использовать протокол Bluetooth Network Encapsulation в качестве транспорта через Bluetooth-соединение |
| Phone Book Access Profile | PBAP | позволяет обмениваться записями телефонных книг между устройствами |
| Serial Port Profile | SPP | базируется на спецификации ETSI TS07.10 и использует протокол RFCOMM. Профиль эмулирует последовательный порт, предоставляя возможность замены стандартного RS-232 беспроводным соединением. Является базовым для профилей DUN, FAX, HSP и AVRCP |
| Service Discovery Application Profile | SDAP | используется для предоставления информации о профилях, которые использует устройство-сервер |
| SIM Access Profile | SAP, SIM | позволяет получить доступ к SIM-карте телефона, что позволяет использовать одну SIM-карту для нескольких устройств |
| Synchronisation Profile | SYNCH | позволяет синхронизировать персональные данные (PIM). Профиль заимствован из спецификации инфракрасной связи и адаптирован группой Bluetooth SIG |
| Video Distribution Profile | VDP | позволяет передавать потоковое видео. Поддерживает H.263, стандарты MPEG-4 VisualSimpleProfile, H.263 profiles 3, profile 8 поддерживаются опционально и не содержатся в спецификации |
| Wireless Application Protocol Bearer | WAPB | протокол для организации P-to-P (Point-to-Point) соединения через Bluetooth |
Из приведённой таблицы наглядно видно, что возможности технологии Bluetooth более разнообразны, нежели кому-то может показаться на первый взгляд.
Также необходимо добавить, что приведённый перечень профилей в технических характеристиках адаптеров указывается далеко не всегда. Достаточно посетить несколько специализированных интернет-магазинов для проверки этого. Связано это с тем, что большая часть ассортимента оснащены всеми наиболее актуальными и востребованными профилями и стеками, делая приобретаемое устройство максимально универсальным.
Но, если есть возможность ознакомиться с подробной спецификацией адаптера, то сделайте это обязательно.
Второе, на что стоит обратить пристальное внимание – это используемый «Стандарт», или спецификацию.
В настоящее время наиболее популярной и распространённой спецификацией является «Bluetooth 4.0», утверждённая ещё в 2010 году.
Более ранние стандарты использовать просто бессмысленно, а более современные, например, «4.1» и «4.2» нужно с некой осторожностью, так как приёмников данного сигнала не так много.
Что касается огромного ценового разброса. В данном вопросе мнение «Если дороже, значит лучше», работает не в полную силу, так как ключевая разница может быть не в обилие функций, а в дизайне и материале корпуса.
Например, упомянутый выше свисток стоимостью порядка 500 рублей может ничем не отличаться от адаптера за 1000 рублей с полноразмерным дизайном обычной флешки, а стоит при этом в 2 раза дешевле.
Поэтому, при выборе «Bluetooth адаптера» учитывайте всё вышеизложенное, и рассматривайте все плюсы и минусы в совокупности. Да, безусловно, 500 рублей и даже 1000 рублей, это не безумно большие деньги, но и «кота в мешке» покупать также не следует.
Подключение наушников к компьютеру
После настройки сразу же встает вопрос о добавление устройств и о начале работы с беспроводной сетью. Давайте разберем процесс подключения наушников к компьютеру. Итак, нам нужно:
- Включить сами наушники, делается это специальной кнопкой на их корпусе. Кнопок там немного, возможно вообще одна. Но если не можете ее найти, то загляните в инструкцию.
- В правом углу рабочего стола нажмите на значок блютуз, а в появившемся списке выберите строку «Добавить устройство».
Выбираем необходимое действие - Откроется окно поиска всех доступных устройств, если все сделано, верно, то ваши наушники там обязательно появятся.
Выбираем устройство - Кликаем на наушники и выбираем первый из двух пунктов в списке: «Добавить устройство».
Выбираем «Добавить устройство» - Пройдет недолгий процесс добавления, после которого система проинформирует вас о том, что гаджет успешно добавлен. И прямо из этого окна предложит перейти к разделу «Устройства и принтеры».
Переходим к разделу «Устройства и принтеры» - Переходим туда, теперь здесь будет отображаться добавленное нами устройство, с ним можно начинать работать. Оно добавлено и подключено.
Устройство готово к работе
Как установить и настроить bluetooth адаптер
От большинства других устройств дополнительного функционала адаптеры отличаются максимально простой установкой и настройкой.
Всё что требуется сделать – это вставить адаптер в соответствующий порт на материнской плате, включить компьютер с операционной системой Windows 10 или Windows 7/8/XP, и дождаться автоматической установки драйверов программного обеспечения. В качестве альтернативного варианта можно установить необходимое программное обеспечение с диска, который поставляется в комплекте.
Если устройство так и не было опознано операционной системой, то можно попробовать установить необходимые драйвера вручную, а для этого потребуется:
- Посетить официальный сайт разработчика адаптера, который был вами ранее приобретён, и скачать уже с официального источника актуальную версию драйвера;
- Или откройте «Диспетчер устройств», нажав комбинацию клавиш «WIN+R» и выполнив команду «devmgmt.msc»;
- Если адаптер был не распознан, то он будет отображаться в списке как неизвестное устройство;
- Кликните по нему правой кнопкой мышки и откройте «Свойства»;
- Откройте вкладку «Сведения» и в блоке «Свойства» выберите параметр «ИД оборудования»;
- Скопируйте первую строчку идентификатора и введите её в адресную строку браузера;
- Скачайте последнюю версию драйвера с любого удобного источника, который отвечает вашим критериям безопасности и проведите установку полученного файла.
После чего проведите перезагрузку компьютера, и проверьте отображается ли адаптер в «Диспетчере устройств».
Далее, потребуется дополнительно проверить несколько параметров, работа которых необходима для полноценного использования функционала приобретённого устройства, а именно:
- Нажмите «Пуск» и откройте «Настройки» — «Устройства»;
- Пролистайте страницу вниз до строки «Другие параметры Bluetooth»;
- Обратите внимание, что несмотря на то, что в первом разделе настроек переключатель может стоять в положение «ВКЛ», его видимость может быть отключена, что необходимо исправить, установив галочку в соответствующей строке;
- Сохраните изменения, нажав на кнопку «Применить»-«ОК».
На этом настройки можно считать завершёнными. Все дальнейшие манипуляции зависят от того, что именно вы планируете делать с рассматриваемой в настоящей статье технологией.
Подключение телефона
Как Вы, наверное, догадываетесь, смартфон будет немного по-другому подключаться к нашему компьютеру. Делаться это будет следующим образом:
- Аналогично щелкаем по значку на панели и выбираем тот же пункт «Добавить». Выбираем необходимое действие
- Ждем, когда в окне поиска появится наш аппарат. Отличить именно его можно по названию. Заранее поинтересуйтесь в настройках телефона, как он отображается для других устройств. Щелкаем на него и нажимаем «Добавить».
Выбираем устройство для добавления на компьютер - Теперь нам нужно удостовериться, что код на экране компьютера совпадает с кодом на экране второго устройства и нажать «Да».
Выбираем «Да» и нажимаем «Далее» - После этого подключение завершится, и можно будет передавать файлы с одного девайса на другой. В некоторых случаях – это очень полезная функция. Так как она позволяет передавать небольшие файлы без проводов.
Устройство успешно добавлено на компьютер, нажимаем «Закрыть»
Тот же процесс, только теперь на windows 10.
- Открываем центр обновлений на панели задач.
Открываем центр обновлений - Вы должны удостоверится, что Bluetooth включен. Находим прямоугольник с надписью «Подключится или «Connect».
- Откроется список доступных для подключения устройств. Находите нужное вам и кликайте на него.
Список доступных для подключения устройств - Появится окно уведомляющее об успешном подключении.
Окно уведомляющее об успешном подключении
Процесс выбора хорошего адаптера, его покупки и дальнейшей настройки достаточно прост. В этих действиях все довольно понятно и последовательно. Если вы еще не успели настроить Bluetooth на своем компьютере, то настоятельно рекомендуем это сделать. Перед вами появится возможность подключать различные полезные устройства и успешно пользоваться ими.