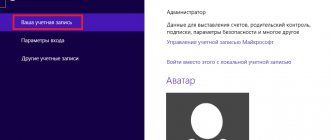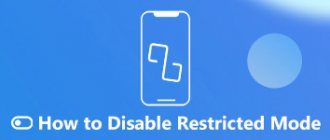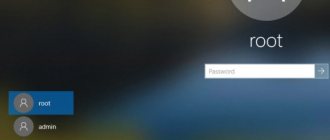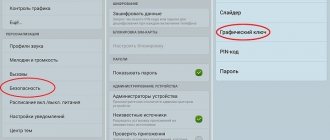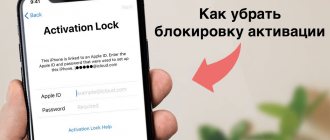- 14поделились
- 0Facebook
- 14Twitter
- 0VKontakte
- 0Odnoklassniki
Чтобы обеспечить сохранность и конфиденциальность личных данных, в Windows 10 традиционно используется пароль, запрашиваемый системой при включении ПК или при выходе из режима блокировки. Подобная защита паролем оправдана, если к вашему «железному другу» могут получить доступ другие юзеры. Но если же вы являетесь единственным пользователем, и вам не хочется тратить время на заполнение формы, ничто не мешает отключить пароль при входе в Windows 10. Сделать это можно разными способами, причем все они достаточно просты и не требуют никаких специальных навыков.
Как убрать требование пароля в настройках учетной записи
Это стандартный способ, применимый во всех релизах Windows.
Для его использования нужно:
- Нажать Win+R.
- Ввести текст netplwiz (либо control userpasswords2) и активировать ввод.
- В меню локальной учетной записи снять чекбокс требования ввода имени/пароля, применить изменения.
Затем потребуется введение пары логин-пассворд.
После их введения и нажатия ОК параметры входа будут изменены. В случае привязки конкретного компьютера к домену нужно использовать редактирование реестра.
Трудности и ошибки, с которыми можно столкнуться
- Иногда снятие галочки не регистрируется системой и пароль всё равно запрашивается при включении компьютера. В этом случае стоит повторно провести операцию.
- У некоторых пользователей может просто не быть в меню пункта «Требовать ввод имени пользователя и пароля».
Для того, чтобы он появился, нужно выполнить несколько простых шага:
- перейти в Параметры — Учётные записи — Варианты входа, после чего удостоверится, что функция Windows Hello отключена;
- нажать на клавиатуре комбинацию клавиш Windows + R, в появившемся окне ввести команду regedit;
- в адресную строку вписать HKEY_LOCAL_MACHINE\SOFTWARE\Microsoft\Windows NT\CurrentVersion\PasswordLess\Device;
- два раза кликнуть левой клавишей мыши на файл DevicePasswordLessBuildVersion;
- в открывшемся окне изменить значение на 0;
- если вышеуказанного файла у вас нет, запустите командную строку от имени администратора, после чего вставьте команду reg add «HKLM\SOFTWARE\Microsoft\Windows NT\CurrentVersion\PasswordLess\Device» /v DevicePasswordLessBuildVersion /t REG_DWORD /d 0 и нажмите Enter.
После данных манипуляций пункт «Требовать ввод имени пользователя и пароля» в меню настройки профилей появится.
Как убрать пароль при входе в Windows 10 с помощью реестра
Это универсальный вариант, который может применяться на любом компьютере с Win10. Для автоматизации загрузки выполняют следующие действия:
- Нажимают Win+R, вписывают в открывшееся поле regedit и активируют ввод.
- В утилите для работы с реестром кликают на ветку HKLМ и последовательно открывают разделы Sоftwаrе – Мicrоsоft – Windоws NT – CurrеntVеrsiоn – Winlоgоn.
- Дважды кликают правой кнопкой на строке AutоАdminLоgоn и устанавливают ее значение в единицу.
- Если используется доменное имя, то в ключе DеfаultDоmаinNаmе нужно указать имя домена/компьютера (это значение можно взять из свойств системы).
Если этот параметр отсутствует, то его нужно создать, нажав правой кнопкой на свободном месте в поле Winlogon и выбрав создание строкового параметра (String Value). - Для изменения имени пользователя, аккаунт которого загружается по умолчанию, корректируют DеfаultUsеrNаmе на нужного юзера (или оставляют уже существующего) и прописывают строчку DefaultPassword, куда вставляют пароль, соответствующий логину.
- Выключают редактор реестра и перезагружаются.
Дополнительно
Дополнительно стоит пояснить несколько моментов. Некоторые пользователи утверждают, что якобы после обновления операционной системы до Windows версии 1803 отключить ввод пароля просто невозможно. Нет никакой подтверждённой информации, касательно данных утверждений.
Представленные варианты полностью работоспособны и вот тому доказательство.
Возможно, трудности, с которыми столкнулись данные пользователи, как раз и относятся к упомянутым выше индивидуальным нюансам.
Например, если к учётной записи Windows была привязана учётная запись Microsoft.
Как удалить пароль в Windows 10
Для полного избавления от ввода пароля при первоначальном включении, выходе из скринсейвера/сна, выполняют следующие действия:
- Нажимают пуск, в поисковой строке пишут cmd, кликают на значке интерпретатора и запускают приложение от админа.
2. Инициируют команду “net user ваш_логин” и нажимают ввод. После этого появится окно с информацией о конфигурации текущего пользователя.
При следующей загрузке пароль уже не потребуется.
Панель управления
Убрать пароль при входе в Windows 10 можно и с помощью соответствующего апплета классической Панели управления. Открываем ее в режиме «Категория», жмем «Изменение типа учетной записи» и выбираем свой аккаунт.
В следующем окне жмем ссылку «Изменить пароль», вводим в верхнее поле текущий пароль, прочие поля оставляем пустыми и нажимаем кнопку «Изменить пароль». В результате он будет удален.
Этот способ является альтернативой приведенному выше – если вы так и не подружились с универсальным приложением «Параметры», используйте его.
Как снять запрос пароля с экрана блокировки
Для отключения пассворда скринсейвера необходимо:
- Нажать Win+R, набрать control desk.cpl,,@screensaver, а затем нажать ввод:
- В опциях настройки заставки снять выделение с поля, задающего вход в систему со скринсейвера, деактивировать его.
Помните об опасности
Внимание! Прежде чем вы узнаете о способах отключения парольного доступа в Windows, взвесьте все за и против. Цена вопроса – сохранность данных на жестком диске.
Не стоит отключать защиту, если:
- Компьютером пользуются другие члены семьи, особенно дети и юзеры-новички.
- Вы собираетесь отнести ПК на ремонт в сервисный центр.
- Вы решили отказаться от использования антивирусных программ (некоторые виды троянов реализуют свой потенциал «на всю катушку» только под беспарольными аккаунтами с административными правами).
Если перевесили аргументы «за», предлагаю вам на выбор 3 способа отключения защиты.
Как избавиться от пароля спящего режима
Для деактивации этой опции необходимо кликнуть пуск и активировать «Параметры».
В учетных записях переходят в параметры входа и корректируют значение, выставленное в разделе, определяющем требования входа на «Никогда».
Аналогичный результат можно получить в установках питания (через опции дополнительных параметров).
Как отключить пароль выхода из сна в реестре
Убрать необходимость password-а при активации компьютера из режима сна можно таким образом:
- Вызывают утилиту редактирования значений реестра (Win+R, regedit, Enter).
- Переходят по пути HКLМ – SОFTWАRE – Pоliciеs – Miсrоsоft – Pоwеr – PоwеrSеttings, где нажимают на 0e796bdb-100d-47d6-a2d5-f7d2daa51f51, где устанавливают DWОRD АCSеttingIndеx и DCSеttingIndеx в ноль. Если отсутствуют разделы Power и PowerSettings, а также раздел, оканчивающийся на 51f51, то их создают, а в последнем используют соответствующие строки DWОRD.
- Закрывают утилиту и перезагружаются.
Как отключить пароль выхода из сна в локальных групповых политиках
Для использования этого способа:
- Нажимают Win+R, вводят gpedit.msc и нажимают ввод.
- Нажимают на шаблоны конфигурации, где последовательно дважды нажимают мышью на папках системы, электропитания и параметрах, определяющих функционирование в спящем режиме.
- Отключают значения, требующие ввода пароля спящего режима для сетевого и батарейного режимов.
- Применяют заданные настройки.
Основные вопросы
Сразу стоит оговориться, что, отключив пароль для входа в учётную запись (далее «УЗ») вы целиком и полностью принимаете на себя ответственность за сохранность своих данных, а также данных, которые были доверены вам другими людьми. Если кто-то получит доступ к вашей «УЗ», то с последствиями этого обстоятельство предстоит разбираться именно вам. Основной посыл этого в том, что не стоит пренебрегать средствами защиты в любом их проявлении.
Следует понимать, что для осуществления вариантов, которые будут описаны ниже требуется, чтобы ваша учётная запись обладала правами администратора. Это небольшой, но важный нюанс, без соблюдения которого ничего не получится.
Поэтому, если ваш компьютер «рабочий» и предоставлен вам во временное пользование, то с данным вопросом и просьбой следует обратиться к вашему системному администратору, в чьих полномочиях находится решение подобного вопроса.
Как установить пин-код входа в систему
Для установки пин-кода используется меню параметров компьютера.
Через раздел учетных записей переходят в меню, предназначенное для управления параметрами входа, где добавляют PIN-код. Для применения изменений системой будет произведен запрос пароля.
Затем дважды вводится PIN, а изменения сохраняются нажатием на ОК.
В дальнейшем установленный пин можно изменить/удалить через параметры учетной записи.
Видео доказательство успешной работы автоматического входа версии 1803
Вам так же будет интересно:
- Отсутствует драйвер для сети windows 10 — что делать? Причины и способы решения
- Компьютер отключается от интернета сам по себе
- Windows не удалось автоматически обнаружить параметры прокси этой сети
- Лучшие бесплатные программы для Windows 10 (Офисные пакеты, Фоторедакторы, Видеоредакторы)
- Бесплатные программы для Windows 10 (очистка и оптимизация ПК, антивирусы, программы для работы с почтой)
- Как создать загрузочную флешку windows 10 rufus
- Какие службы можно отключить в windows 7 для лучшего быстродействия?