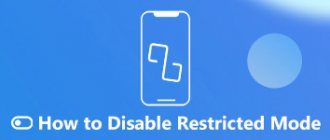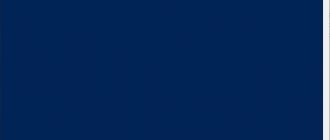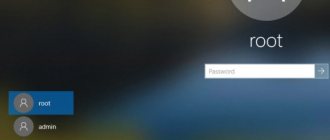To protect your account on a computer running Windows 8 , as in previous editions of the OS, a password is used. At the same time, the innovation of this version of the system is that, in addition to the standard code word, it can request a Microsoft account password (obtained by registering via the Internet), a PIN code or a pattern key when loading.
If the user is not concerned about the safety of personal data and is sure that an unauthorized person will not be able to access the computer, he can disable the password for his account or delete it altogether, speeding up the login process.
We strongly discourage this, but we understand that in some work situations such a need may indeed be justified.
Microsoft account
If a local account on a computer is connected to a Microsoft account, and the owner of the computer does not use new features of the system, such as the Windows application store or synchronizing settings with other devices, then the account itself can be removed, that is, the connection can be canceled. Such an account will simply be a local one, for which security measures may not be applied.
To disable password entry at startup by switching to a local account, you will need:
- Press the Win + C key combination to call up the charms bar; another way to call this panel is to move the mouse pointer along the far right edge of the screen from top to bottom or bottom to top;
- Tap the “ Options ” button;
- On the panel that opens, select “Change computer settings».
Next, a window will open with system settings , where you need to go to the section with user accounts. In the “ Your Account ” block, you must click the button to switch to a local account, and then confirm that the user really wants to remove the association with the Microsoft ID. This is done by entering the current password and ignoring this parameter at the local account setup stage - the “ Password ” and “ Confirmation ” fields should be left blank .
Let's sum it up
You can remove the password on Windows 8 in the PC Settings menu, on the lock screen, or in the Account Control Center. Other options available if the password is known are to disable it using the Personalization option, Command Prompt, or Registry Editor. If the access code is forgotten, the user will have to contact the Microsoft Support Center, call the same command line or registry utility in the System Restore window, or use one of the programs from third-party developers, such as PCUnlocker.
Automatic login
In Windows 8, you can also disable your password using the automatic sign-in feature, which will not prompt you for a code. To do this, you will need to change the corresponding setting in the device settings. In order to perform this procedure and remove the security key request, you cannot use the “ Options ” window mentioned above, since this setting is hidden from the eyes of inexperienced people.
You can open a window with additional account settings by pressing the Win + R key combination on your keyboard, and in the window that appears, enter the command netplwiz
Require input... item and then click the Apply button.
If you don’t find such an option in this window, then see another method below!
A window will appear on the screen requiring you to enter your current account key twice in the “ Password ” and “ Confirmation ” fields. After carrying out the described procedure, Windows will remember the entered data and will enter them automatically when you turn on the device, bypassing the request.
Windows operating system must restart before you can disable the password prompt and start using the automatic sign-in feature . This will allow her to save the entered data, and the user will be able to immediately verify that he was able to unblock the account.
It is important to understand that when logging out of the OS during operation, the computer will again ask you to log in to your account, but will not ask you to do this after shutting down and then starting it up.
What to do if your password is forgotten
If you have forgotten your account password, it will be much more difficult for you to reset it. The most difficulties will arise if you use a local password to log in, whereas if you use a Microsoft account as a password, everything is simpler.
Option 1: Reset local password
In order for the local password reset to be successful, you will need to use a bootable USB flash drive that already contains an image of Windows 8. Otherwise, it is unlikely that you will be able to reset the password, since there is a high risk of harming the computer or operating system.
However, the method using a Windows installation flash drive is not recommended by Microsoft employees, so follow these instructions at your own peril and risk. It is also worth understanding that there is a high risk of losing personal information stored on the computer (especially on the system partition of the hard drive). In fact, all further actions are instructions for rolling back the operating system:
- You need to boot from a flash drive. To do this, insert the USB flash drive and restart the computer.
- Before the Windows logo appears, you need to press the Esc key. It will open a special window where you can configure your computer's boot options. Use the arrow keys and Enter to select the option with your flash drive. On some computers this menu may not open. In this case, you will need to use the BIOS settings.
- When booting from the flash drive occurs, select the language and keyboard layout that is convenient for you.
- In the next window, click on the “System Restore” option.
- A menu will open with a selection of additional options. Here you need to select the “Diagnostics” item.
- Next, select “Advanced Settings”.
- From here, call Command Prompt.
- You need to enter a command with the following content into the console: copy c:\windows\system32\utilman.exe c:\ Press Enter to apply.
- Then you need to enter the following command and press Enter: copy c:\windows\system32\cmd.exe c:\windows\system32\utilman.exe
- You can remove the flash drive and reboot the device. In the login window, use the keyboard shortcut Win+U. This combination is responsible for calling the console. Enter the following command there and use the Enter key to confirm your entry: net user Name Password.
The Name parameter is the user name, and Password is the new password for the operating system. After entering this data, you can close the Command Prompt.
Another way to disable Windows 8 password
So, if after launching netplwiz you do not find the required option and the screen looks like this:
then it doesn’t matter, try a different algorithm of actions.
Here we will show you another way to get to the Your Account . If you want to use the same method as indicated at the beginning of the article, then please do so and immediately go to point 3:
- Click the mouse in the lower left corner, bringing up the Start . In it, at the top, find and click on the name and avatar of your account .
- Next click "Change avatar».
- A settings window will appear in which we select the items marked with red rectangles “Your account», «Disable" Your account will become local.
- Next, when creating a new local account, leave the password field blank .
Using standard tools
In many cases, the standard system tools will be able to solve your problem, and quite simply and quickly. Let's try to turn off the password prompt using the following tools.
In order to do this, you first need to open “System Settings”. For this:
Step 1: Go to the Start menu and select the Computer Settings tile.
Go to the Start menu and select the Computer Settings tile
Step 2. On the left side of the window that opens, find the “Accounts” line. Click on it.
Find the line “Accounts” and click on it
Step 3. A list of three items will open. Of these, we are interested in the second one - “Login Options”.
Select “Login Options”
Step 4 : Clicking on it will give you access to setting up your login method.
Windows 8 sign-in settings
Note! The “Graphic password” and “Pin code” items can be considered an alternative to turning off the password, since they seriously save your time when logging into the system, while providing the proper level of security. If you forget your PIN, the system will ask you to enter the password for your account - both secure and quite convenient.
Step 5. If you still decide to remove the password completely, then select the first option - “Change password”. The system will first ask for your current password; it needs to make sure that this is the owner of the computer and not an attacker who has gained access to control the device.
Select the first item “Change password” and enter the old password in the field
Step 6. If the old password was entered correctly, you will have access to fields where you can enter a new password and a hint for it. However, using these fields you can also remove the password; you just need to leave them empty.
Leave the fields empty and click “Next”
Step 7. After successfully running the scam, the system will warn you that “The next time you log in, use your password.” Do not be alarmed by this message, it only means that our operation was successful and the password was successfully disabled.
Click “Finish”
Step 8 : Try rebooting the system. Now you will not notice the moment when the system asks for a password to log in. Ready!
Disable password on boot
The user can use a network or local account to log into the OS. The actions performed will depend on its type.
Microsoft account
This universal Microsoft login method was first used in Windows 8. It is understood that the user will use one account and a single password to identify himself in all software products and network services of the company.
- We boot the computer and, having reached the desktop, use the key combination Win + R. Use it to launch the “Run” dialog box. Enter the command to activate the control panel:
netplwiz
- Why do you need a Microsoft account in Windows 10: useful information for PC users
- In the window that opens, select a user belonging to the “Administrators” group. Uncheck the box about. Apply the changes made.
- The login automation window will open. The username will be indicated in the “User” field. We fill out the remaining two by entering data for the current account. Confirm the action by clicking “OK”.
After completing these steps, reboot the laptop. Logging in again is automatic.
Switch to a local account
If you don't need a Microsoft account, you can refuse it and use a local account.
- Click the Start button to go to the Start screen with live tiles. In the upper right corner there is an area with search and control elements. Clicking on the user icon brings up a small context menu. Let's move on to the point marked in the screenshot.
Quick wake up from sleep mode
The complete absence of a password is not always convenient. Some users prefer to protect their data, but do not want to enter it constantly. It is enough that the OS asks for a password when you turn it on. In this case, you can disable the constant authorization request when exiting sleep mode.
- Open the control panel by entering the command “control” in the “Run” dialog box.
- Select the option marked in the screenshot.
- In the navigation area, go to the specified settings item.