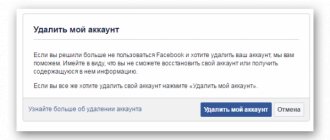Сейчас я расскажу как быстро создать или удалить папку на рабочем экране телефона Андроид. Подобные папки позволяют группировать значки приложений и игр, чтобы не создавать на экране хаос из ярлыков.
Данная статья подходит для всех брендов, выпускающих телефоны на Android 11/10/9/8: Samsung, HTC, Lenovo, LG, Sony, ZTE, Huawei, Meizu, Fly, Alcatel, Xiaomi, Nokia и прочие. Мы не несем ответственности за ваши действия.
Внимание! Вы можете задать свой вопрос специалисту в конце статьи.
Как создать папку на телефоне Android
Создать папку на рабочем экране можно несколькими способами. Предлагаю их детально рассмотреть.
Перемещаем приложение
В этом методе нет никаких сложностей. Папку можно сделать за несколько секунд по следующей инструкции:
- Выбираем программы, которые нужно объединить в одной папке. В нашем примере это Ютуб и Вконтакте.
- 1-й ярлык следует перетащить поверх 2-го, после чего отпускаем палец. Создание папки будет осуществлено в автоматическом режиме. Чтобы в папку добавить новые файлы, следует выполнить аналогичные действия.
- Для перехода в папку достаточно совершить нажатие на созданный ярлык.
- Для смены названия папки ее нужно открыть, после чего нажать на строку «Папка без названия».
- Отобразится системная клавиатура, при помощи которой можно указать название папки.
- Имя папки появится под ярлыком, аналогично обычным программам.
- Для большинства оболочек папку можно создавать не только на главной части экрана, но и в нижней панели. Данный процесс полностью аналогичен.
Нужна помощь?
Не знаешь как решить проблему в работе своего гаджета и нужен совет специалиста? На вопросы отвечает Алексей, мастер по ремонту смартфонов и планшетов в сервисном центре.Напиши мне »
После выполнения вышеприведенной инструкции, вы сможете создать папку с необходимым содержимым и названием. Теперь перейдем к рассмотрению иных способов, как добавить папку на рабочий экран гаджета.
Какие папки нельзя удалять на Android и какие можно
Настройки «Рабочего стола»
У пользователей есть возможность через настройки «Рабочего стола» создать папку. Выполняем такие шаги:
- Жмем на главном экране смартфона пальцем до появления специального меню.
- Отобразится список, в котором жмем «Добавить на главный экран». Потом выбираем подраздел «Папка».
- Даем имя папке и подтверждаем действия путем нажатия на «ОК».
- Теперь в готовую папку можем перемещать нужные программы.
Через компьютер
Создать папку на рабочем экране Андроида можно при помощи персонального компьютера. Инструкция:
- Подключаем гаджет к компьютеру через кабель USB.
- После определения компьютером девайса переходим в файловую систему телефона через «Мой компьютер». Находим вкладку, где требуется создать папку.
- Совершаем щелчок правой кнопкой мыши в этой вкладке в свободном месте. Отобразится контекстное меню, где жмем «Создать», затем выбираем «Папка». В списке файлов отобразится новая папка.
- Для указания имени папки жмем по ее значку правой кнопкой мыши, потом указываем «Переименовать». Также можно использовать кнопку F2. Вводим имя папки, жмем «Enter».
- Отсоединяем гаджет от ПК. В новую папку теперь можно перемещать значки простым перетаскиванием.
Как разархивировать папку zip на телефоне Android
Через файловый менеджер
Многофункциональные файловые менеджеры позволяют создавать папки на Андроид. Давайте рассмотрим этот процесс на примере программы «ES Проводник»:
- Находим в Плей Маркете данную утилиту, скачиваем и инсталлируем ее на девайс.
- Запускаем софт. Изначально программа отрывается на «Домашней странице». Выполняем справа налево свайп для запуска вкладки «Устройство». В нем будут показаны все каталоги телефона. Переходим на рабочий экран для создания папки.
- Жмем на кнопку «Меню» (имеет вид 3-х горизонтальных полос), затем выбираем «Создать» (значок с плюсом).
- Жмем «Папка».
- Указываем название папки, выбираем «ОК».
Читайте что делать если Android не скачивает с Play Market новые приложения/игры
О файловых менеджерах
Файловый менеджер (file manager) – это одна из сервисных утилит, позволяющая работать с памятью смартфона, обрабатывать и распределять по категориям хранимые файлы. Современные модели гаджетов от «Самсунг» или «Хонор» обладают идеальным встроенным файловым менеджером, однако не у всех моделей смартфонов файловые менеджеры настолько хороши. Почему файловым менеджерам уделяется так много внимания? Потому что именно это приложение отвечает за полноценную бесперебойную работу смартфона и дает доступ ко всем файлам, находящимся на нем.
Создавать папки и обрабатывать файлы при помощи файловых менеджеров гораздо удобнее. Также можно с легкостью переставлять местами разделы в памяти смартфона и пользоваться облачными хранилищами, так как большинство программ поддерживают активную работу в них.
«ES File Manager»
Одна из наиболее популярных программ, с помощью которой можно не только создавать папки, но и осуществлять полноценный контроль за всеми файлами в памяти гаджета. Обладает встроенной боковой панелью для удобства работы. Также имеет встроенное облачное хранилище для хранения файлов вне памяти смартфона.
«ASTRO Cloud & File Manager»
Утилита, представляющая собой облачное хранилище с возможностью управления файлами, как вне смартфона, так и непосредственно на самом устройстве. Обладает минималистичным дизайном, удобным интерфейсом и рассчитана на среднестатистического пользователя, любящего простые и удобные программы.
«Total Commander»
Один из самых известных файловых менеджеров, получивший свою популярность благодаря развитию персональных компьютеров, появившийся относительно недавно мобильный клиент от этого приложения удивляет большим набором функций и возможностей, а также подробными детальными настройками. Копирование, вставка, сортировка по имени файла, обработка протоколов, настройка отображения файлов, редакция, конвертирование, создание различных типов папок и хранилищ, архивирование – вот неполный список возможностей этой утилиты.
Благодаря расширенному списку возможностей «Total Commander» до сих пор остается самым востребованным файловым менеджером.
Как создать скрытую/секретную папку
Рассмотрим способы, как создать скрытую папку. После выполнения инструкции у вас на телефоне будет находиться секретная папка.
ES Проводник
Это наиболее простой и бесплатный файловый менеджер. В нем наглядно демонстрируются все директории и файлы на телефоне.
Перед тем, как создать секретную папку, выполняем следующие настройки:
- Открываем программу.
- Жмем «Настройки».
- Указываем раздел «Настройка отображения».
- Рядом с опцией «Показывать скрытые файлы» ставим галочку.
Процесс предварительной настройки завершен. Создаем скрытую папку:
- Выбираем рабочий экран телефона на главной странице менеджера.
- Отобразится выпадающее меню. Жмем «Создать» в верхнем правом углу.
- Указываем раздел «Папка».
- Пишем название данной папки. Оно должна быть латинскими цифрами и начинаться с точки.
- Жмем «ОК».
Теперь вы можете выбрать необходимые файлы и перенести их в данную скрытую папку. После этого возвратитесь в установки изображения, чтобы снять галочку с опции «Показывать скрытые файлы».
Astro
Данный файловый менеджер отличается наличием опции для создания скрытых папок. Создать закрытую папку можно по следующей инструкции:
- Запускаем утилиту Astro.
- Выбираем раздел «Основной», затем указываем «Фото».
- Находим на рабочем экране папку, которую следует спрятать, удерживаем на ней палец.
- Отобразится окно, в котором указываем «Переименовать», после чего вводим «.nomedia». Перед названием должна находиться точка.
- Подтверждаем совершенное действие.
- Папка будет скрытой.
Для запуска скрытых файлов необходимо перейти в «Настройки» программы и выбрать «Дополнительно». Там рядом с опцией «Показывать скрытые файлы» устанавливаем флажок. Необходимая папка снова будет демонстрироваться.
Как скрыть приложение на Android
Создаем альбом в галерее
Чтобы рассортировать имеющиеся фотографии или картинки, можно создать папку для хранения в галерее. Для этого нужно войти в приложение для просмотра фотографий (Google фото) и нажать кнопку меню в верхней правой части экрана.
Пользователю предлагается создать альбом, общий альбом, анимацию, фильм или коллаж.
Создав альбом, в него можно переместить файлы, которые будут храниться отдельно. Пользователь может задать имя и фото, которое будет отображаться на обложке папки.
Общий альбом предполагает, что просматривать, добавлять и удалять файлы этой папки смогут те пользователи учетных записей Google, которым предоставлен доступ.
Как создать папку с паролем
Безопасность системы Андроид не идеальная, разнообразные ПИН-коды блокируют полностью весь гаджет. Если вас необходимо установить пароль на отдельную папку, то стоит прибегнуть к помощи сторонних утилит.
AppLock
Данное программное обеспечение позволяет блокировать не только программы, но и установить защиту на папки с видеороликами и фотографиями. Инструкция:
- Загружаем софт на телефон из Плей Маркета.
- Сначала приложение предложит установить общий PIN-код, а впоследствии он будет использоваться только для приложений и папок.
- Перемещаем папки с рабочего стола с нужными файлами в AppLock для установки пароля.
- Если необходимо, то устанавливаем блокировку на проводник. Теперь посторонние пользователи не будут иметь доступа к хранилищу файлов.
ES Проводник
Среди опций этого многофункционального проводника есть возможность устанавливать пароли на определенную директорию, к примеру, на папку на рабочем столе. Инструкция:
- Скачиваем проводник из Плей Маркета.
- Находим нужную директорию и жмем «Создать». Просто выполняем создание пустой папки.
- Переносим в данную папку необходимые для скрытия файлы, жмем «Шифровать».
- Вводим пароль. Есть возможность выбрать отправку пароля на e-mail.
ES Проводник может зашифровать только те папки, в которых имеются файлы. Поэтому сначала перенесите файлы в папку, а затем устанавливайте пароль.
Папка в галерее Android — как создать / удалить / восстановить / поставить пароль
Как удалить папку
В процессе удаления папки с рабочего экрана телефона Андроид нет никаких трудностей. Давайте рассмотрим три наиболее распространенных способа.
Переносим файлы
Папка, которую нужно удалить, располагается на рабочем столе.
Если после нажатия на папку и удерживания значка нет результата, необходимо открыть папку. Затем из нее переносим все имеющиеся там значки программ на рабочий стол. Для этого жмем на значок, удерживаем и перемещаем его за пределы данной папки.
Папка удалится в автоматическом режиме, когда последний значок будет перенесен на рабочий стол.
В какой папке хранятся фото на телефоне Андроид
Стандартные средства
Этот способ даже удобней предыдущего. Допустим, у нас на рабочем экране есть папка, которую необходимо удалить.
Жмем на нее, удерживаем, после чего переносим на панель «Удалить». Она будет доступна после выделения папки.
После выполнения этих действий папка будет удалена с рабочего стола.
Создание папки в главном меню
TouchWiz
Эта возможность присутствует на только устройствах с фирменной оболочкой. TouchWiz от Samsung или ZenUI от Asus, например.
Порядок действий следующий:
- Открыть главное меню.
- Нажать на 3 точки в правом верхнем углу.
- Выбрать пункт «Создать папку» или похожий по смыслу.
- Отметить на новом экране приложения, которые будут в нее помещены.
- Нажать «Сохранить».