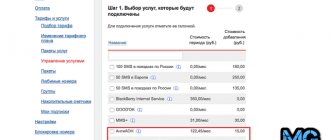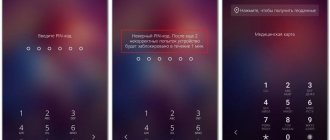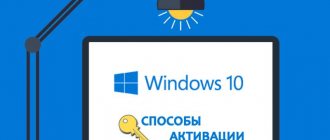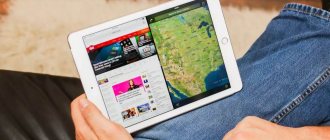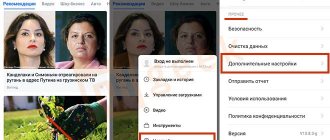When you change your smartphone, you want the settings to remain familiar. For example, the keyboard size is larger than in the previous gadget, sometimes making typing difficult. But almost every modern smartphone model has settings that allow you to select the desired format of the on-screen keyboard.
Keyboard size with medium letters
There are two main ways to make your smartphone keyboard small.
How to type a capital letter on a touch phone
For owners of smartphones with a touch screen, the instructions are even simpler. When typing, a keyboard appears on which there is a separate “up arrow” button for switching case. It works like this:
- When pressed once, the next letter entered will be capitalized.
- After double clicking, all subsequent letters will be typed in capital case.
- After the third press - return to normal mode, typing lowercase letters.
This is what the arrow looks like on the screen of Android smartphones in 90% of cases.
Switching the case for entering letters
Hint: to change the language, you need to scroll the button with the name of the current language (English) left or right. This button is the widest and is located at the bottom of the keyboard.
As you can see, typing text, entering passwords and saving contacts on the touch screen of a smartphone is more convenient and faster than on its push-button brother. This is another reason to think about upgrading your phone.
Setting up a virtual keyboard on Android
The keyboard of phones running Android OS can usually be used without additional settings. However, some useful functions are usually disabled in it, and active options may be superfluous. Let's look at how to make the typing process more convenient using the example of the Gboard application from Google, which is installed by default on most Android mobile devices.
- The application automatically turns on the moment you write the text. To open its “Settings”, click the gear icon.
- The next screen will display all the GiBoard options.
Language setting
In the “Languages” section, “Russian” and “Latin” are already installed by default, but if necessary, you can add a new layout.
- Tap “Add Keyboard” and select the desired language from the list.
- To remove an unnecessary layout, click the “Edit” icon in the form of a pencil, check the box next to the unnecessary language and click “Delete”.
- The first layout in the list is the main one. To assign another, hold down the icon in the form of four stripes to the right of it and drag it up.
Settings
There are several sections in this section. In the “Keys” block, you can enable or disable a separate “Row of Numbers” above the layout.
The language switch key can be replaced with an emoji switch. In this case, the layout language will be changed by long pressing “Space”.
It is possible to add a line of hints above the symbol keys with emoji that have been used recently.
In the "Layout" block, you can slightly change the position of the keyboard by pinning it to the right or left of the screen.
Using the side menu, you can then unpin, change sides, or raise the JiBoard field higher within the limited area.
The Keyboard Height option allows you to change the size of the keys.
There is a feature whereby when you select an emoji, the application will suggest similar stickers.
In Gboard, you can turn on key sounds or vibration feedback, and then change the sound volume and vibration strength.
When the corresponding option is activated, a field with additional symbols will be shown during a long press on the key. The duration of the press can be changed.
Themes
In the "Themes" section you can change the design of the application. For example, change the color of the interface, and also make a photo or any picture from the smartphone gallery as the background image.
- Click on the plus sign in the “My Themes” block, find a suitable image and tap on it.
- Place the image in the selected area and click “Next”.
- On the preview screen, adjust the brightness and tap “Done.”
- Turn key outlines on or off and click Apply.
On the same screen, you can go to edit the topic or delete it. - To make the Gibord brighter, you can use preset colors.
Apply one of the available background images.There are also gradient colors - light or dark.
Text correction
This includes app-recommended options designed to make typing easier. For example, you can enable or disable emoji, a hint line while typing, prevent Gibord from suggesting obscene words, and allow suggestions based on previous words.
In the “Corrections” block there are options thanks to which Gboard will automatically correct errors, mark misspelled words, start new sentences with a capital letter, and after double tapping the “Space” key, automatically place periods with a space after words.
Continuous input
With Continuous Typing enabled, you can type without lifting your fingers from the keyboard. When the “Draw line” option is enabled, a trace of your finger movement will remain on the keys.
The Enable Gesture Erase feature allows you to erase words by swiping your finger to the left on the delete key. The longer the swipe, the more words will be deleted.
You can move the cursor, for example, when editing words, by moving your finger to the right and left using the Spacebar key. To do this, the corresponding option must be activated.
Dictionary
You can compile a dictionary in different languages. It may include words that are too long, words that are used frequently, or words that the app constantly corrects or emphasizes.
- In the settings, select “Dictionary” and go to “Personal Dictionary”.
- On the next screen, select the language and tap plus to add a new word.
- In the top column we write the word in full, and below it is an abbreviation of several letters, after which the application will give a hint.
- To remove a word from the dictionary, select it and click the “Delete” icon.
Search and voice input
In the "Search" section, "Hints when searching for content" are enabled by default. If you need an animated picture, emoji or sticker while entering text, they will be in the input language.
The application supports voice dialing function. To activate it, you need to press the button with the image of a microphone.
Gibord recognizes speech in different languages offline, but to do this you will have to download the appropriate language pack.
Changing the physical keyboard layout
You can choose between several keyboard layouts accepted on physical keyboards. You can also use an alternate layout that doesn't match the keys on your physical keyboard.
To change the physical keyboard, you must first pair it with your iPhone, iPad, or iPod touch. To put your keyboard into discovery or pairing mode, follow the instructions included with your keyboard. Once your keyboard is paired, go to Settings > General > Physical Keyboard and select a layout.
Learn how to set up and use a Bluetooth accessory, such as a keyboard, on your device.
Information contained in non-Apple products or on independent websites not under the control or testing of Apple is not intended to constitute a recommendation or endorsement. Apple is not responsible for the selection, functionality, or use of third party websites or products. Apple is also not responsible for the accuracy or reliability of data contained on third party websites. Contact your supplier for more information.
Source
Where are Latin letters used?
Today, almost 40% of the world's population writes and communicates in Latin. The letter characters of modern English are considered generally accepted in the world community. For an example, just look at the first page of a foreign passport: Under the last name and first name written in Russian, their Latin version will be indicated.
But not only passports use Latin letters and symbols. In Russia, their use is mandatory when drawing up various official and private documentation: contracts and agreements, legislative acts, birth and marriage certificates, death certificates. Today, when using electronic services online, it has become necessary to enter personal data (last name, first name, patronymic, registration and residence address, etc.) using exclusively Latin font.
To understand how to write Russian words in Latin letters, it is important to pronounce the word and choose consonant combinations. It is important to take into account here that there are quite complex sound combinations, so tables with transliteration can often be found on the Internet. Such tips are a mandatory attribute of any foreign embassy and are located at the information desk.
Problems with Latin font
Despite the fact that installing a Latin font is considered a common procedure, many people find it difficult to do it. The most typical situations are clearly displayed in the table.
Vyacheslav
For several years he worked in mobile phone stores of two large operators. I understand tariffs well and see all the pitfalls. I love gadgets, especially Android ones.
Ask a Question
Problems and solutions
It is impossible to change the interface language
You need to restart the device and perform the same steps again.
The keyboard does not support Russian language
The device may need to be re-flashed
The installed keyboard does not work correctly
There are several possible solutions. You can try: Reinstall the application; Wait for the program update. Sometimes rebooting the phone itself helps.
After downloading a third-party keyboard, the standard keyboard was saved on the smartphone. However, now after uninstalling the application, the built-in option refuses to work.
In this case, it is difficult to predict the behavior of the mobile device, since there may be several reasons. At home, it is permissible to reboot the device. If the situation has not changed, it is better and safer to contact a service center.
4.2/5 — (19 votes)
Other useful text options available in feature phones
We've figured out how to change numbers to letters in messages, but there are a few more options that will be useful:
- To enter punctuation or special characters, you typically press the "1" or "*" key.
- When entering predictive text, you just need to press the key with the corresponding letters once (3-4 letters are programmed on each button, but it is not necessary to select a specific one). After each subsequent press, the word will change until the correct one appears. To confirm it, you need to press the space bar (on a push-button phone it is located on the “0” key). If the word is not recognized and does not fit, then you need to click the “star” to see other options from the dictionary. If they are not there, then you can add a word yourself and then it will be displayed the next time you type.
- To delete one character, you need to press the clear key. But in order not to delete everything one letter at a time, you can hold down the delete button and then all the text will disappear.
- On push-button mobile phone models, you can also enter compound words in SMS. To do this, you need to write the first part of such a word and confirm its correctness. Next, you need to specify the second part and only then press the space bar.
You might also be interested in: Will headphones with Bluetooth 5.0 work on a phone with Bluetooth 4.2?
You can also manipulate the buttons to copy and paste text. To do this:
- We press the “grid” and without releasing the button we begin to scroll left or right. As this happens, the text will be highlighted. To select multiple lines at once, press "#" and scroll up or down.
- As soon as the required part of the typed text is selected, you need to hold down the “hash” button again and, without releasing it, select “Copy”. If the selected text, on the contrary, is not needed, then simply click “Delete”.
- Create a new message, scroll to where you pasted the copied text, and hold down the hash key. At the same time, you need to select “Insert”.
There should be no difficulties when typing SMS on a push-button phone. It is enough to remember the key that is responsible for changing letters and numbers. And if you practice using predictive typing, then communicating via messages will be no less convenient than on any smartphone. It is also useful to remember that the star and pound keys can open additional functions, they are used to lock the screen and some other options. That is, with a minimum set of keys you can do a lot of useful things.
How to disable T9 on Honor and Huawei
1. Go to the device settings in the “System” section and open the group with language and input settings. Here you need to open the keyboard that you use by default - it will be marked.
2. In the parameters that open, go to the “Input” section and disable the AutoCorrect option. Also, if you wish, you can look at other parameters that can also be removed.
Enable one-handed input
On your iPhone, you can turn on a mode that makes it easier to type with one hand. To do this, you must perform the following steps.
- Press and hold or .
- Click to move the keyboard to the left. Click to move the keyboard to the right.
- When you're done, press and hold or . Then click to return to the original settings.
One-handed typing mode can also be enabled in Settings > General > Keyboards by selecting the One-Handed Keyboard option. To use the one-handed keyboard, you need an iPhone 6 or later. This feature is not available for iPhone SE (1st generation) and iPod touch.
On iPhone 6 or later, the one-handed keyboard does not work if the display is set to zoom instead of standard display. On iPhone 6 Plus or later, the one-handed keyboard will work if the display is set to enlarged instead of standard. To change your display settings, go to Settings > Display & Brightness > Zoom.
Layout like a PC keyboard
Google Keyboard for Android allows you to enable a layout similar to typical desktop keyboards, but it only works in English. Don't be discouraged - it can be used as an alternative English one, which is definitely convenient, because this layout has a line with numbers and additional characters.
To enable the PC layout in the Google keyboard, go to its settings → View and layouts → Personalized styles. There we add a new style, where in the “Layout” section we select PC, and any language you need.
After adding a style, the application will immediately prompt you to activate it in the settings. We find it in the list and activate it. After this, you can switch to the new layout using the globe button on the keyboard.
Ways to make the on-screen keyboard smaller
You can change the size of the keyboard on the screen in any device that runs on the Android operating system. The procedure may differ slightly from that presented, but the essence remains the same.
Method No. 1
This method allows you to change your phone's keyboard using the usual settings. If we are talking about the standard input tool from Google (Gboard), then an additional option has appeared in new devices. In order to use it, you need:
- Open the smartphone keyboard. To do this, just click in any field where text input is required - browser search bar, messenger, notes, etc.
- Click on the three horizontal dots in the top panel.
- Select “Dock Mode” from the menu.
Changing the keyboard size using docking mode
As a result, the keyboard will decrease in size. Here it can be attached to any part of the screen if you use the corresponding arrow.
Additionally, there is a floating mode in which you can choose the height and width of the on-screen keyboard yourself.
Method No. 2
This method allows you to change the keyboard size using standard settings. This applies to the Gboard application, which is built into the Android system. If you decide to use this method, but you must:
- Open gadget settings
- Go to the “Language and input” section. Some devices have a “keyboard” section right away.
- Select “settings” again and oh.
- In the window that appears, find the appropriate option and save the changes if the system requires it.
To make small letters, set the keyboard height to the lowest possible level.
Important! In this case, you will only change the height of the input device. If you also need to reduce the width, then again you should use the floating mode. If you have another keyboard installed that does not have this function, then it is best to install from the Play Market the one that has it.
How to make letters larger on your Android keyboard
Small buttons make typing difficult. But almost every keyboard can be customized. Consider Gboard again. If your smartphone has a different one, the parameters for changing characters can be found by searching through the smartphone settings.
- Select the gear button on the keyboard panel.
- Click on the line Settings.
- Go to point Keyboard height.
- We choose the highest one.
GBoard does not have separate settings for buttons, but you can enlarge the canvas. Along with it there will be higher keys. If you need full-screen buttons for your phone, you can look to other applications. For example - 1C Keyboard in the Play Market. Fully customizable key size. The keyboard can be made to fit the entire screen.
If necessary, the curtain in Android can be disabled.
What are lowercase and uppercase letters
Almost all users are faced with the need to register in various services, on thematic sites and forums, create mailboxes and accounts on social networks. To create a strong password, you must enter lowercase and uppercase letters, numbers and other symbols. What does this mean?
- In reality, everything is extremely simple. Capital letters are those that are entered using upper case. They are also called capitals or capitals, for example A, B. C, D, etc.
- Lowercase, in turn, are letters that are written with lowercase turned on. They are called small - a, b, c, d, etc.
Now all that remains is to clarify how to switch the layout so that instead of Latin letters you do not enter Russian or, in general, Chinese.
What are the keyboard layouts on an Honor phone?
Honor smartphone uses the Honor Swiftkey app to enter texts by default. It supports 4 keyboard layouts:
- QWERTY (English);
- AZERTY (English);
- YTSUKEN (Russian);
- QWERTZ (German).
Each layout gets its name from the arrangement of letters in the third row of soft keys. The most popular layouts among Russian-speaking users are QWERTY and YTSUKEN.
If for some reason Swiftkey is not suitable for entering text, then it can be replaced with a third-party keyboard application. Google's Gboard, for example. You can download it here.