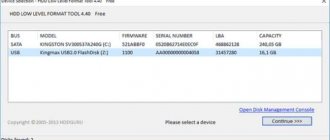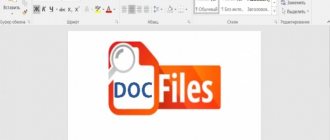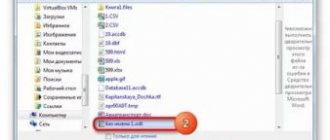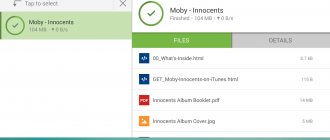Статья о том, как работать с Pdf файлами на iPhone.
Прольем свет на значение загадки английского словосочетания, PDF. В прямой расшифровке, эти три буквы означают формат документации в электронном виде. Отформатированная информация, может быть предназначена для длительного хранения в архивах, для осуществления обмена файлами перед распечаткой на бумажный носитель. Под таким названием может находиться программное обеспечение на языке Java, HTML–кодировка информации, а также обозначаться штрих–код для маркировки готовых изделий.
Программное обеспечение PDF
Смартфоны последнего поколения iPhone 6 и iPhone 6 Plus от конгломерата компьютерных технологий Apple, используют Pdf файлы по всем направлениям.
Как посмотреть файл Pdf?
Программа Foxit Reader. Программа Foxit Reader, имеет неплохие характеристики для открытия файлов, а именно: большую скорость загрузки, возможность вставки текстов, их сохранения и печати, надежность и безопасность. Установка программы бесплатная.
Программа Foxit Reader
Программа STDU Viewer, также подходит для расшифровки файлов требуемого формата. Загружается на любые компьютеры, имеет различные расширения. Adobe Acrobat, является оптимальной программой, т.к. полностью поддерживает чтение, печать и редактирование документов Pdf. Используется она на всех современных гаджетах, от персональных компьютеров до мобильных телефонов.Просмотр файлов можно осуществить с помощью программы iBooks. Порядок просмотра файлов, следующий:
- открываем почту с письмом–информацией в режиме Pdf
- нажимаем на опцию «Вложение»
- нажимаем опцию «Поделиться»
- нажимаем опцию «Скопировать в iBooks», открываем, смотрим.
Что такое ПДФ-файлы
PDF представляет собой особый документный формат переносимых файлов, который является достаточно универсальным и позволяет сохранять шрифтовой набор, картинки разного качества и сам макет документа. При этом абсолютно не важно, для каких целей и каких платформ он создавался изначально.
Для работы с PDF предусмотрено приложение «Книги»
ПДФ от Adobe официально признан одним из самых популярных форматов для обмена защищенными документами в электронном виде и их надежного тиражирования. Файлы с таким разрешением занимают немного памяти на жестком диске или флешке. Но при этом они очень самодостаточны и способны работать вместе с другими документами, просматриваться и печататься с помощью огромного множества бесплатных программ.
Важно! Особую популярность формат ПДФ получил в типографии, печатном и издательском производствах.
Именно благодаря своей функции по сохранению и переносу совмещенного макета документа, стало возможным создавать мелкие по объему занимаемого дискового пространства и надежные по безопасности файлы. Эти файлы можно редактировать, просматривать, сортировать по каким-либо критериям и даже получать из них первые оттиски для книг или журналов.
На данный момент популярностью обладают следующие форматы PDF: PDF/X-1a, PDF/X-3 и PDF/X-4. Они утверждены международной организацией по стандартизации ISO и являются самыми используемыми. Далее будет рассмотрено, как скачать PDF на iPhone и как открыть его.
ПДФ – универсальный формат
Сохранение Pdf файлов на Айфоне
Сохранение файлов предусматривает следующие действия:
- выберите смартфон, компьютер или мобильный телефон, работающий в системе iOS
- меню «Настройки»
- меню «Книги»
- опция «Синхронизировать книги»
- опция «Синхронизировать».
Устройства для сохранения PDF файлов
Как загрузить и сохранить PDF на iPhone и iPad
Вопрос о том, как сохранить ПДФ на айфон, еще не закрыт. Выполнить загрузку и сохранение ПДФ-файла можно с помощью стандартных средств. Если документ уже поставляется в таком формате, то он скачивается во внутреннюю память и открывается с помощью встроенных или сторонних программных средств.
Если же требуется создать документ из фотографии, текста, презентации или даже веб-страницы, то можно проделать следующее:
- Просмотреть любой подходящий файл (фотографию, страницу веб-сайта, текстовый документ или даже таблицу).
- Выбрать из доступных действий пункт «Поделиться» и подпункт «Печать».
- В настройках будущего процесса печати выбрать предпросмотр документа.
- Нажать на ссылку «Печати» и сделать нажатие на превью с усилием.
- В открывшемся окне нажать на «Поделиться» и выбрать место, куда будет сохранен объект уже в формате PDF. Это может быть облачное хранилище, электронная почта и так далее.
Сохранить же файл еще проще, чем загружать его. Для этого, на примере той же веб-страницы, достаточно:
- Запустить браузер Сафари и найти необходимую страницу, которая должна быть сохранена.
- Нажать на кнопку «Отправить» и выбрать пункт «Сохранить PDF в iBooks».
- Если пункта нет, нажать на кнопку «Еще» и найти его на следующей странице.
Сразу же после этого система начнет создавать и сохранять веб-страницу в формате ПДФ для приложения iBooks. Когда процесс будет завершен, на айфоне и айпаде будет запущено соответствующее приложение с открытым файлом в нужном формате.
Важно! Полученный файл можно переслать или сохранить под новым именем, а также отредактировать и сделать к нему аннотацию.
iAnnotate для работы с документами ПДФ
Пересылка Pdf файлов, печать
Чтобы отправить и распечатать Pdf файлы, нужно сделать следующие шаги:
- открыть программу iBooks (Книги)
- открыть меню вверху дисплея
- выбрать пункт «Книги» или «Все книги»
- выбрать в подменю опцию «Pdf»
- нажать на файл, содержащий информацию, которую вы хотите переслать по почте
- нажать опцию «Экспорт»
- найти пункт «Печать» или E-mail, в зависимости от того, какое действие вы хотите совершить
- выбрать принтер, распечатать
- ввести адрес электронной почты получателя, нажать «Отправить»
Пересылка и печать Pdf файлов
Способы открыть документ PDF в приложении «Книги» на iPhone
С помощью приложения «Книги» («Apple Books») можно сохранять, открывать и подписывать PDF-документы, а также предоставлять к ним общий доступ на айфонах, айпадах и айподах тач.
Как сделать YouTube без рекламы в iOS — подробная инструкция
Добавить файлы можно во вкладке «Библиотека» этой программы, а просмотреть – с любого устройства через iCloud Drive. «Книги» могут сохранять ПДФники из сообщений электронного ящика или сайтов на просторах интернета.
В первом случае:
- На iPhone, iPad или iPad touch переходят на любой файл формата ПДФ и открывают его.
- Выбирают функцию «Поделиться» и пункт «Скопировать в Книги».
- Просматривают документ в соответствующем приложении.
Аналогичным образом делают и с веб-страницами:
- Через стандартный браузер Сафари переходят на конкретную страницу.
- Нажимают на кнопку «Поделиться».
- Выбирают для этого «Книги».
Важно! Если необходимо сохранить только текст и изображения без разметки, необходимо переключиться на вид «аА», расположенный в верхней части экрана и выбрать «Отобразить в режиме чтения».
Большинство программ может сохранять документы на Гугл Диск
Adobe Reader
Каждый из нас наверняка знаком с Adobe Reader. Это самый популярный PDF ридер, который, к тому же, поддерживает расширения iOS 8 и тем самым позволяет открывать PDF файлы из других приложений. Приложение бесплатно, однако платная подписка откроет доступ к облачному сервису Adobe и возможность экспортировать файлы в Word или Excel.
Adobe Acrobat Reader для PDF
Adobe Inc.
Цена: Бесплатно
Загрузить
Цена: Бесплатно
Как преобразовать фото в pdf при помощи меню «Напечатать» в iOS
Я случайно открыл для себя этот более простой и элегантный способ.
Как и в первом случае, при просмотре фотографии в стандартном приложении Фото на iPhone открываем знакомое нам меню «Поделиться». Но в нем выбираем пункт «Напечатать».
На открывшейся странице выбора принтера мы видим превью нашей фотографии — будущего pdf документа. На этом самом превью нужно просто сделать знаменитый жест Pinch-to-Zoom, то есть просто развести два пальца как для увеличения масштаба.
Выбираем «Напечатать» и разводим пальцы на превью как для увеличения
Фотография автоматически преобразуется в pdf и нам просто останется тапнуть по кнопке, открывающей стандартное меню «Поделиться», в котором мы можем сохранить наш документ в Файлы, либо сразу отправить нужному адресату.
Остается лишь сохранить или сразу отправить полученный pdf документ
С помощью этих приложений вы можете редактировать свой PDF
GoodNotes 5
Хотите превратить свой iPad в лист бумаги? GoodNotes 5 — это то, что вы можете сделать. Это, несомненно, одно из лучших приложений, которые вы можете найти в App Store, если вы хотите использовать свой iPad вместе с Apple Pencil для создания аннотаций в PDF-файлах, поскольку в этом приложении вы сможете импортировать все документы, которые вы хотите, чтобы они, во-первых, были хорошо организованы и хранились, а во-вторых, чтобы их можно было редактировать.
Он имеет огромное количество инструментов, которые будут очень полезны, чтобы иметь возможность делать аннотации разных цветов, с разными стилями фонтана и даже с возможностью включения изображений и разных форм, чтобы дать вам возможность редактировать свои PDF по своему вкусу и адаптации к вашим потребностям.
GoodNotes 5
Разработчик: Тайм Бэйс Технолоджи Лимитед
PDF Expert: создание и редактирование PDF
PDF Expert является важным приложением PDF благодаря тому, что оно быстрое, интуитивно понятное и очень мощное, поскольку оно позволит вам выполнять любые задачи с PDF, которые вы можете себе представить, что делает это приложение незаменимым помощником, если в ваш день — сегодня необходимость работать с PDF-документами и, прежде всего, необходимость их редактировать.
С помощью этого приложения вы, очевидно, можете легко читать документы PDF, а также выделять их части и делать аннотации к ним, поскольку оно позволяет использовать Apple Pencil, чтобы эти заметки были гораздо более личными и, возможно, также более наглядными. Конечно, вы можете редактировать исходный текст PDF, добавлять изображения и подписывать документы.
PDF Expert: создание и редактирование PDF
Разработчик: Реддл Инк.
PDFelement — редактор PDF
Это одно из новейших приложений для редактирования PDF-файлов благодаря тому, что оно имеет полностью обновленный интерфейс, его огромную скорость и, конечно же, что наиболее важно, мощные функции, которые у него есть и которые придают ему реальную ценность. в это фантастическое приложение для редактирования PDF-файлов, которым пользуются миллионы пользователей по всему миру.
В нем есть все инструменты, которые позволят вам читать, редактировать, комментировать, защищать и создавать PDF-файлы на вашем iPad. Сопровождается очень стабильной производительностью, которая дает пользователю фантастические возможности при использовании этого приложения на своем iPad. Он поддерживает до 12 языков, является мультиплатформенным, он доступен не только на iPad, но и имеет функции, которые дополняют опыт, такие как облачные сервисы, возможность использования Apple Pencil, сжатие файлов, темный режим, многозадачность … Короче говоря, действительно полноценное приложение для редактирования PDF.
PDFelement — редактор PDF
Разработчик: Компания Wondershare Technology Group Co., LTD.
iLovePDF — редактор и сканер PDF
Это приложение, которое способно предложить все инструменты, чтобы иметь возможность выполнять фантастическое управление документами из одного места, таким образом, вы можете выполнять свою работу со своего iPad, не печатая ничего, и все это с экрана вашего Apple. планшет. Такие функции, как чтение, преобразование, аннотирование или подписание PDF-документов — это действительно простые задачи, которые благодаря iLovePDF можно выполнить за несколько секунд.
Помимо того, что он является редактором PDF, он также может работать как сканер документов. Без сомнения, это приложение повысит вашу продуктивность благодаря всем имеющимся в нем инструментам и упростит весь процесс работы с вашими документами, независимо от того, где вы в любое время находитесь.
iLovePDF — PDF-редактор и сканер
Разработчик: iLovePDF
Adobe Acrobat Reader для PDF
Одно из самых популярных приложений для работы с PDF-документами — саман Acrobat Reader. Это не просто программа для чтения PDF-файлов, это самая надежная бесплатная система управления документами мирового стандарта. Он имеет такие функции, как создание ваших собственных PDF-документов, их просмотр, редактирование, подписание и, конечно же, добавление к ним аннотаций. В этом приложении вы будете работать с текстом самого документа.
Еще одна из наиболее интересных функций этого приложения — это возможность совместной работы с другими пользователями благодаря общим документам, с которыми вы можете выполнять любые действия, которые захотите, даже после внесения изменений. , приложение само отправит вам уведомление об этом.
Adobe Acrobat Reader для PDF
Разработчик: Adobe Inc.
Notes Writer — идеальные заметки!
Notes Writer — это приложение с огромным количеством функций, позволяющих работать с документами PDF и делать с ними практически все, что вы можете придумать. Вы можете писать от руки, комментировать, рисовать, сканировать другие документы, чтобы иметь возможность работать с ними в цифровом формате на своем iPad, вы даже можете записывать заметки и документы. Конечно, у вас есть возможность создавать и заполнять формы, а также подписывать сами PDF-документы.
Если вы хотите писать с помощью Apple Pencil, вручную, с помощью мыши или клавиатуры, это приложение позволит вам сделать это легко. Это приложение идеально подходит для бизнес-профессионалов, студентов, учителей, писателей, врачей, журналистов, ученых и любого пользователя, которому нужны услуги действительно полного приложения для работы с документами PDF.
Notes Writer — идеальные заметки!
Разработчик: Kairos Solutions SL
PDF Reader — создание и редактирование PDF
PDF Reader — одно из ведущих в мире мобильных решений для работы с PDF. Оптимизирован для iPad, iPhone и Мак, это мобильный мастер чтения с надежными возможностями просмотра, совместного использования и аннотации, которые превосходят ваши ожидания от того, что может обрабатывать приложение для чтения.
Фактически, это приложение было выбрано в качестве любимого приложения сотрудников Apple в App Store и даже оценено как лучшее приложение в категории App Store Rewind Utility, что указывает на большой вклад, который оно может внести. работать с PDF-документами и иметь в своем распоряжении необходимые функции, чтобы иметь возможность выполнять с ними любые действия.
PDF Reader — создание и редактирование PDF
Разработчик: Кдан Мобайл Софтвер ЛТД
PDF Pro 4
Это приложение позволит вам читать, редактировать и комментировать ваши PDF-документы прямо с вашего iPad и даже вашего iPhone. С его помощью вы можете выделять текст, делать заметки всех видов, составлять фигуры или рисовать пальцем. Он также имеет возможность выполнять голосовые записи, комментировать фотографии или искать текст во всей вашей библиотеке PDF. Он полностью поддерживает подписание документов и заполнение форм.
Кроме того, как мы уже комментировали ранее, в этом приложении вы можете упорядочить и упорядочить все свои файлы по своему вкусу благодаря возможности создания папок, цветных меток для дальнейшей дифференциации ваших документов, помимо возможности импорта документов из множества облачных сервисы хранения, такие как Dropbox, Один диск or Google Drive.
PDF Pro 4
Разработчик: Доминик Родемер
Небо: заметки и аннотации
Если вы хотите забыть о бумаге, Nebo, несомненно, поможет вам в этом, поскольку он революционизирует способ ведения заметок на работе, в учебе или просто в повседневной жизни. С помощью этого приложения вы можете писать документы вручную, добавлять аннотации к своим PDF-документам и, конечно же, оно даст вам возможность раскрыть весь свой творческий потенциал благодаря многочисленным функциям, которые оно имеет.
Это приложение делает рукописный ввод на iPad таким же мощным, как набор текста на клавиатуре. Фактически, он способен преобразовывать рукописные документы в цифровые текстовые документы благодаря тому, что он имеет лучшее распознавание и лучшее преобразование письма в текст в мире. Все это доступно на 66 языках.
Небо: заметки и аннотации
Разработчик: MyScript
Как закачать книги в iBooks через iTunes на компьютере MacOS
C приходом OS X Mavericks компания Apple решила отделить Книги от всего iTunes (аудиокниг это не коснулось). Именно поэтому появилась отдельная программа iBooks для Mac, которая позволяет не только управлять имеющимися книгами, но и читать их прямо с компьютеров на базе macOS. Недостатков тоже прибавилось: все книги из iTunes автоматически перемещаются в настольный iBooks, что несколько усложнило синхронизацию с мобильными устройствами, да и возможности добавления обложки и изменения некоторой информации о книге убрали, а жаль.
Итак, у нас на жёстком диске Mac/PC имеется книга, которую вы хотите переместить в приложение iBooks через iTunes, а затем уже на iOS-устройство.
1. Откройте iBooks → Магазин → Авторизовать этот компьютер… и введите свой Apple ID и пароль.
2. Далее перейдите в меню iBooks → Настройки.
Тут необходимо поставить галочку напротив пункта «Синхронизировать закладки, выделенный текст и коллекции на устройствах».
3. Переместите книгу в iBooks, для этого просто откройте файл в формате ePub в Finder или перетяните его в открытое окно iBooks.
4. Откройте iTunes → Магазин → Авторизовать этот компьютер… и введите свой Apple ID и пароль.
5. Подключите iPhone, iPod touch или iPad к Mac при помощи USB-кабеля.
6. Перейдите на вкладку подключённого устройства.
7. В боковом меню откройте вкладку «Книги».
8. В появившемся окне поставьте галочку напротив пункта «Синхронизировать книги» и выберите один из двух вариантов («Все книги» или «Выбранные книги»).
9. В правом нижнем углу нажмите кнопку «Синхронизировать».
10. Откройте iBooks в iPhone, iPod touch или iPad и вы увидите добавленную книгу с синей меткой «Новая».
Как загружать книги в iBooks через iTunes на PC с Windows
1. Откройте iTunes —> Нажмите по иконке пользователя —> введите свой Apple ID и пароль.
2. Авторизуйте свой компьютер, для чего откройте вкладку Магазин —> Авторизовать этот компьютер… и введите свой Apple ID и пароль.
3. Нажмите на кнопку с тремя точками «•••» и откройте раздел «Книги».
4. Добавьте файл в медиатеку для чего: а) просто перетащите книгу в формате ePub в iTunes; б) откройте Файл —> Добавить файл в медиатеку (Ctrl + O).
Источник