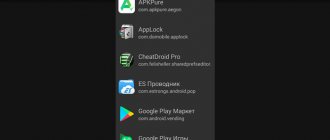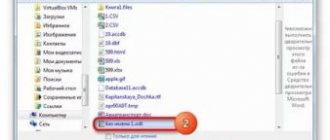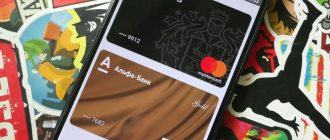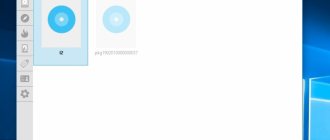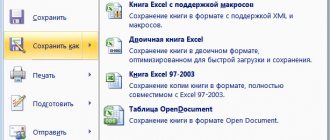Downloading torrents on a smartphone
The .torrent extension is one of the most popular for transmitting information over the Internet.
And in order to run such files on a mobile phone running Android OS, you need to download a special program.
The range of mobile applications for working with torrents includes almost all the options that are also available for desktop PCs:
- µTorrent;
- Zona;
Fig.1. µTorrent for Android
Each of the programs allows you to run several torrent downloads simultaneously and specify the download folder.
At the same time, µTorrent is easy to use, and Zona simplifies the search for movies, while MediaGet is distinguished by fast search not only for videos, but also any other data from torrent trackers.
All this is done using the built-in Google service.
Fig.2. Russian and English versions of MediaGet
Which folder contains installed applications
The location of data in the Android OS is standardized. And each file type is assigned a corresponding folder. For applications, this folder is called Android , and is located in the internal memory. In this case, there are two more folders inside:
The Data folder stores application data. In Obb - game cache . Sometimes an application occupies both folders - data in Data and cache in Obb, but more often this arrangement only applies to games. Other files that appear while using applications are stored in the corresponding folders for music or images.
Working with executable files
To work with executable files such as .exe and .jar on a smartphone, an emulator is required - respectively, the Windows system and the Java software platform.
For the first option, you can use the following applications:
- BOCHS;
- Limbo;
- QEMU.
Fig.3. Windows Emulator Bosch
The principle of operation of the applications is almost the same - it will take no more than a few minutes to find and install them on a smartphone, but to work you will also have to download and install a Windows emulator.
The preferred option is the seventh version of the system, which ensures the launch of any executable file.
Files with the .jar extension, used not only on Windows OS, but also on mobile platforms such as Symbian, are even easier to launch.
If they are archives, you will need an archiver for Android to run them.
To run java applications, you can use an application such as Java J2ME Runner.
Installing a virtual JRE can make using .jar files easier, but you will need root rights to do this.
Fig.4. Launching a .jar game on Android
The Android Package (.apk) file type is designed specifically for use on smartphones running Android OS, so you don’t need to install any additional programs or utilities to run them.
Simply open the file manager and run the .apk file, after which the standard system installer will install automatically.
Another way to work with .apk is to use an application manager, specially created to simplify the installation of files.
Among such programs, it is worth noting SlideME Mobentoo App Installer, which is capable of independently finding files with the appropriate extension both in the device’s memory and on the SD card.
You can select the application to install from the resulting list of found apks.
Conclusion
Most APKs of apps and programs are saved in the Android folder. If the application is not in this folder, then you should look in the root folder of the internal storage (built-in memory), as shown in the article.
When installing software on Android, you do not need to specify the path for its placement, because it is registered automatically. This is convenient, but causes difficulties when trying to manually clear the cache. Appsetter.ru will tell you which folder applications are installed on Android
Content
How to open an archive
Information found online is often archived. In order to download it to your smartphone and access files without using a PC, you should install an archiver application.
The most common archive extension is .zip, and we recommend working with the Zip UnZip Tool application, which is one of the most popular and feature-rich.
You can find it in the Play Market, and it is no more difficult to use than a regular file manager.
Using the same programs, you can create archives yourself directly on your phone or extract only part of the data from an archived file.
Fig.5. Working with the Zip UnZip Tool application
To work with the .zip extension and other common .rar, .tar and .arj formats, you can use the ZArchiver and RAR applications.
With their help, files from the archive can even be edited and changes saved - just like on a desktop PC.
The list of extensions supported by applications also includes rarer .bzip2, .gzip, .XZ, .iso, .cab, .LZH, .LZMA, .xar, .tgz and .tbz, although most of them can only be unzipped.
The list of created archives is slightly smaller.
Fig.6. RAR for Android OS
Almost all modern file managers are capable of working with archives, including archiving and unzipping, from ES Explorer and Total Commander to AndroZip and ASTRO File Manager.
Their functionality is slightly lesser compared to specialized applications (supporting archives of only the most popular formats), however, they are quite suitable for simply viewing data or compressing it to reduce its size.
Fig.7. Creating a ZIP archive in the AndroZip manager
Opening Office files
It is difficult to find a user who has never encountered files created in Word and Excel.
To work with them on Android, you can use applications from Microsoft, which has released an analogue of its MS Office for the popular smartphone platform.
The functionality of the package is practically not inferior to real Word and Excel, but to get full versions you will have to subscribe to the paid Office 365 package (from $100 per year).
Mobile MS Office is available free of charge on smartphones with the Windows Phone operating system.
Fig.8. Word for Android
The ability to open files with the extension .doc, .docx, .xls, .xlsx, .ppt and .pptx is also available in QuickOffice Connect, Smart Office and Kingsoft Office.
The OfficeSuite application also supports working with Open Office documents.
Fig.9. Creating Charts in Smart Office
Where is the software located after installation?
The Android OS has a standard arrangement of files - they are placed in certain folders depending on the type. The “Android” directory is created at the root of the internal hard drive.
It contains two more: “Data” and “Obb”. The first contains documents belonging to the programs. The second is the place where Android games are installed .
In some cases (usually games), software can occupy both at once - in the first, the main data, in the second, cached data. If other data appears while working with programs, they are placed in sections for images, video or audio.
Working and editing pdf on Android
You can work with the format by simply opening files for reading or editing them and saving them.
For normal viewing of information, it is enough to use one of the many “readers”, such as PocketBook Reader, Foxit MobilePDF or AnDoc PDF and DjVu Reader.
The same applications can also be used to read books and documents in .djvu format.
The EbookDroid, SmartQ Reader and Universal Book Reader applications work only with pdf files.
Some of them allow the user not only to open documents, but also to leave bookmarks and even annotations on what they have read.
Fig. 10. PocketBook Reader
If you need to format a file in .pdf format, you should use one of the software packages for working with doc and xls extensions – OfficeSuite Pro.
The application will not only open the desired document, but also allow you to make changes to it and save it.
In addition, information from the file can be printed directly from the phone - for this you will have to set up printing via Bluetooth, WiFi or USB.
Fig. 11. Editing a pdf document in OfficeSuite Pro
Reset
The situation when the music you put into your gadget does not play is a common and unpleasant problem for users. Her solution is superficial and does not require the help of specialists. Each user can independently enter the settings of the built-in Android player and reset them.
In the vast majority of cases, after resetting the settings and rebooting the device, the problem disappears. But if this does not happen, you should take more drastic measures, such as resetting the settings of the device itself. Usually this procedure takes about 10-20 minutes, but the end result eliminates the error in the player’s operation and music playback. Thus, no matter where the files are located, music in the built-in memory and mp3 from a flash drive will be read.
HTML files on Android
When saving web pages in html format or creating documents with this extension, it is almost impossible to open them on an Android smartphone - as a rule, the system displays a message about the impossibility of opening the file.
Several applications with similar operating principles can allow a smartphone to work with an HTML document – HTML Viewer and HTML Reader/Viewer.
Using them, you can easily read information saved from the network. And, if it is saved as an .mhtml archive, it is worth downloading the Mht Viewer application.
Fig. 12. HTML Viewer
The latest versions of UC Browser and Firefox also allow you to open mhtml and html files in reading mode.
And to edit this information, you should open it in an editor (which will not show the saved page itself, but only its code) such as QuickHTML or WebMaster's HTML Editor Lite.
When applications are installed in the root folder
It is worth noting that not all applications end up in the Android folder - some programs are saved in the root of the internal drive (that is, they are located in the same place as the Android folder, and not inside it). For example, for the Viber or Titanium Backup applications, the system creates the Viber and Titanium Backup folders in the root, and inside these folders the files that you receive through these applications are saved: all data, cache, as well as other files that appear during use - pictures , stickers, databases, etc., are saved inside the created folders. If you want to go in and clean them, then the path to them looks like this: Internal storage->Viber. On some devices, “internal storage” may be called “internal memory”.
File manager for Android
It’s not just specialized programs that open and allow you to edit one or more types of files that help simplify your work with data.
File managers, at least most of them, also allow access to information located in the memory of an Android OS device or on an SD card installed on it.
The default built-in explorers, as a rule, do not have sufficient functionality, and the user of a smartphone or tablet should install another option (from among the free applications on Google Play).
ES Explorer
The popular ES Explorer manager has maximum functionality for working with files. And among its advantages is free distribution and support of the Russian language.
Using the manager, you can perform both standard actions (copying, moving, deleting and renaming folders and files), as well as additional ones - working with system information from internal memory, archiving and unzipping files without the help of special applications, FTP support and even using cloud storage.
Fig. 13. File Manager ES Explorer
Total Commander
The Total Commander manager is one of the oldest for the Android platform, but constant updates to its functionality allow it to compete on equal terms with other similar applications.
The manager has a built-in archiver, root access to the system (if the user has the appropriate rights) and the ability to preview images.
Fig. 14. Popular manager Total Commander
Amaze File Manager
An equally interesting file manager, similar in functionality to ES Explorer, is Amaze File Manager.
It's good because it's free, works with archives, and has multiple tabs; Users on the forums note the manager’s nice design and ease of use.
Fig. 15. Amaze File Manager App
Other file managers
A few more programs for working with files:
- Cabinet, which supports plugins and archiving in .zip format. Among the advantages, it is worth noting the small size and user-friendly interface. Among the disadvantages is a slight freeze when working with large files;
- File Manager from Cheetah Mobile, also free and in Russian. In addition to standard functions, it supports the use of cloud storage, archiving and streaming data.
- Solid Explorer, a shareware (free to use during the first week) manager, characterized by the ability to launch media directly from folders, analyze the contents of folders and directly connect to the Yandex.Disk service;
- FX File Explorer. The application does not have a Russian interface, but it is quite worthy of attention due to its support for plugins, thumbnails for media files, several archive extensions and simplified data exchange. Thanks to this file manager, you can quickly transfer data from one phone to another using WiFi.
Fig. 16. FX File Explorer
Where is the apk stored?
When downloading an apk from google play or from other sites, the files go to the “Download” folder, and the full path to the apk will be: internal storage->Download. All files downloaded from the Internet go into this directory. Therefore, for convenience, the system provides a category called APK. By going to this directory you will see only apk files downloaded to your device. To get to this category, open Explorer (which is installed by default on your Android device), select the “Categories” tab and click on the APK icon.