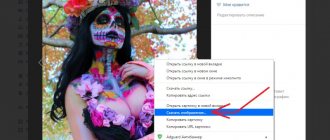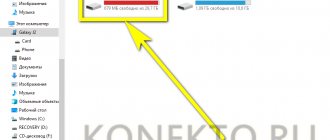Перенести файлы с компьютера на телефон или планшет и обратно, Вы можете подключив это устройство к ПК через USB-кабель. Причем если у вашего Android телефона или планшета нет специализированного программного обеспечения для синхронизации файлов между компьютером и устройством, передавать файлы между двумя устройствами вы можете напрямую.
Для этого используется обычный, встроенный в Windows, файловый проводник. В котором ваш телефон или планшет будет отображается как дополнительный том.
Использование USB
Связать портативный смартфон с Android и большой компьютер (или ноутбук) можно многими способами. Все зависит от того, какими ресурсами вы располагаете в данный момент, и какие функции поддерживают оба ваших устройства.
Наиболее стандартный способ – это использование USB-провода, которым можно напрямую соединить компьютер и телефон. Для этого метода вам нужен рабочий USB-вход на компьютере (обычно если вход на передней панели отключен, то он работает задней панели), переходник USB-A — type-c (или microUSB, если у вас старый или бюджетный смартфон) и сам телефон.
Алгоритм действий:
- Включите компьютер.
- Подключите к нему телефон через USB-кабель.
- На телефоне появится окно выбора типа подключения. Выберите «Передача файлов/android auto».
- На компьютере откройте проводник (сочетание клавиш «Win» + «E»).
- В проводнике должно появиться новое устройство с названием вашего смартфона. Выберите его.
На этом этапе, скорее всего, откроется папка с двумя директориями: SD, Emulated (или «Карта памяти» и «Внутренняя память»). В случае отсутствия внешней карты памяти, отобразится только одна папка. Кликнув по ней, вы попадете в хранилище устройства. Теперь останется только найти нужное фото и скопировать его на ПК средствами Windows. Заметьте, что на третьем этапе вы можете выбрать режим PTP, тогда Windows определит гаджет как камеру и позволит перенести только фотографии с устройства.
По сути, передачу по USB поддерживают все смартфоны, вне зависимости от их старости. Если компьютер не увидел гаджет, то это одно из трех:
- USB-вход на компьютере неисправен или заблокирован.
- Провод поврежден (он может даже заряжать, но контакт, отвечающий за передачу данных, будет отсутствовать).
- Разъем на телефоне не работает.
Проверить USB-вход можно, вставив любую флешку. А для проверки телефона просто подключите его к зарядке. Поврежденный провод проще всего заменить.
Через Wi-Fi (SHAREit)
Скидывать информацию можно также через Wi-Fi. При помощи минималистичной утилиты SHAREit вы получаете возможность оперативно скинуть фото на компьютера по без использования кабеля. Главное – чтобы оба получали Интернет от одного маршрутизатора.
- Скачайте и установите дистрибутив для десктопа по ссылке https://shareit.ru.softonic.com/download.
- Загрузите мобильную версию SHAREit на Андроид-смартфон с Play Market.
- Запустите приложение на смартфоне и тапните «Начать».
- Вам станет доступна вкладка «Профиль», где настраивается учетная запись. Можно выбрать аватарку и указать имя, если захотите.
- Сохраняйте параметры и кликайте «Далее».
- Появится вкладка «Отправить», нажимайте на нее.
- Далее будет окошко, где надо нажать «Подключить к ПК».
- Следуйте инструкции на экране, пока утилита не предложит запустить сканер QR-кодов.
- Нажимайте на «Отсканируйте…».
- Запустите программу на PC или ноутбуке и выберите вкладку «Нажмите, чтобы подключиться к телефону», и на мониторе появится QR-код.
- Сканируйте его при помощи телефона.
- После этого установится контакт между гаджетами, и вы получите возможность перекидывать фото с одного на другое.
При помощи SHAREit можно не только скидывать файлы, но и просматривать и управлять внутренним хранилищем телефона через проводник на компьютере. Также утилита подходит для создания резервных копий и управления презентациями на ПК с телефона.
По Bluetooth
Способ подойдет для ноутбуков и компьютеров с установленным Bluetooth-модулем. Этот протокол подходит даже для кнопочных телефонов. Впрочем, отбросим ностальгию. Для передачи файла по Bluetooth выполните следующие действия:
- Включите Bluetooth на телефоне. Для этого достаточно открыть шторку уведомлений (ну, или «Центр управления», если вам важны точные определения) и кликните по значку Bluetooth.
- На компьютере в поиске введите Bluetooth и откройте первый результат. На Windows 10 откроется раздел «Bluetooth и другие устройства».
- Переключите тумблер состояния Bluetooth во включенное состояние.
- Нажмите кнопку плюсика для добавления нового устройства.
- В появившемся списке выберите ваш гаджет.
- Дождитесь сопряжения с телефоном (скорее всего, придется ввести код, который придет на телефон).
- На телефоне откройте галерею и выберите нужное фото. Нажмите на кнопку отправки (иногда она называется «Поделиться») и в списке способов выберите Bluetooth.
- В открывшемся меню выберите название компьютера.
Готово. Файл будет отправлен на ПК. Так можно перекачать любой файл, а не только фото.
Через мессенджеры
Довольно популярным, но не самым удобным вариантом является передача файлов через мессенджеры, например, Telegram (можно использовать любой сервис для обмена сообщениями и данными). Процедура простая, но не очень быстрая.
- Войдите в свой аккаунт с компьютера (скачать десктопную версию можно отсюда https://desktop.telegram.org/)
- Авторизируйтесь через мобильник.
- Создайте свой приватный канал.
- Тапните по круглой кнопке в правом нижнем углу дисплея и выберите «Новый канал».
- Задайте его имя, адрес и выберите опцию, делающую его закрытым.
- Можете перемещать в него снимки в оригинальном размере (нужно клацнуть на «Документ» и указать все картинки) или сжатом (стандартный вариант передачи).
Когда завершится загрузка, вам останется только скачать информацию со своего компьютера.
Используя SD-карту
Этот способ передавать файлы тоже лучше подходит для ноутбуков, где предусмотрен слот для вставки SD-карты. Конечно, можно купить специальный адаптер в виде флешки, куда потом вставлять SD, но это слишком растянутый процесс.
Алгоритм действий:
- Найдите в проводнике все файлы, которые нужно отправить.
- Выделите их, а после выберите команду «Копировать» или «Перенести».
- Откроется окно выбора нового места. Выберите SD-карту (при условии, что она, конечно, есть).
- Дождитесь полного копирования.
- Извлеките SD-карту из устройства. На современных устройствах для этого нужно иголкой вытолкнуть слот для SIM-карты, где обычно устанавливается и SD.
- Вставьте SD в компьютер. Будьте осторожны и не перепутайте сторону. Иногда это приводит к застреванию карты.
- В проводнике найдите новый объект – SD-карту.
Готово. Благодарим за прочтение.
Через кард-ридер
Если телефон поддерживает флешку и нужный материал находится на ней, то достаньте ее из гнезда и вставьте в кард-ридер на ноутбуке. В стационарном компьютере обычно такой порт не предусмотрен, поэтому нужно покупать специальный переходник. После этого вы увидите содержимое карточки в стандартном проводнике Windows и сможете сбрасывать с нее фотоснимки.
Надеемся, что вам помогли наши советы. Конечно, есть и другие варианты, как перекинуть фото с телефона на компьютер, но мы подобрали наиболее распространенные и доступные.
Google Фото
Для Android-пользователей — это, пожалуй, самый очевидный вариант. Более того, в большинстве случаев Google Фото предустановлено на вашем смартфоне, поэтому и скачивать дополнительно ничего не придется. При этом Google Фото связано с вашей учетной записью Google и позволяет синхронизировать как отдельные фото- и видеозаписи, так и целые альбомы. Тем не менее, есть небольшая загвоздка. Резервное копирование ограничивает максимальный размер загружаемого вами изображения. Например, если изначальное фото было снято на матрицу выше 16 мегапикселей, а видео записано в разрешении выше 1080р, то Google Фото сожмет ваши файлы именно до этих значений. При этом объем хранилища ограничен 15 гигабайтами. За дополнительное место придется заплатить.
Скачать: Google Фото
Синхронизация с облачными сервисами для файлообмена
Ещё один набирающий популярность способ копирования данных с гаджета на ПК – это задействование облачных сервисов — «Google Drive», «Dropbox», «Microsoft OneDrive» и других. Достаточно установить одно из таких мобильных приложений на ваше гаджет, а его стационарную программную реализацию — «Google Drive», «Dropbox» и др. – на ваш ПК.
После запуска приложения будет необходимо пройти обязательную регистрацию, После получения своего аккаунта вы сможете легко скидывать в облако фото с вашего гаджета, а затем и загружать их с облака уже на ваш PC.
Используйте облачные сервисы для пересылки файлов
Источники
- https://it-territoriya.ru/kak-skinut-foto-s-telefona-na-kompyuter-instrukciya-dlya-chajnikov/
- https://viarum.ru/kak-skinut-foto-s-telefona-na-noutbuk/
- https://usvinternet.ru/kak-s-telefona-skinut-foto-na-kompyuter/
- https://CompConfig.ru/tips/kak-perekinut-foto-s-telefona-na-kompyuter.html
- https://programmy-dlya-android.ru/instrukcii/869-kak-perekinut-foto-na-komputer.html
- https://digital-boom.ru/software/kak-perekinut-foto-s-telefona-na-kompyuter.html
- https://besprovodnik.ru/perenesti-foto-s-telefona-na-komp/
- https://SdelaiComp.ru/obzori/kak-perenesti-foto-s-telefona-na-pc.html
[свернуть]
Часть 3: Передача видео с Android на компьютер с помощью служб обмена сообщениями
Большинство людей предпочитают проверять электронную почту и другие службы обмена сообщениями, такие как WhatsApp. На самом деле, это один из способов загрузки видео с телефона.
Путь 1: перенос видео с Android на компьютер через Gmail
Шаг 1. Откройте приложение Gmail на главном экране и коснитесь значка «Новое письмо», помеченного карандашом, чтобы перейти на экран создания электронного письма.
Шаг 2. Введите свою учетную запись Gmail в поле «Кому», затем нажмите меню «Вложение» со значком скрепки в верхней части экрана. Теперь выберите видео для передачи с Android на компьютер и дождитесь его полной загрузки. Коснитесь значка самолета, чтобы отправить электронное письмо.
Шаг 3, Включите компьютер и перейдите на веб-сайт Gmail в браузере. Войдите в свою учетную запись Gmail и откройте письмо, которое вы отправили себе. Затем загрузите видео-вложение на свой компьютер.
Way 2: перенос видео с Android на компьютер через WhatsApp
Шаг 1, видео, которое вы хотите сохранить на компьютере своему другу через WhatsApp. Это также загрузит видео в вашу учетную запись WhatsApp.
Шаг 2, Введите web.whatsapp.com в своем браузере и отсканируйте QR-код, используя приложение WhatsApp на телефоне Android для входа.
Шаг 3. Далее выберите контакт вашего друга и перейдите в разговор. Выберите видеофайл и нажмите кнопку «Загрузить», чтобы переместить видео с Android на ПК.
Примечание. Этот способ также доступен для передачи видео, полученного в WhatsApp, с устройства Android на компьютер.
Через какие приложения можно скачать фильмы на андроид?
В настоящее время существует всего три основных способа закачки видеофайлов больших размеров на планшетные компьютеры:
- Загрузка из браузера. В этом случае файл скачивается на устройство через файлообменный сервис. Производится такая загрузка посредством любого браузера. Многие считают этот способ наиболее простым, однако в последнее время самостоятельно найти файлообменники с нужными фильмами становится всё труднее, особенно если пользователь – гурман от мира кино.
- Загрузка фильма при помощи специального приложения. Благодаря «открытому коду» ОС Android, которая в настоящее время ставится на большинство производимых планшетов, в сети существует великое множество программ, способных посредством сети интернет скачать тот или иной фильм достаточно быстро и в приемлемом качестве. Особенно часто используются MediaGet или uTorrent.
- Загрузка посредством компьютера. Для тех, кто привык скачивать фильмы прямиком на компьютер, этот способ будет самым приемлемым. Готовый файл (в формате, который сможет воспроизвести планшет) просто «перекидывается» на устройство при помощи USB-кабеля. После сохранения кинофильма в памяти устройства его можно сразу же воспроизвести.
Внимание! Несмотря на то что большинство файлообменных сервисов и торрент-трекеров уделяют большое внимание безопасности контента, который они распространяют, злоумышленникам зачастую удаётся «поселить» в торренты вирусы, которые могут затормозить работу операционной системы, либо вовсе привести к её поломке.
Для того чтобы не подвергать систему опасности, рекомендуется использовать качественный антивирус, обновлённый до последней версии.
Что будет необходимо?
Смартфон или обычный телефон. Смартфоны отличаются от обычных мобильных телефонов наличием достаточно развитой операционной системы, открытой для разработки программного обеспечения сторонними разработчиками (операционная система обычных мобильных телефонов закрыта для сторонних разработчиков). Установка дополнительных приложений позволяет значительно улучшить функциональность смартфонов по сравнению с обычными мобильными телефонами.
Компьютер или ноутбук.
Компьютер — устройство или система, способная выполнять заданную, чётко определённую, изменяемую последовательность операций. Это чаще всего операции численных расчётов и манипулирования данными, однако сюда относятся и операции ввода-вывода.
Ноутбук — переносной персональный компьютер, в корпусе которого объединены типичные компоненты ПК, включая дисплей, клавиатуру и устройство указания, а также аккумуляторные батареи.
Кабель USB. Основная особенность кабеля micro USB — USB заключается в его универсальности. Его можно использовать с любой портативной техникой, в оснащении которой присутствует разъем microUSB. Точно такой же интерфейс типа «вилка» присутствует на одном конце кабеля. Второй конец оборудован разъемом USB, который необходимо подключать к зарядному устройству или к системному блоку компьютеру.
Как перенести фильмы с компьютера?
Что же касается того, как перенести уже скачанные шедевры киноискусства из памяти компьютера в память планшета, то осуществляется данная операция довольно просто. Для этого нужно:
- Установить подключение между ПК и планшетником при помощи USB-кабеля
- Через появившееся на планшете окно выбрать «Включить USB-накопитель»
- Проигнорировать уведомление планшета о том, что некоторые приложения в данном режиме могут остановить работу, а также запрос от ПК о возможности установки драйверов для устройства.
- Найти среди подключенных устройств нужное и «перетащить» нужные файлы при помощи мыши по необходимому адресу в памяти планшета.
- После того как фильм будет скачан, при помощи соответствующего пункта на экране планшетного компьютера отключить соединение и достать кабель.
Скачанные таким образом киноленты можно будет смотреть без доступа к сети, и всё, что для этого нужно – достаточный уровень заряда устройства.
Пошаговая инструкция
Что касается девайсов с операционной системой Android или Windows, то вам не придется использовать дополнительный софт. Переходим к переносу видеофайла на планшет:
- Включаем компьютер и находим нужный вам фильм. Копируем его комбинацией Ctrl+C.
- Теперь подключаем планшет к компьютеру при помощи USB-кабеля. Если вы подключаете гаджет к ПК или ноутбуку впервые, то системе понадобиться время, чтобы опознать устройство и поставить для него драйвера.
- После успешной установки USB-драйверов появится окно автозапуска, через которое вы сможете открыть память планшета. Если этого не случилось, то зайдите в Мой компьютер, рядом с разделами диска вы найдете новое устройство.
- Выбирайте папку, куда вы хотите перенести фильм. В любом случае, вы сможете обнаружить его в галерее. Рекомендуется закачивать файлы такого типа на внешнюю карту (флешку), чтобы не захламлять память планшета.
- Когда папка выбрана, кликаем ПКМ на свободном месте и нажимаем Ctrl+V. Готово, фильм благополучно перенес с компьютера на планшет.
G Cloud
Не устраивает оба вышеперечисленных варианта? Тогда попробуйте G Cloud. G Cloud — это простое решение для резервного копирования всех ваших данных (включая фотографии) c Android-устройства. После создания учетной записи приложение спросит, какие категории данных вы хотите синхронизировать с облаком. Далее весь процесс будет происходить автоматически. Сервис предоставляет вам до 15 гигабайт дискового пространства (но для этого придется пригласить пару друзей) бесплатно. Остальное, как вы понимаете, придется оплатить из своего кармана.
Скачать: G Cloud
Пересылка через е-мейл для чайников
Если необходимо скопировать на ПК всего несколько фото, то можно использовать стандартный е-мейл для пересылки фото. При этом если у вас не настроен е-мейл, то будет необходимо произвести его соответствующую настройку согласно почтовому серверу.
Для отправки фото нужно будет его открыть (к примеру, в «Галерея»), сверху нажать на значок «Поделиться», выбрать «е-мейл», после чего указать ваш электронный адрес. На указанный е-мейл будут отправлены фото, которые затем можно будет скачать на PC.
Как скачать музыку с планшета на флеш карту?
Краткая инструкция Чтобы перенести любую информацию из памяти планшета на внешний носитель, вам нужно будет: Выбрать файлы в меню «Мои файлы». Нажать кнопку дополнительных опций, кликнуть пункт «Выберите элемент», поставить галочку в квадратике у нужного вам файла (или нескольких).
Интересные материалы:
Где нельзя размещать рекламу? Где нет государственного языка? Где ноев ковчег? Где нужно делать Инн? Где нужно поставить запятую? Где нужно ставить запятые в русском? Где обитает Богомол в Украине? Где обитает бузина? Где обитает ясень? Где обитает птица дронт?