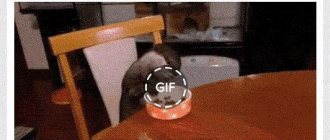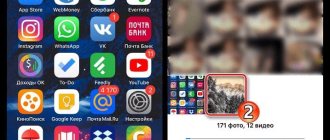Не так давно Telegram внедрил «новую» функцию — видеостикеры. Честно говоря, пока таковых я не получал ни от друзей, ни от читателей нашего Telegram-чата. Кажется, затея Павла Дурова заново создать гифки не увенчалась успехом. Тем не менее, глупо отрицать, что GIF-анимации нам не нужны — это уже настоящая часть интернет-культуры наряду со стикерами, мемами, мемоджи и видео из ТикТока. Многие гифки появляются совершенно случайно и ситуативно: поначалу они являются местечковыми, а после приобретают бешеную популярность. GIF-анимацию можно создать из любого видео, что называется, на случай важных переговоров. Может ли так iPhone? Конечно, да! Рассказываем, как сделать гифку на Айфоне.
Как сделать гифку прямо на Айфоне? Вот несколько крутых способов
Как сделать гифку на Айфоне с помощью приложения ImgPlay
Мощная, но простая в использовании программа, которая распространяется свободно и имеет русскоязычный интерфейс. Она умеет делать gif буквально из любого формата: классического видео, серий фото, live-photo. Можно снять свежий материал для превращения в анимационную картинку.
Принцип действий:
- Запустите ImgPlay, нажмите «Вперед!» и предоставьте программе доступ к медиатеке.
- Выберите нужный формат файлов для обработки, а затем и сам материал из альбомов.
- Дождитесь, когда он загрузится и будет подготовлен. После этого ImgPlay покажет базовый вариант гифки. Ее длительность будет зависеть от того, сколько кадров (или какой ролик) используется.
- В самой нижней строке инструментов можно управлять скоростью. Выше – изменять масштабирование, соотношение сторон, обрезать, отразить, добавить текст, фильтр (большая их часть – для платной версии), стикеры, сделать рисунок, зум. Также доступны базовые опции цветокора: яркость, контраст, тепло, резкость, насыщенность.
- Когда анимация будет выглядеть так, как задумано, нажимайте «Готово» в правом верхнем углу. Откроются опции, доступные для результата: его можно сохранить как гифку или видео, отправить в социальные сети, поместить в медиатеку. На этом же этапе выбирается количество повторений, качество картинки. Здесь же можно добавить звук.
Единственный минус ImgPlay – наличие вотермарки в углу гифки. Чтобы ее убрать, требуется купить ПРО-версию программы.
Что такое GIF-анимация
В последние пару десятилетий файлы в формате GIF стали довольно популярны в интернете. Чтобы не ждать, пока загрузится видеоролик большого размера, проще и удобнее использовать анимированное изображение. Еще одним плюсом является его меньший размер.
Гифки приобрели большую популярность среди владельцев яблочных устройств
Анимационное изображение может быть как подвижным, так и неподвижным. На некоторых двигаются все детали, другие просто открываются как обычные картинки.
Изображения подобного вида используются во многих сферах деятельности – в оформлении сайтов, графическом и веб-дизайне, в процессе написания статей, в различных социальных сетях. При помощи данного формата можно возможно легко уменьшить объем картинки, в результате скорость загрузки страниц увеличивается.
Как сделать gif из видео на Айфоне при помощи Workflow
Раньше это было полноценное бесплатное приложение, которое нужно было скачивать из AppStore. Сейчас под таким названием там только софт для бизнеса. Функционал Workflow (автоматизация процессов) перешел во встроенную программу под названием «Команды». Она появилась в iOS 12 и у большинства людей используется как способ ускорить выполнение разных задач, которые можно поручить Siri. Однако здесь также есть возможность работать с GIF.
Алгоритм:
- Откройте программу, перейдите в блок «Галерея».
- В поле для поиска вбейте «GIF».
- В появившемся списке выберите то действие, которое интересует. Анимацию можно сделать из фото (склеив несколько штук), из видео, из серии снимков.
- После выбора «Видео в GIF» появится описание команды и возможность просмотреть её скрипты. Нажимайте на «Добавить» и выйдите из приложения.
- Перейдите в боковую панель с виджетами и строкой поиска, пролистайте вниз к сохраненным командам, найдите нужную.
- Предоставьте ей доступ к медиатеке айфона, дождитесь подгрузки файлов. Выберите видео, из которого нужно сделать анимацию.
- Процесс запустится. Шаги будут отображаться на экране поэтапно. Программа предложит выбрать кусочек, который нужно оставить анимацией.
Как быстро будет произведена переработка видеоролика в гифку, зависит от его размера и качества. Готовый файл появится в «быстром просмотре». Им можно поделиться, нажав на квадрат со стрелкой: кинуть через AirDrop, мессенджеры, почту, выгрузить в Инстаграм, сохранить или добавить в «Файлы».
Сохранить как видео в iOS 13 и выше
Начиная с версии iOS 13, появилась возможность сохранения живой фотографии в приложении «Фото» в качестве видео. Инструмент является самым простым в реализации способом, он требует всего одно касание и не нуждается в установке дополнительных приложений.
Последовательность действий:
- Открыть живое фото через приложение «Фотографии».
- Нажать на кнопку «Поделиться».
- Из выпадающей панели выбрать вариант «Сохранить как видео».
Встроенное приложение автоматически создает новое видео из живой фотографии. В файле также содержится звуковое сопровождение.
Как делать гифки на айфоне через Boomerang
Популярный софт, лидер в своем сегменте, был разработан той же командой, что представила миру Instagram. Сегодня Boomerang доступен как в Инстаграме, так и в формате отдельной программы – функционал одинаковый. Принцип его работы простой: снимается 10 кадров, которые склеиваются, формируются в видео, и оно зацикливается. Получается интересная анимация с отзеркаливанием происходящего, которая длится 4 секунды.
Схема действий:
- Запустите Boomerang, нажмите «Начать» и предоставьте софту доступ к камере и медиатеке.
- Зажмите центральную кнопку и держите, пока не снимете ролик. Его длительность ограничена 4 секундами.
- Для готового файла доступно всего 3 действия: сбросить в Инстаграм, Фэйсбук или сохранить в медиатеке. Также в блоке «Еще» есть стандартные функции, зависящие от версии iOS: отправка через AirDrop, почту, мессенджеры, сохранение в «Файлах», заметках.
В AppStore по запросу «Boomerang» высвечивается несколько программ. Нужна только верхняя, со значком бесконечности на иконке. Однако можно скачать и Boomerang Maker: он работает так же, но еще умеет редактировать live-photo, изменять количество повторений, сохранять отдельно gif-формат.
Paint.NET
Это бесплатная программа для редактирования графических изображений. Можно работать одновременно с несколькими файлами и редактировать отдельные слои. Для работы с системой, ее необходимо для начала установить на компьютер.
Создаем анимацию в Paint.NET:
- Устанавливаем дополнительную утилиту UnFREEz
- В Paint.NET создаем серию слоев, которые будем соединять в анимацию
- Нажимаем “Сохранить как..” и выбираем нужный нам формат: с помощью предустановленной утилиты все изображения объединяются
Для создания анимации необходимо, чтобы все изображения имели одинаковый размер. Редактор предлагает стандартный набор инструментов для создания отдельных слоев: фигуры, текст, волшебная палочка, выделение, цветокоррекция, заливка. Перед сохранением можно настроить скорость воспроизведения и включить/отменить беспрерывное проигрывание.
Плюсы:
- Бесплатное приложение
- Дополнительные плагины
- Одновременная работа с несколькими изображениями
Минусы:
Для создания .GIF необходимо устанавливать дополнительную утилиту
Стоимость:
бесплатно
Используем приложение GIF Maker
Эта программа выпускается в демо-версии бесплатно. Полноценная стоит 699 руб. за месяц, но исключительно для создания простых гифок на айфоне хватит и ее урезанного формата. Правда некоторым пользователям мешает частая реклама и вотермарка, но их можно убрать встроенными покупками – 149 руб. за устранение каждой из проблем. Несмотря на то, что программа англоязычная, с ней легко работать.
Алгоритм:
- Откройте GIF Maker и дайте доступ к медиатеке.
- Выберите, из чего сделать гифку: обычного фото, live, time-lapse или slo-mo.
- Откройте медиафайл, настройте скорость анимации, поменяйте порядок фотографий (если их несколько), обрежьте, отразите процесс или сделайте бумеранг. Здесь же можно добавить текст, стикеры, наложить фильтры: правда большая их часть платная.
- После этого нажимайте на «SAVE». На этом этапе выбирается качество анимации и формат для сохранения: live-photo, gif, video.
Также готовую гифку с айфона можно перекинуть в Инстаграм, основные мессенджеры, почту.
MakeAGif
Этот крупный англоязычный ресурс является агрегатором gif и местом для их создания. Пользователь может работать не только с видео, но и с графическими файлами. Результат работы удастся скрыть из общей базы или выставить для оценки других посетителей. Сделать гифку можно из видео роликов или графических файлов. Доступна загрузка основы с Facebook и Youtube, собственного компьютера, запись с веб-камеры. Пред началом работы выберите нужный пункт с меню на главной странице makeagif.com.
В видеоредакторе есть две шкалы времени с отметками стартовой точки Start time и продолжительности фрагмента Gif length. Вы можете воспользоваться небольшим набором декорирования гифки, а затем выбрать название, размер, теги. В конце жмите Create Gif и скачивайте файл.
Плюсы:
- можно добавить в гифку сразу несколько надписей;
- доступен хороший выбор шрифтов.
Минусы:
- английский язык интерфейса;
- нет фильтров, функции рисунка от руки;
- мало стикеров;
- в работе с загруженным с компьютера видео ограничен хронометраж;
- готовая бесплатная гифка не может быть длиннее 20 сек.;
- для открытия опции приватности нужна регистрация;
- также без этого на сохраненной анимации будет водяной знак.
Делаем гифку с помощью DSCO
Приложение, разработанной той же компанией, что создала всемирно популярный фото-редактор VSCO, было выпущено в 2015 году. Оно стало ответом Бумерангу от Инстаграма и собственной Apple-функции Live-photo. Сейчас его нельзя найти в AppStore, потому что компания его интегрировала в VSCO. Получился софт «2 в 1». Программа русскоязычная, бесплатная, но имеет встроенные покупки. Устанавливается на iOS старше 12.0, подходит для iPad и iPod Touch.
Алгоритм:
- Откройте VSCO и на главной странице найдите в верхнем левом углу значок камеры.
- Сделайте свайп влево, чтобы сместить выбор с «Фото» на «DSCO»: радужная переливающаяся кнопка.
- Для съемки нажмите на нее и держите, пока по периметру экрана не пройдет цветная полоса, обрисовав прямоугольник.
- Для полученной гифки примените любой из встроенных бесплатных фильтров: они отображаются справа внизу. Чтобы воспользоваться ими, смахивайте экран влево. Всего доступно 6 вариантов.
- Чтобы сохранить анимацию, тапните по средней кнопке со стрелочкой вверх. В открывшемся окне выберите «Готово». По желанию можно снять следующее видео для новой гифки.
Готовая анимация появится в ленте VSCO. Для её сохранения нужно найти справа блок с 3 точками («Еще») и здесь выбрать один из вариантов: сохранить в медиатеку, отправить в инста-аккаунт как обычный пост или как сториз, опубликовать в FB или переслать через сообщения. Правда сохраняется gif-файл в формате видео (не в папке «Анимированные).
Как создать гифку из Лайф Фото
Live Photo в iPhone — одна из самых недооцененных функций. Мало того, что этот способ фотографирования позволяет увидеть то, что осталось за кадром, так еще и можно создать забавную анимацию с помощью стандартных инструментов iOS. Что для этого нужно?
Случайно сделали Live Photo? Не удаляйте и сделайте из него гифку!
- Откройте приложение «Фото» и выберите папку «Live Photos».
- Выберите нужный снимок и откройте его на весь экран.
- Свайпом вверх откройте информацию о снимке и выберите опцию «Петля» (непрерывный показ) или «Маятник» (от начала до конца и наоборот).
- После этого вернитесь в «Фото» и выберите папку «Анимированные».
- Найдите нужный файл: он откроется в виде GIF-анимации. Можете поделиться ею или опубликовать в своих соцсетях.
Таким способом можете создать гифку перед публикацией, чтобы не получить статичное фото: не все приложения поддерживают Live Photo.
Еще больше лайфхаков ищите в нашем Яндекс.Дзене! И не забудьте подписаться на нас!
Как сделать гифку через GIPHY CAM
Это самое популярное приложение для создания анимированных картинок, которое умеет не только работать с ними, но и интегрироваться с iMessage. Причем в Apple-сообщениях можно пересылать не только сделанные лично гифки, но и имеющиеся в огромной бесплатной библиотеке.
Сам софт тоже распространяется свободно, лишен встроенных покупок и рекламы. Установить его можно не только на айфон, но и на айпад. Главное, чтобы iOS была не младше 11.0. У приложения есть даже функция быстрого запуска: по долгому нажатию на иконку всплывает набор из 3 опций. Верхняя – запуск интегрированной камеры и создание гифки.
Минус GIPHY CAM – отсутствие русского языка. Софт выпускается только на английском, однако интерфейс здесь несложный, разобраться можно и с базовыми знаниями.
Алгоритм:
- Запустите приложение, на всплывшем экране нажмите «Get started!».
- Пройдите регистрацию или авторизацию через профиль Facebook либо Apple ID.
- После этого всплывет предложение подписаться на новости: его можно спокойно отклонить (Another Time).
- В главном окне найдите значок «плюс» в верхнем углу и нажмите на него. Дайте софту разрешение использовать камеру, чтобы начать процедуру: зеленая кнопка «Allow Camera Access». Следом появится дополнительный запрос от самого айфона – его тоже нужно подтвердить.
- Используйте заднюю или фронтальную камеру, чтобы снять «видео-основу» для будущей гифки. Рядом с центральной кнопкой есть также встроенные фильтры и эффекты.
- В открывшемся окне появятся инструменты для работы с анимацией. Нажмите на фиолетовую кнопку «Dope!», чтобы начать редактирование. Здесь можно уменьшить длительность гифки, наложить стикеры, текст, дополнительные футуристичные эффекты. Можно изменить размеры и соотношение сторон картинки.
- Когда закончите редактировать, нажимайте на фиолетовую стрелочку в нижнем углу: начнется процесс сохранения гифки.
- Дальше GIPHY CAM предложит поделиться (Share) или загрузить в само приложение (Upload). Также можно добавить тэги, сделать анимацию публичной или приватной.
Поделиться гифкой можно через iMessage, Instagram, Facebook Messenger, Snapchat. Также здесь можно сохранить анимацию как видео или как gif-картинку. В верхнем правом углу значок «Поделиться» предложит экспортировать файл как ролик MOV и отправить его через AirDrop, почту, мессенджеры, открыть в Safari, сохранить в «Файлы» или в общий альбом. Выгрузка в GIPHY CAM закрепит гифку в профиле пользователя.
Чтобы найти свою гифку в iMessage, нужно открыть в нижней ленте значок GIPHY CAM, нажать на красное сердечко и выбрать правую половину: Uploads. Анимация закрепится в сообщении.
Этим же сервисом можно воспользоваться с компьютера. Функционал похожий.
Как сохранять изображения
iOS 10 и ниже
Старые версии операционной системы iOS работали с GIF ровно наполовину – сохраняли контент в «Фото», а затем демонстрировали вместо анимации – статичную картинку.
Проблема сохранения GIF на iPhone решалась следующим образом:
- Открыть App Store и перейти к поиску. В доступное текстовое поле ввести комбинацию символов GIF Viewer. Нажать кнопку загрузить;
- Открыть полученное приложение, согласиться на передачу доступа к разделу «Фото» и приступить к поиску по контенту (уже через секунду в главном меню появятся подходящие изображения выбранного формата). Последний штрих – открыть понравившийся GIF и начать просмотр. При желании разработчики предлагают изменять скорость воспроизведения анимации и корректировать цвета, а в некоторых случаях даже изменять расширение и передавать друзьям по кнопке «Поделиться» (никто не мешает переадресовать контент и в социальные сети, и в мессенджер);
- Если с GIF Viewer возникли проблемы, то в App Store найдутся и альтернативные варианты, которые, к примеру, способны предлагать любопытные анимации и автоматизировать загрузку на смартфон (стоит указать ссылку, а дальше приложение закончит начатое дело).
iOS от 11
Описанный выше алгоритм действий сложно назвать неповторимым, однако и приятного мало. А потому с недавних пор разработчики из Apple внедрили в iOS собственный проигрыватель для GIF. Отныне «костыли» не нужны – анимация заработает автоматически при посещении раздела «Фото». Единственное – стоит заранее обновить операционную систему до 11 версии (10-ая – тоже подойдет). Если с обновлением проблем не возникло, значит, пора проверить работоспособность проигрывателя, загрузив любую анимацию из сети:
- Открыть любой браузер. Подойдет и Safari, и Mozilla Firefox, и Google Chrome, а затем перейти на сайт giphy.com (адрес не важен, главное – наличие GIF-контента на веб-странице);
- Выбрать любую понравившуюся анимацию, затем нажать пальцем на изображение и дождаться появления всплывающего контекстного меню, которое позволит выбрать способ взаимодействия. Последний шаг – нажать на пункт «Сохранить изображение» (ранее контент приходилось обязательно открывать в соседнем окне, а затем вновь «прожимать» пальцем и выбирать вариант с сохранением, но вместе с обновлением iOS подобная необходимость отпала – отныне все работает сразу же);
- Работа проделана на 99% процентов. Осталось зайти в раздел «Фото» и приступить к просмотру. Результат на лицо – спокойное воспроизведение, возможность обменяться контентом. Проигрыватель работает прекрасно. Но, если по какими-то причинам нужно работать с анимацией – изменять цвета, ускорять или замедлять воспроизведение, менять расширение, то единственный способ добиться успеха – заглянуть в App Store – тут уж точно ничего не изменить…
Работать с GIF, наконец-то, стало в несколько раз проще. И загрузка, и воспроизведение отныне занимают парочку секунд…
Как записать короткий ролик с экрана
Эта возможность появилась после выпуска iOS 11, однако чтобы ей воспользоваться, её требуется активировать.
Алгоритм:
- Зайдите в «Настройки», найдите строку «Пункт управления».
- Выберите опцию «Настроить элементы управления».
- Среди доступных вариантов выберите «Запись экрана» и нажмите на зеленый плюсик слева. Выйдите из «Настроек».
Теперь для того, чтобы воспользоваться функцией, нужно будет вытянуть снизу шторку быстрого доступа. Запись – это маленький белый круг в большом прозрачном. Чтобы сделать короткий ролик с экранной информации для gif, перейдите к тому, что нужно снять.
Дальнейшие действия:
- Потяните шторку наверх, нажмите на кнопку записи. Начнется обратный отсчет – он занимает 3 секунды. Опустите шторку и дождитесь, когда вверху появится красная полоса: сигнал начала записи.
- В конце процесса нажмите на эту полосу и тапните по «Остановить». Альтернатива: вытащите шторку снизу и той же кнопкой завершите запись.
Готовый ролик будет сохранен в медиатеке. Его можно найти в разделах: «Видео» и «Записи экрана».
Вячеслав
Несколько лет работал в салонах сотовой связи двух крупных операторов. Хорошо разбираюсь в тарифах и вижу все подводные камни. Люблю гаджеты, особенно на Android.
Задать вопрос
Вопрос эксперту
Как найти сохранённые гифки на айфоне?
Все они попадают в раздел «Анимированные». Если это не gif-формат, а MOV, ролик будет находиться в «Видео».
У меня отсутствует приложение «Команды» на айфоне. Что делать? Не хочу скачивать сторонний софт.
Программа доступна для загрузки в AppStore, но для iOS 13.0 и старше. Если у вас более ранняя версия, собственными сервисами айфона воспользоваться не выйдет – только сторонним софтом.
Можно ли сохранить гифку из интернета на айфон?
Можно. Для этого нужно сделать долгий и глубокий тап по ней и в выпавшем меню выбрать «Загрузить файл по ссылке». На той же странице в Safari откройте в «Загрузках» анимацию и сохраните в медиатеку. Только формат у нее будет как у видео.
Пытаюсь выложить гифку в Инстаграм, но получается статичная картинка. Почему так?
Политика Инстаграм такова, что GIF-файлы он не принимает. Ни в сториз, ни в ленту. Чтобы выложить анимированную картинку здесь, нужно преобразовать ее в любой видео-формат: MOV, MP4.
4.6/5 — (18 голосов)