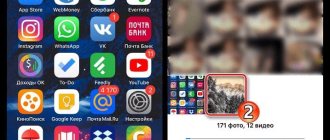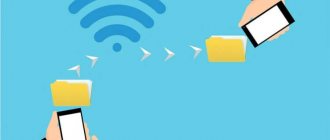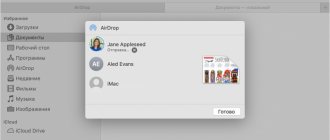Hello, dear readers! I’m sure many of you have had a question about transferring data to an iPhone via bluetooth, since this seems to be a common and already classic functionality that has been available to us since the days of various colored Nokia phones.
And so you buy an iPhone, and want, for example, to transfer a photo via bluetooth to some friend with an Android device. And at the most crucial moment you realize that there is simply no such option on the iPhone and your friend starts looking at you askance, or even mocking you about this, saying “well, it’s an iPhone...” and so on. But today I will tell you how to correct this annoying misunderstanding and wipe the nose of careless Android fans.
Or not completely wipe it off. Yes, you can do something to transfer files via Bluetooth on an iPhone, but unfortunately, this option is only available to owners of phones with Jailbreak installed on board.
So let's get started.
Features of Bluetooth in Apple products
Connecting different devices, which is becoming more and more common with the development of technology. This is what Bluetooth on iPhone needs. You can contact him:
- Telephone headsets;
- Wireless headphones;
- Audio and video equipment (some TVs, docking stations, car tape recorders);
- Keyboards;
- “Smart” bracelets and watches;
- Monopods;
- Various smart home devices (lights, door locks, heating system).
How to connect a wireless device
To connect a device, you first need to check the compatibility of the accessory with your iPhone model. Then you need to perform the following operations:
- Before turning on Bluetooth on your iPhone, turn on third-party headsets and activate Bluetooth in visible mode by carefully following the instructions. Then go to connection settings.
- Activate Bluetooth on iPhone. To do this, go to the main menu, go to the “Bluetooth” tab and hold the green slider in active mode.
You can also turn Bluetooth on faster. Call the checkpoint by swiping up on the screen (raise the curtain), select the desired icon and tap on it.
To check whether the Bluetooth module is active, look at its icon in the upper right corner of the display. If it's white or black
The module is active if gray. Turned off.
The iPhone will start scanning and show active wireless devices that are about 10 meters away. Select the accessory you want and connect to it to create a Bluetooth pair.
The device is connected to the smartphone and is ready to use.
This connection will be saved on the iPhone, so you only need to activate Bluetooth on your devices to reuse the accessory. Pairing occurs automatically.
To disconnect an unnecessary device, in the Bluetooth settings, select it from the list of connected devices and click “Disconnect”. Play for little money in online casinos from 10 rubles on popular slot machines from Novomatic.
You can then restore your connection immediately. If you no longer want to connect to this accessory, select "Forget device" in the settings menu.
Connection problems
The main reasons for the device being unable to connect are:
- Low batteries on any of the paired devices;
- Turned off Bluetooth on one of the devices;
- The distance between devices is too large;
- Barriers to communication (eg a wall);
- Bluetooth problems.
In the latter case, to solve the problem, you can turn both devices on and off, or delete the Bluetooth pair and restore it. Additionally, before using Bluetooth on iPhone, you may want to update the software on your device to the latest version.
How to set up a Bluetooth connection
Let us immediately note that you can connect devices made not only by Apple to the iPhone via Bluetooth. For example, headsets from the well-known company Jabra work well with iPhones.
You need to ask a consultant when purchasing whether the device is compatible with Apple gadgets. If you buy online, you should first make sure that the device supports profiles corresponding to a specific iPhone model yourself. Information about the required profiles is available on this page.
Connect your iPhone to your device via Bluetooth like this:
Step 1: Make sure both devices are charged and place them within 10 meters of each other.
Step 2. Activate the Bluetooth module on the additional device - how to do this is described in the instructions from the manufacturer.
Step 3. In the iPhone's Settings menu, find the Bluetooth section and go to it.
Step 4. Move the slider next to “Bluetooth” to the active position.
There is another way to activate Bluetooth: call “Control Center” by swiping up and down and click on the icon with the corresponding symbol.
You can know that Bluetooth is turned on by the following signs:
- The icon in the Control Center turned white.
- A small Bluetooth icon appears next to the battery indicator.
Step 5 . Wait for the iPhone to complete the search and click on the name of the required device in the “Devices” section.
Image: analogindex.com
Step 6 . Enter the PIN code - you can find it in the documentation included with the connected device. If you can’t find the password (which is quite possible, since the documentation is compiled in the manufacturer’s language), try simple combinations like 0000 or 1234 .
After the device is connected, the status opposite its name will change to “Connected”. In the future, you won’t have to enter the password again - the iPhone will remember the pairing.
It is recommended to turn off Bluetooth immediately after the end of the session, otherwise the iPhone's battery power will be consumed very quickly.
AirDrop
The most convenient way to send files between Apple devices (iPhone, iPad, iPod touch and Mac) located in close proximity. AirDrop uses Wi-Fi and Bluetooth to transfer data.
On the receiving iPhone, iPad or iPod touch, open Control Center and click on the “AirDrop” button.
If the device is added to the contacts of the device from which the file will be sent, just select the “For contacts only” option. If not, “For everyone.”
On a Mac, open Finder → Go menu → AirDrop → Turn on Bluetooth and Wi-Fi.
To send a file from your iPhone via AirDrop, open any image or video in the Photos app and tap the sharing button in the lower left corner, then tap the AirDrop icon.
How to disconnect a device from Bluetooth
Disconnecting an iPhone from Bluetooth should be done like this:
Step 1 . Go to the Bluetooth settings section.
Step 2 . Click on the icon with the letter “i” next to the name of the connected device.
Image: allsoftrade.com
Step 3 . Click on the “Disconnect” button.
Image: allsoftrade.com
The connection will be terminated.
If you no longer intend to use the device with which your iPhone is paired, you can delete the pair. For this:
Step 1 . Click the "Forget This Device" button below "Disconnect".
Step 2. Confirm that you want to terminate the pairing - in the menu that appears, click on “Forget Device”.
Image: justtechthings.com
When you return to the previous iPhone screen, you will see that the name of the disabled device no longer appears in the “My Devices” block.
How to transfer photos from Android to iPhone via Bluetooth
Users of phones from different manufacturers with different operating systems will sooner or later want to transfer files from one device to another. In some cases, images cannot be transferred via Bluetooth. This situation arises due to different versions of operating systems. Device owners have to look for alternative options. But sometimes there are no problems, the transfer proceeds smoothly. It is recommended to try this method on your gadgets.
Algorithm of actions:
- The systems compete with each other, so you will still need to connect to the Internet (can be mobile) to download the Airblue sharing software to both devices. It is perfect for transferring photographs and pictures. Next you will need to activate Bluetooth;
- The user goes to the application on both gadgets. On a phone with the Android operating system, he will need to point to the file that should be transferred. The second device should accept the sent materials. A dialog box will pop up in which you need to confirm your transfer actions. You can send an unlimited number of files, the application is free. Transfer speed reaches 1.7 MB/sec.
Difference between systems and solution to the problem
The two competing platforms never stop fighting in the market. They have their pros and cons, there are constant disputes between them, and since the systems are completely different, problems arise when exchanging data. Despite the fact that iOS is considered more successful in terms of having innovative features, it does not have data transfer using the Bluetooth function. The developers explain this for security reasons.
Sending from iOS
In the Cydia application, the user can find many tweaks, but for this you need . Let's consider a utility that will help us make an exchange. Its name is Airblue sharing and it is available for both platforms. The utility is very simple and easy to use. It can be used, for example, to transfer photos from iPhone to Android via Bluetooth.
- Go to the app store called Cydia.
- In the search field, enter the following: Airblue sharing.
- When the search is complete, the requested program will be displayed.
Note: since the system has a large filtering of applications and a good reputation for security and quality, the applications here are paid. The cost of the utility will be about $4.99. But it is possible to find a hacked version.
Install the tweak.
Note: In addition to photos, you also have the ability to send files from iPhone to Android via Bluetooth. To do this, use the file manager built into the application that you downloaded above.
Actions in Explorer:
- Go to the file manager of the application we described.
- Point to the required document.
- After clicking on it, a pop-up window will appear with the devices to which the file can currently be sent.
- Confirm your action to start sending.
The data will be transferred successfully. Transfer speeds can reach up to 1.7 Mb/s.
Receiving from an Android device
Similar to the first case, launch our file sharing application.
- Swipe right to view a special menu.
- In order for your gadget to be seen by Google's system, you need to activate the Enable Receiving function.
- On the second system, select the file and send it via the wireless module using the standard method.
- On iOS you will need to accept it.
- By lowering the curtain, you can monitor the reception process.
- Once the transfer is complete you will be notified.
You will have the opportunity to exchange music, documents, images, contacts with absolutely any extension. Now you can use the Bluetooth feature and transferring files from iPhone to Android will be a breeze.
>How to transfer files between iPhone and Android: Video
Method 1: Transfer music via Bluetooth
The Bluetooth wireless network is convenient for sending songs from one phone to another, primarily because it does not require a mobile Internet connection or searching for the nearest Wi-Fi access point. To share music, both devices must be:
- Equipped with Bluetooth module
- Located within a radius of 10-20 meters from each other
Make sure that all conditions are met, after which you can proceed to setting up your phone:
- Enter the phone menu
- In the “Wireless Networks” section, select Bluetooth
- Press the power button
- Turn on Bluetooth on another phone
- If one of the devices does not automatically find the other, click “Update” in the drop-down menu
- On Android OS up to version 5, enable visibility by other devices in the settings
- On one of the phones, select the “Pairing” command
- Click OK
If pairing is established, you can transfer music from Android to your phone, which is displayed in the list of connected devices. By the way, to search and transfer a music file it is very convenient to use a file manager, for example, Total Commander. Find the folder with your playlist, select a music track, long press to bring up the dialog box, click “Transfer” and select the Bluetooth method.
Read more about applications for working with files on a smartphone in the article “The best file managers for Android.”
Bluetooth does not work on iPhone: what to do?
Bluetooth is a fairly simple technology, so the reasons why a Bluetooth headset does not connect to an iPhone are usually prosaic:
- The user forgot to turn on the device or simply did not understand how to do it.
- The battery on the device or the iPhone itself is low.
- The user has placed the devices too far apart from each other.
- There is an obstacle between the devices through which the signal cannot penetrate (for example, a wall).
- The gadget has an outdated version of iOS installed, or the device is simply not compatible with the iPhone of this modification.
An iPhone user who encounters problems connecting via Bluetooth is advised to restart both devices and update their gadget to the latest version of the operating system (if necessary). If such measures do not help, you need to delete the created pair and establish a new pairing.
Transfer photos using Bluetooth
Another popular method, which has been familiar to everyone since the early 2000s, is to transfer via Bluetooth.
Despite the fact that this technology is now mainly used to connect various peripherals to the device, it can still be used to transfer photos. Of course, using this method, you can transfer not only photos, but also any other files to which you have access.
- To transfer photos, you must first activate the Bluetooth module. This can be done through the curtain with quick settings or through the phone settings menu.
Now open the stock Gallery app.
Mark the photo you want in the list or select several. In the upper right corner, click on the “Exchange” button. On some devices, this button may be called “Send”, and it may also be located at the bottom of the screen.
A list will open in which you need to select how you want to transfer. Select "Bluetooth".
In the list of devices, select the one to which you want to transfer the photo. Please note that it must be open via Bluetooth to other devices. If it is not available, change its settings.
Confirm the transfer and reception of the photo.
As you can see, there is nothing complicated. However, this technology is already quite outdated and the data transfer speed when using this method is not very high. Therefore, it is recommended to use it only if it is not possible to transfer photos via the Internet or Wi-Fi.
Copying using third-party programs
Apple product owners do not always use standard programs, so the second most popular program for copying photo and video files is Image capture.
First, we need to download and install it on the laptop, then connect the phone to the laptop via a cord and go into the program. Next, you need to find an application in it called “Image Capture”. This application will almost immediately ask you where to copy the files. After you have selected the folder in which you want to upload the photo, you must click “Upload All”. Then all the files you select will be transferred to the desired folder. This process will depend on how many files you are dumping.
By the way, using the settings of this application, you can make sure that after the files are transferred, they are automatically deleted from the iPhone.
Bugs in the firmware
The Bluetooth module itself does not have any specific settings. If, after applying the methods described above, you are unable to transfer data, then you need to try rebooting the system. When you restart, minor errors are automatically corrected in the system and there is a chance that your problem will go away. If restarting the system did not change anything, we recommend resetting the settings to the factory state: if on this version of the system it was previously possible to transfer data, then with an almost 100% chance we can say that after the reset this option will work properly. If after this there are no visible changes, then the problem is in the wireless module, and the only solution is to go to a service center.
To reset settings to factory defaults, you will need:
- Go to the settings menu.
- Find the section called "Backup and reset".
- Click on “Reset settings”.
- Tap on “Reset phone settings”.
Send photo by mail
If for some reason you are unable to complete the transfer of photos, you can send them by mail. Open the Mail app, then tap the paperclip to attach photos and send them to the email account connected to your second phone.
You can do it another way, open the gallery, select the photos you want, then select Send - Mail.
And then Apple prepared a little joke for us, since for some reason the iPhone cannot transfer more than 25 MB of mail. So we just do the broadcast a couple of times.
Trusted devices
When transferring information to some mobile devices with which the exchange process has not been carried out before, without first pairing the devices, the information may not be accepted. Try just connecting to another smartphone at the very beginning. To do this you need to do the following:
- Repeat steps 1, 2 and 3 from the above example.
- Tap on the “Search for devices” button and wait until the name of the second smartphone appears in your list.
- After that, select the smartphone that appears in the list and click on “Connection”. You should also confirm this action on the second device.
- After that, repeat steps 4 - 12.
Video. AirBlue Sharing: full Bluetooth and even more
Save
Save
Save
Save
Apple and Google demonstrate different approaches to the design and development of their mobile operating systems with differing limitations and features.
In this regard, a banal data transfer between an iPhone and an Android smartphone turns into a real quest.
We offer 5 current ways to send any files from iOS to Android and back. No computer, cable or jailbreak required.
- Music via bluetooth in an android car
How to transfer photos via Bluetooth on iPhone
The procedure is quite easy. Is this necessary?
- Open the main menu of the iPhone. Go to the gallery and find the file you need to transfer. In this case it is a photograph.
- Tap your finger to open the photo. Next, click on the photo again, after which a list of commands will open in the corner of the screen, including “Functions”. Click on it and select transmission via Bluetooth.
- At the next stage, the user will see a list of devices that are paired with the iPhone. The list will contain the model or name of the phone. If the required device is missing, you need to use the search tool. The procedure will be carried out within 10 meters of accessible facilities. After a successful search, click on transfer.
- Next, the device to receive the file will receive a request to confirm consent to the transfer. In some cases, you will need to enter a security code. Typically, the combination 0000 is used for this.
- If you need to transfer several photos at the same time, then you need to hold down a specific file in the gallery, after which you will be able to select several elements. Selecting the desired file is done using the checkbox.
- Click on the “Functions” command again, and then proceed to transferring the selected objects.
- After the procedure, turn off the Bluetooth module to avoid unnecessary energy consumption. It is worth remembering that timely shutdown allows you to protect your phone from hacking by intruders.
How to transfer applications via bluetooth to another phone, smartphone, tablet on Huawei Honor
In this article you will find detailed instructions on how to transfer applications via Bluetooth to another phone, smartphone, or tablet on Huawei Honor. Information on transferring applications via Bluetooth should be suitable for Android phones from other manufacturers.
There are two options for transferring applications from a Huawei Honor phone to another phone via Bluetooth. The first is directly when, after receiving the application, it begins to install immediately and the second method is the ability to first save the application as a file and then transfer it and you need to start the installation yourself. You can transfer both factory applications and installed ones, but not all will be installed on the received smartphone or tablet. We will transfer applications from phone to phone through the “ES Explorer” application, if your smartphone does not have the ES Explorer file manager, then you need to download it from the Play Market or from the Internet by typing in the search for free download ES Explorer. Also at the end of the article, we added another method that allows you to send applications to another phone through the native file manager.
To transfer applications from Huawei to another smartphone via Bluetooth, you need to open the ES File Explorer file manager:
In the application that opens, you need to open the “Menu” by clicking on the corresponding icon, look at the screenshot below, where the desired item is highlighted. (On some smartphones, to get to the ES Explorer menu you just need to drag your finger from the left side of the screen to the right.)
In the menu that opens, we need the “Application Manager” item.
Next you will see all the applications that are installed on your smartphone or tablet. To select applications on Huawei Honor and send to another phone via Bluetooth, Wi-Fi Direct, WhatsApp, email or other available method, click on the corresponding application icon and hold until a check mark appears. If necessary, you can select several applications at once.
To transfer, click the “Send” icon and select Bluetooth or another option from those offered.
You can also select “Backup”, then the application will be saved as a file, after which you can also transfer it to another phone or device. See in the screenshot above this item is highlighted. Backed up applications can be found in the same ES Explorer or in any file manager on your phone in the “backups” folder.
More about Huawei: How to unlock a HUAWEI tablet? —Huawei Devices
You can also send applications from Huawei to another phone via Bluetooth, WhatsApp or another method through your native file manager. Open the “Files” application, select “Categories” at the bottom, then “Applications”, here we can select “Installation packages”. Press and briefly hold the application that you want to transfer from your Huawei or Honor phone to another phone. After the application is highlighted with a checkmark, we will see the send button
By clicking on it, possible transmission methods via Bluetooth, WhatsApp, email, Wi-Fi Direct, Huawei Share, etc. will appear. Not all applications and games can be transferred from one phone to another; the button for sending will not be active.
I hope the instructions on how to transfer applications from Huawei Honor to another phone were useful.
Don’t forget to leave a review and indicate the model of your device to which the information above fits or not, so that others will receive useful information from you.
If applications are transferred differently on your device, then please share the method in your reviews, perhaps the information you leave will be the most useful.
Thank you for your responsiveness!
The article was posted on 05/04/2021. Edited 04/15/2020
> Huawei help > Android help > Site home
Add a review or share useful information on the topic of the page.
REFRESH REVIEWS PAGE
Author: Taras 08/19/2021
11 p.m. 32 min. Message: Where to download ES Explorer?
Method 2: File Transfer Applications
This method is suitable for those users who prefer to solve any problems using special applets. Applications must be installed on both devices, and on one of them you will need to launch the mobile device and configure a Wi-Fi access point.
The most popular programs for transferring all kinds of files, from music and video to contacts from the phone book, are SHAREit and Xender.
SHAREit
Using this application, music can be transferred from phone to phone not only as individual tracks, but also as entire albums. The program has an intuitive interface. To transfer a file, you need to go through a few simple steps:
- Log in to the program using a login from any available social network
- Click on the “Send” button
- Select a file
- Find recipient.
After which, in a matter of seconds, the selected music track will be on another phone.
Xender
OS version: Android 2.2 or later
True music lovers who are ready to fill all the free memory of their smartphone with their favorite music will need a reliable, powerful and affordable smartphone on which they can safely stretch out listening to tracks for several tens of hours.
In such a smartphone, it is important to take into account several technical characteristics:
- Long lasting battery for long audio playback
- Powerful, which will ensure stable operation of the audio application and will not slow down the system when transferring music files.
- LTE 4G module. A high-speed connection will not only help you quickly download the desired track from the Internet, but will also ensure reliable pairing via an access point when sharing music using applications.
Have you bought an Android smartphone and don’t know how to transfer files via Bluetooth? On this page we will look at how to transfer files via Bluetooth on Android
for example on a computer, laptop, tablet or other phone.
You can transfer photos, videos, music and other files via Bluetooth both from Android to Android and to other devices that support Bluetooth technology. In our example, we will see how to transfer a photo from an Android gallery via Bluetooth to another device. All other files are transferred the same way.
Open the gallery and select a photo or picture and open it. Immediately on the top of the Android screen you will see a small menu. If the menu has disappeared, touch the picture again and the menu will appear again. On some Android devices, an icon for transferring a file via Bluetooth
, and on some there is an icon where you need to open an additional menu, where there will be a Bluetooth function. Look at the attached screenshot below, on the first one you see an icon with bluetooth, and on the second one we click on another icon, where an additional menu will open.
If a menu icon immediately appears on your Android, then click on it and the smartphone will begin searching for available devices for transferring the file.
If you do not see the bluetooth icon as in the first picture, then you need to click on the icon shown in the second screenshot. After this, a menu will open where we also select the Bluetooth item. Look at the screenshot below.
By selecting Bluetooth, your Android will begin searching for available devices, select the desired device from the list of available ones. If you don't find the device you need, you may have forgotten to turn on Bluetooth on the receiving phone. Also sometimes you need to turn on the visibility of bluetooth in android
or on another received device, to do this, on a device that you cannot detect, go to the
Bluetooth settings
and turn on the visibility of the phone, usually the visibility lasts two minutes during which the device is visible to search for Bluetooth. If we didn’t manage to find it, then we open visibility again. To receive a file via Bluetooth, confirm on the receiving device.
As you can see, there is nothing complicated, mainly problems with transferring files via Bluetooth from Android
occur among those who use Android for the first time. If you don't use bluetooth, turn it off so you don't waste your battery power.
- I hope that this article helped you on how to transfer files from Android via Bluetooth
to a laptop, tablet or phone. - If you have any additions or useful tips, you can add them below in the reviews.
- Reviews, comments and helpful tips can be added below.
- We kindly ask you to provide mutual assistance, help with useful advice and ways to solve problems.
- Thank you for your responsiveness, help and useful advice!!!
Is it possible to bypass the ban on file sharing via Bluetooth?
Apple does not allow users to transfer data via Bluetooth for two reasons:
- This violates copyrights to music, programs, films.
- Transmission via Bluetooth is not safe - viruses can appear in the iPhone system.
However, despite Apple's disapproval, it is possible to send files via Bluetooth - although to do this, you will first have to jailbreak the device. one of three tweaks from Cydia each of which is paid .
Tweak #1. iBluetooth . It is small in size (weighs just over 200 KB) and very simple utility. To transfer data, you need to activate Bluetooth in the iPhone settings, then go to iBluetooth and select the image you want to send through this application. The user of the tweak is given a demo period of 7 free days - during this period the user must verify the effectiveness of the program. The price of the full version of the utility is $3.99.
Tweak #2 . AirBlue Sharing . This tweak is not cheap - it costs $4.99. However, users who are forced to constantly transfer files over the air will certainly be pleased with the simplicity of this program. No settings are required - the iPhone owner only needs to long press on the desired file, and a window will appear prompting you to select the device to which the message will be sent.
If another user wants to transfer a photo to you via Bluetooth, a request to accept the file will appear on the screen of your gadget with AirBlue Sharing .
AirBlue Sharing tweak, the owner of an iPhone will be able to exchange data not only with other owners of Apple gadgets, but also with Android, Windows Phone, and BlackBerry OS users.
Tweak #3. Celeste 2 . This tweak is the most expensive: its price is about $7. Such a high cost is probably due to the fact that the program is integrated with the Gremlin , which makes it possible to quickly transfer received files to the standard iOS library. The Celeste 2 application is available in the BigBoss repository.
Using Celeste 2 is also very simple: you need to select a file to transfer, call up the “Share” menu and click on the “Send with Celeste” button.
Image: modmyi.com
You can control data transfer in the Notification Center. The application will notify you that the sending has been successfully completed with a special banner.
Remotely close Safari tabs on iPhone or Mac
By enabling iCloud sync for Safari on your Mac and iPhone, you can close browser tabs on one device that are open on the other. To enable synchronization:
On macOS: go to System Preferences → iCloud and check the Safari box.
On iOS: go to System Preferences → Apple ID → iCloud and move the slider next to Safari to the right.
Once you've done the above, the Safari tabs you have open on your iPhone will appear in the tab switcher on your Mac. To go to the tab switcher, press the key combination ⇧Shift + ⌘Cmd + Backslash (\) or go to View → Show tab overview.
To close one of your iCloud tabs, click the Close button that appears when you hover over the tab.
On iPhone, Safari tabs you have open on your Mac will appear below your active browser tabs on your smartphone. To activate the tab switcher, click on the “Tabs” button in the lower right corner.
Move the tab name to one side and the “Close” button will appear.
ON TOPIC: How to set a ringtone on any iPhone without a computer?
Pairing a device with a bluetooth accessory
- On your device, go to Settings > Bluetooth and turn Bluetooth on. Stay on this screen until you have completed all the steps to pair the accessory.
- Put the accessory into discovery mode and wait until it appears on the device screen. If your accessory doesn't appear or you're unsure how to set it to discovery mode, review the instructions that came with it or contact the manufacturer.
- To pair, tap the accessory name when it appears on the screen. You may be required to enter a PIN or passkey. If you do not know the PIN or passkey assigned to your accessory, review the documentation that came with it.
More about Huawei: How to transfer data from Samsung to Huawei and Honor in full: instructions, methods
After creating a pair, the accessory can be used together with the device. To pair multiple Bluetooth accessories, repeat these steps. Learn how to switch audio sources for your device.
How to display an image from an iPhone to a Windows computer
Windows does not have built-in tools for receiving a broadcast from an iPhone using AirPlay over Wi-Fi, but this can be done using shareware programs, which we’ll talk about. To use them, both devices must be connected to the same wireless network. If you are having problems connecting, try disabling the firewall on your computer.
5KPlayer
5KPlayer is a completely free program that allows you to broadcast from your iPhone to your computer, as well as record video from the screen (and at the same time work as a media player).
- Download 5KPlayer from the official website https://www.5kplayer.com/5kplayer-download-windows.htm and install the program on your computer.
- When asked to access networks from Windows Firewall, give this permission.
- During the first launch, the program will ask you to register: this is not necessary, you just need to refuse registration once (bottom button in the window).
- On your iPhone or iPad, open Control Center (swipe from the bottom edge of the screen) and select Screen Mirroring.
- Select 5KPlayer from the list.
After the connection is completed, the screen of your iOS device will be reflected on the computer screen - you can use it and, if necessary, record video with sound.
ApowerMirror
ApowerMirror also allows you to use its features for free (but there is also a paid version with advanced functionality). After downloading, installing the program and registering a free account, simply select the “iOS” tab in it, and you will see everything you need to do: open the iPhone control center and display the image on your computer.
Everything works properly and quickly, and if you wish, you can record your phone screen or take screenshots directly on your computer. ApowerMirror download is available on the official website https://www.apowersoft.com/phone-mirror
LonelyScreen AirPlay Receiver
LonelyScreen AirPlay Receiver is a very simple program that properly performs its function: receiving images from iPhone and iPad via AirPlay (built-in broadcast technology in iOS).
- Install LonelyScreen from the official website https://www.lonelyscreen.com/download.html and launch the program.
- In the control center on the iPhone (opened by swiping up from the bottom edge of the screen), click on the “Screen repeat” item.
- In the list of available devices for transfer you will see LonelyScreen, click on it.
- Once connected, the iPhone screen will be reflected on the computer in the program window.
No additional actions are required, except that you should note that the program has an iPhone screen recording function (to do this, click on the arrow in the lower right corner). Until recently, the program was free, now, unfortunately, it asks to purchase a license, but for some time it works without it
Interestingly, I still have the free version of LonelyScreen installed on my computer (I haven’t updated it since installation) and it works fine
Until recently, the program was free, now, unfortunately, it asks to purchase a license, but for some time it works without it. Interestingly, I still have a free version of LonelyScreen installed on my computer (I haven’t updated it since installation) and it works fine.
Mirroring360
Mirroring360 is a paid program for receiving broadcasts both via AirPlay from iOS devices and from other PCs or smartphones. You can take advantage of the 7-day free version to try out its features.
- Download Mirroring360 from the official website https://www.mirroring360.com/
- After installing the program, click Request Free Trial, enter your E-mail and desired password, and then click Activate.
- You don’t need to do anything while the program is running: just start broadcasting by turning on the “Screen Repeat” function on your iPhone (select the device with the name of your computer in the list), as in previous such utilities.
One of the interesting functions of the program is broadcasting images from your computer to the Internet: after clicking the Start Sharing button in the main Mirroring360 window, you will receive a link through which other users can see your screen.
What are the dangers of using pirated applications?
Hacking the iOS system allows you to use the hidden capabilities of the device, but you also need to take into account the disadvantages of jailbreaking:
- Pirated applications crash much more often than official ones.
- Due to hacking, the performance of official applications may deteriorate.
- Thoughtless installation of tweaks can lead to iOS inoperability, since they are not moderated by specialists.
- Incompatibility of individual tweaks.
- Jailbreaking compromises the security of the user's personal data.
- There may be problems with updating iOS, and the need to completely flash the device.
Therefore, it is highly undesirable to hack the system and use pirated applications to work with iOS devices.
How to Transfer Photos from iPhone to iPhone via iCloud
An equally simple option is to transfer photos from iPhone to iPhone via the built-in iCloud service. All you need for this is two iOS gadgets and a stable network.
- First you need to set up synchronization with iCloud storage. Go to the gadget settings. At the top, click on your account.
- Click on the “iCloud” item.
- Select the “Photo” tab. To start uploading images to the cloud from your media library, activate the “iCloud Media Library” section. To have all pictures immediately sent to all of the owner’s devices used under the same Apple ID, enable “Upload to My Photo Stream.”
- Finally, pictures uploaded to iCloud can be open not only to the owner, but also to other owners of iOS gadgets. To do this, in the “iCloud Photo Sharing” section, move the slider to the active position.
- On the bottom panel, click the “Shared” cloud icon, open the “Photos” item, then click “Share”. We enter the name for the new album and transfer it to it.
- In the form that opens, all that remains is to add contacts who will have access to the album. Simply click on the plus icon and select the required users from the phone book (e-mail is also accepted).
After these steps, invitations will be sent to all specified contacts for viewing. Recipients will only have to open the invitation and connect to the photo stream.
Cloud storage
Another fast and convenient way to share files between different operating systems.
To transfer data, you do not need to search for the recipient in a particular messenger, add him to your contacts or scan QR codes. Simply upload the file to the cloud and send the link in any convenient way. At least by e-mail or SMS.
There are no problems at all between our gadgets (with one cloud account), we install the client and see all the data.
iPhones.ru Without a computer, cable or Bluetooth. –>
How to use AirDrop on Mac
AirDrop works with every Mac released after 2012 (except Mac Pro 2012) as long as it's running OS X Yosemite or later. To check this information for your Mac, open the Apple Menu in the top left corner and select About This Mac.
If your Mac is compatible—most of them are—follow these steps to enable AirDrop and start transferring files to other Macs or iPhones.
How to enable AirDrop on Mac
First, make sure Wi-Fi and Bluetooth are turned on. This should apply to both your Mac and the device you want to AirDrop files to.
To turn on Wi-Fi, click the Wi-Fi icon in the menu bar and connect to the network. For Bluetooth, go to System Settings > Bluetooth and click Turn Bluetooth On.
You should also make sure that your Mac is visible to anyone who wants the AirDrop files. To do this, open a new Finder window and select Airdrop from the sidebar. If you don't see it, select Go > AirDrop from the menu bar instead.
At the bottom of the AirDrop window, open the drop-down menu where it says Let me be discovered: and select Contacts Only or Everyone.
Even if you select Everyone, no one will be able to AirDrop files to your Mac without your permission first.
How to Transfer Files from Mac Using the Share Button
The fastest way to access AirDrop files from your Mac is to find the Share button in your current app. In most apps, you can choose AirDrop to share files. This way you can transfer what you're working on without changing applications.
Once you select AirDrop from the Share menu, a window appears with all the other Macs or iPhones you can transfer files to. Sometimes other devices take a while to appear, so be patient.
If the device you want to use for AirDrop files doesn't show up, make sure AirDrop is turned on for both that device and yours.
How to Transfer Files from Mac Using Finder
If your current app doesn't have a Share button or doesn't provide AirDrop as a sharing option, you can use Finder to transfer files via AirDrop.
Open the Finder window and click AirDrop in the sidebar or select Go > AirDrop from the menu bar. After a while, you'll see a list of people or devices available to AirDrop files.
Open a second Finder window and navigate to the file you want to transfer. Now drag it to the device you want to send it to in the AirDrop window.
How to AirDrop Files on Mac
When you AirDrop files to someone, they are given the option to accept or decline them before the transfer begins. Likewise, if someone else AirDrops a file on your Mac, you need to click accept on the notification that appears.
This notification should appear in the top right corner of your Mac. After clicking Accept, you can choose where to save the file. If you haven't seen this option and are wondering where AirDrop files go on your Mac, look in the Downloads folder.
If someone tries to AirDrop a file to your Mac but can't find you, make sure you enable AirDrop first.
Transfer photos and videos from iPhone to computer or Mac
The easiest way is to go to iCloud.com, sign in and download photos from there from any available device. All photos and videos are synchronized with the cloud, so they will always be there.
If you are not looking for easy ways, let's try to transfer data via USB cable. Connect to a computer or Mac.
On Mac
- Open Photos on your computer.
- Next, the “Import” screen will open.
- Your iPhone may need to be unlocked. If you are asked, “Should I trust this computer?” — click “Trust”.
- Select the photos and videos you want to transfer and click Import.
PC
- Download or update to the latest version of iTunes.
- Unlock your smartphone.
- Click to trust your computer.
- Launch iTunes, select photos from the Photos section and import.
Method No. 1 – es conductor
Most often, in order to transfer some program or game via Bluetooth from Android to Android, the file manager ES Explorer is used. On some devices it is installed by default. However, most often you have to download this application from a digital store.
What's good about ES Explorer? It has high functionality and uses virtually no system resources. At the same time, it makes it possible to transfer both multimedia files and already installed work programs or games to another phone.
What needs to be done to exchange data via Bluetooth via ES Explorer? Now we'll tell you.
- First of all, we launch the application.
- Next on the home page we find an icon in the form of an android. It is fixed at the top. It also says “APPs” next to it. We click on it.
- Now we select the desired application, which we will send via Bluetooth. At the same time, click on the icon in the form of three dots located at the top.
- Click “Send”.
- The menu that opens will display a list of devices that are available for pairing. We look for and confirm the one to which the application or document needs to be sent.