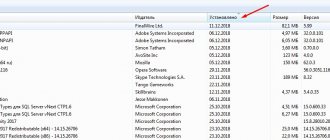Wi-Fi is a way to not only interact with a wireless local area network at home or in a small office, but also have access to the Internet. Nowadays, smartphones, tablets, Smart TVs, printers, laptops, and game consoles have Wi-Fi adapters.
It can also be installed on a desktop computer if there is a problem with cable forwarding. Let's look at all the solutions to the question - how to properly connect to WiFi from various devices - based on Windows (7, 8, 10), iOS, Android.
Why do you need Wi-Fi
Unlike classic ones, networks built using wireless technology make it possible to either do without cable (physical data transmission channel) or reduce its use to a minimum. This approach is convenient when the network is laid, for example, in historical buildings or simply outside in the open air.
It's worth noting that wireless networks are usually cheaper than their wired counterparts.
An important advantage is the fact that Wi-Fi is intended for a larger number of devices and, in addition to “classic” network devices, allows you to connect, for example, mobile phones and tablets - devices that are not equipped with a standard Ethernet input for wired networks.
Among the disadvantages of this method of data transmission, it is worth noting the fact that other devices, such as mobile phones with Bluetooth or even microwave ovens, also operate in its operating frequency range (2.4 GHz). This “neighborhood” can cause interference and packet loss in the network, as well as reduce the speed of the wireless connection.
How to Connect to Wi-Fi on Windows
To connect a device running Windows operating system (XP, Vista, 7, 8, 8.1 or 10) to the network, you must follow these steps:
- If the position of the taskbar on the screen has not changed, then in the lower right corner near the clock and current date block you can see the Wi-Fi network status icon. A yellow star on a background of gray bars means that the network is not connected, but there are connections available nearby. Click on this icon.
- By clicking on the icon, we see a list of available wireless networks. As a rule, these are the networks of your neighbors in the high-rise building, the networks of nearby supermarkets and shopping centers and, of course, yours. We are looking for our wireless network in the list.
- We move the cursor over our network. It is recommended to leave the “Connect automatically” checkbox; in the future, this will allow you to automatically connect to this network if it is available. Click on the “Connect” button.
- By clicking on the “Connect” button, we receive an invitation from the system asking you to enter a password. Enter the password (the one you or the wizard specified when setting up the router). Then click on the “OK” button.
- We observe the connection process.
- If everything is fine (the network is working correctly and the correct password is entered), the system will prompt you to select location settings. If you are connecting at home, select “Home Network”.
With these settings, it will be possible to create a home group that allows other network users (your household, neighbors and guests) to access your files and printers. If you connect to the network in a public place, such as McDonald's or a library, select Public Network.
- If you selected “Home Network” in the previous step, the system will prompt you to create a home group and ask you what files you would like to share. I prefer not to share anything or open access to my files, because, let me remind you, no network is 100 percent hack-proof!
- Next, the system will generate a password for your home group, which you can share with your household members. They will need the password to join the home group.
- The Wi-Fi icon in the system tray (the place next to the clock and date) will change appearance. Congratulations, you have connected to a wireless network.
Possible difficulties
If you have completed all the settings, but the Internet via the Wi-Fi adapter does not work, then you can do the following:
- Sometimes the router starts to work unstable, in which case it is recommended to turn it off, wait a few seconds and turn it on again.
- If the external adapter is not working properly, try using a different USB port.
- Problems may also occur due to password problems. Check whether you are entering the password correctly, make sure that the keyboard layout meets the requirements (you cannot enter the password in the Russian layout if you set it on the router in the English one). Read how to find out the Wi-Fi password on your computer. If you enter the password correctly, you can try to change the encryption type set on the router, for example, if you have WEP or WPA installed, you can change it to WPA.
- Your router may have MAC address filtering enabled. If your device is included in the list of prohibited devices on the router, then you need to remove it from there. Filtering can be configured so that if a device is not included in the allowed list, it will not be possible to connect. In this case, add your device to the allowed ones.
- Connection difficulties may also arise due to driver problems. In this case, download and install the latest software from the Wi-Fi adapter manufacturer's website.
- The computer must be within range of the router. The distance at which a computer can receive a signal is greatly reduced when it encounters reinforced concrete walls in its path. In this case, you can try to change the location of the router or install a WLAN repeater.
- Your Wi-Fi network can be negatively impacted by interference from household electrical appliances such as a microwave oven. There are several ways to solve this problem. First, you can place the source of interference further away from the router, or move the router away from the source of interference so that it can pick up the signal. Secondly, you can select a different data transmission channel so that the computer receives Wi-Fi. Thirdly, move from the 2.4 GHz frequency to a higher one - 5 GHz.
These are not all possible difficulties, but the most common ones are listed here.
How to Connect to Wi-Fi in Linux
Remembering our article on how to take a screenshot, you probably already know that Linux is a fairly large family of operating systems. The number of distributions based on Linux amounts to tens and even hundreds of copies.
The process of connecting to Wi-Fi is almost the same for all Linux distributions. In this part, we will look at how to connect to Wi-Fi in the elementaryOS operating system.
To connect Wi-Fi in Linux, follow these steps:
- Click on the empty Wi-Fi icon in your system's system tray.
- Find yours in the list of available wireless networks and left-click on it.
- After the system prompts you to enter your network password, enter it and click the “Connect” button.
Congratulations, you have connected to Wi-Fi in Linux!
Doesn't connect
This can happen if the network adapter settings on your computer or laptop have a static IP. The computer cannot connect to the network because it is on a different subnet. But the solution to this problem is quite easy:
- Press the key combination + R again.
- Enter ncpa.cpl.
- Right-click on the connection and select “Properties”.
- Select IPv4 and click “Properties” . Check the top boxes to automatically search for IP and DNS. Click "OK".
- Just in case, restart your computer.
- If there are still difficulties after this, then there may be problems with the drivers from the wireless adapter. Go to Device Manager and update the driver, as I wrote earlier in this article. If this doesn’t work, review the hardware software installation instructions in the chapter below.
How to connect your phone or tablet to Wi-Fi
First of all, Wi-Fi technology is focused on use by mobile devices (smartphones, tablets and laptops). We are already familiar with the instructions for connecting laptops; now we will focus on connecting mobile devices running Android, iOS and Windows Phone.
How to connect Wi-Fi on an Android device
Before you can connect to Wi-Fi on your Android phone or tablet, you must activate the Wi-Fi module itself. It's very easy to do!
The easiest way to enable Wi-Fi is on a special widget (control panel), which can be accessed by swiping your finger across the device screen from top to bottom. In the “drop-down” menu, find the Wi-Fi icon and touch it with your finger. After this, the module will be enabled.
The second method is to activate the Wi-Fi module in the settings of your device. To do this, go to settings and drag the toggle slider next to Wi-Fi.
There's just a little bit left to do! After Wi-Fi has been activated, the device will ask which network to connect to.
After selecting your network and entering your password, click the “Connect” button.
Congratulations! You have connected to Wi-Fi on your Android device.
How to connect Wi-Fi on iPhone or iPad
In order to connect to Wi-Fi in the iOS operating system, the first step is to activate the Wi-Fi module. You can do this by going to “Settings” and pulling the slider next to “Wi-Fi” to the right. If the background of the slider changes color to green, then everything is done correctly and the Wi-Fi module is turned on.
Next, from the list of available wireless networks, select your network and click on it. The system will prompt you to enter a password. Enter it. The system will indicate a successful connection to Wi-Fi with a blue check mark next to the network name.
How to connect Wi-Fi in Windows Mobile
To connect a Windows Mobile device to Wi-Fi, you should also start with the settings. To do this, while in the main menu (menu with tiles), swipe your finger across the screen from right to left and select “Settings”. Next, being in the device settings, select “Wi-Fi” and, if the wireless module is turned off, turn it on.
A list of available networks will appear below. Select yours, enter your password, click “Connect” and that’s it – you’re connected.
Computer
How to easily connect Wi-Fi on a computer? As was said earlier, a regular PC does not have a built-in Wi-Fi module. To do this, go to any computer store and buy an adapter. It can be external and look like a flash drive, or internal - connect directly to the motherboard via the PCI bus.
- Install the module.
- When connecting for the first time, you should directly connect the cable from the router to the network card. This is necessary for automatic installation of drivers. Everything is according to the standard - one end is in the LAN port (yellow), the other is in the network card.
- If the driver installation did not proceed automatically, then go to the task manager. To do this, press Win+R at the same time. And enter the command “devmgmt.msc”.
- Our adapter will be in the “Other devices” Double-click on it with the left button and in the “Driver” click “Update” . Now we select the search for firewood and installation from the Internet.
- After this, the connection to Wi-Fi is the same as on a laptop.
How to connect game consoles to Wi-Fi
The computer games industry is one of the most developed in the modern world. Special attention should be paid to online multiplayer games. Let's look at how to connect Wi-Fi on game consoles to ensure joint battles with your friends and work colleagues.
How to connect Playstation 4 to Wi-Fi
To connect your PS4 to a wireless network, select “Settings” from the main menu, then “Network” and “Set up an Internet connection.” Then follow the instructions on the screen.
Select "Use Wi-Fi" then "Simple" to see a list of available wireless networks. Select your own Wi-Fi hotspot you want to connect to and enter the password.
How to connect Xbox 360 to Wi-Fi
The procedure for connecting to a wireless network on an Xbox console is very similar to that on a Playstation console.
In Control Panel, go to the Settings page and select System. Next, select "Network Settings". In the list that appears, select your own Wi-Fi point, enter the password and connect. The system will automatically connect to Xbox Live.
What to do if there is no Wi-Fi network?
Unfortunately, very often a situation arises when there is a need to combine two laptops into a single “web” to perform certain tasks (for example, collaborating on documents, accessing the Internet, or playing your favorite network toy), but there is simply no Wi-Fi. Or you had a network, but a failed Chinese router confused all the cards.
However, in such a case, the Windows operating system provides a mechanism for creating a computer-to-computer wireless network without the need to use a Wi-Fi router.
What wireless Internet connection technologies exist?
Depending on the geolocation, as well as the client’s tasks and financial capabilities, a certain type of web connection is selected for him.
Description of the most popular ones and their comparison with each other
Internet at home without wires can be represented by the following options:
- Mobile operator: Yota, MTS, etc. At this time, it is possible to connect to high-speed 4G communications.
- Dedicated private line for personal use. Allows you to connect several devices via a distribution source, but the Internet only works in a limited area.
- Satellite connection with wide coverage area. A special plate is purchased for it.
Wi-Fi can work not only at home, but also in cafes, hotels, shopping malls and public parks
How to create a computer-to-computer network
To create a Computer-to-Computer network, follow the instructions:
- Go to “Control Panel” (“Start” - “Control Panel”).
- Next, in the window that opens, click on “Network and Internet”.
- Then go to “Network and Sharing Center”.
- In the menu that opens, you will see information about your current network connection scheme. In the left column, click Manage Wireless Networks.
- Next, you will see a list of all the wireless networks you have ever connected to. But now they don't interest us. Click “Add”.
- We select the type and create networks by clicking “Create a Computer-to-Computer network.”
- We get acquainted with the interesting information on the next page and click “Next”.
- In the next window, specify the name and password for the wireless network being created, leaving the security type unchanged (WPA2-Personal). After completing the manipulations, click “Next”.
- Congratulations! The “Computer-to-Computer” connection has been created, all that remains is to wait for family members or friends to connect to start working together, accessing the Internet or playing games.
Installing the router
The router or router receives the incoming signal through the cable and transmits it to wireless devices within range. For initial setup, connect the router to the computer with a wire. Next, you will need the parameters specified in the router documentation or on the sticker on its back side: IP address, administrator login and password. Open your browser and enter the IP numbers in the address bar, the router’s web panel will open - log in with the administrator password.
How to connect and configure a Wi-Fi router: in the panel, write down the parameters for wireless networks indicated on your provider’s website. Come up with a name for the network - you will use it to choose it to connect. In the security settings, create a password to protect the connection. Without a password, neighbors within the router's coverage area will be able to use your channel. To complete the setup, reboot the router by selecting the Reboot function in the panel and disconnect the device from the computer.
Using Connectify to Create a Wireless Network
At the end of our article I would like to talk about a wonderful program called Connectify. Essentially, this software turns your laptop (or Wi-Fi enabled computer) into a Wi-Fi hotspot. This means that users of other devices (mobile phones, tablets, PDAs, laptops, game consoles) can connect to the Internet using your laptop.
The biggest benefit of using Connectify is saving money on purchasing a network router, which is very expensive these days. The laptop itself plays the role of a router.
The main disadvantage is that the laptop on which Connectify is installed must always be turned on, which can negatively affect its further operation.