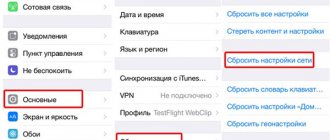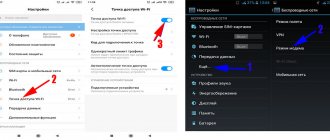Everyone knows that the iPhone is a multifunctional device. However, not everyone is aware that the gadget can act as a full-fledged portable access point - router - for other mobile and desktop equipment. “Distributing” the Internet from an “Apple” communicator or tablet is actually very simple.
♥ BY TOPIC: .
Video instruction:
First, you need to make sure that your device is connected to the mobile Internet. In this material we explain in detail how to do this and consider common problems.
For further work, it is advisable to choose either an unlimited tariff plan. Otherwise, you can lose a significant amount from your account in just ten minutes of using the Internet.
♥ BY TOPIC: How to use Wikipedia on iPhone as a tourist guide.
How to set up LTE over Bluetooth
1. Open your iPhone/Bluetooth settings and turn it on. Without closing this menu, open your MacBook's System Preferences.
2. Going to the Bluetooth section, select your iPhone from the list, click “Create a pair”. On iPhone, allow the connection by clicking on the appropriate menu.
3. In OS X, in the same window below, check the box “Show Bluetooth in the menu bar.”
4. In the OS X menu bar, click on the Bluetooth icon, select your iPhone from the list and click connect to network.
How to enable Modem Mode and share the Internet (Wi-Fi) from an iPhone or iPad
Starting with iOS 13, the interface of the Tethering section in the Settings app on iPhone and iPad has been changed.
The modem mode activation button has disappeared, replaced by the Allow others switch.
When the Allow others option is enabled, iPhone will be able to share the Internet not only with devices that use the same Apple ID account in iCloud (without entering a password), but also with any other device (with entering a password).
With the Allow others option turned off, iPhone will only be able to share the Internet with devices that use the same Apple ID account in iCloud without having to enter a password.
On an iPhone with iOS 12 and an older version of the OS, modem mode is enabled by the corresponding switch along the path: Settings → Modem mode;
When the Allow others option is enabled, it is strongly recommended to protect network access with a password.
♥ ON TOPIC: Gestures in iOS for working with text on iPhone and iPad, which you might not know about.
Problems and possible solutions
The laptop does not connect to the network - you should turn off the iPad/iPhone modem mode, then turn it on again. You may need to restart your iPhone/iPad or PC.
The “Modem Mode” menu item is missing - you may have to change the operator. Some companies do not allow the use of modem mode on their SIM cards. The iPad hardware has nothing to do with it.
What to do if the Modem mode item is not in Settings
It happens, however, that Modem Mode is not in the settings. Then you need to take the following steps:
1. First, you need to make sure whether the data network - mobile Internet - is working on the device (instructions). If it works, but the mode still does not appear, then move on to the next step;
2. Go to Settings and follow the path Cellular → Cellular Data Network → Cellular Data (for previous versions of iOS the path is slightly different: Cellular → Data Settings → Cellular Data Network → Cellular Data);
3. Here you need to fill in the fields in the Cellular Data and Modem Mode sections. There you will need to enter the APN, Username and Password of your mobile operator. The operator usually sends this data automatically when installing a SIM card. You can also clarify them by calling the operator back, stating your tariff plan.
For example, for the Belarusian MTS, the data is as follows:
APN: mts Username: mts Password: mts
APN details, username and password of some Russian, Belarusian and Ukrainian operators can be found on this page.
4. If the mode does not appear after entering the data, the device must be rebooted. After the reboot, turn on Modem Mode, select Enable Wi-Fi and set a password. A successful connection will be indicated by a blue bar at the top of the screen.
What opportunities exist for distributing LTE to other devices?
1. Distribution via Bluetooth. Your Mac or iPad must be connected via Bluetooth to your iPhone.
Pros: wireless connection. Cons: consumes iPhone battery power, low data transfer speed, complicated setup.
2. Via Wi-Fi. In this case, your iPhone will turn into a Wi-Fi transmitter.
Pros: the connection does not require wires, the signal is stable, easy setup, the ability to simultaneously connect several devices. Cons: Can drain iPhone battery power.
3. By Lighting cable.
Pros: gaining access to the Internet while simultaneously charging your iPhone, stable connection without interference. Disadvantages: a wire is required, such a connection ties you to the connection point, it is inconvenient to move around the room, it is possible to connect only one device.
Third party software
Oddly enough, the most convenient and functional way is to use third-party software. In particular, we are talking about the MobileTrans program, which can be downloaded for free on a Windows computer.
This software displays all the data on your mobile device, allowing you to synchronize photos, videos, music, contacts, messages, applications and much more. Plus, you don't need to use iCloud or iTunes.
Instructions for working with the software:
How to Use iPhone as a USB Modem
An Apple smartphone can be used as a USB modem, for example, if you need to distribute the Internet to a computer that is not equipped with a Wi-Fi receiver. To do this, you need to switch your smartphone to modem mode using the method described in the previous paragraph, after which:
- Connect iPhone to computer via USB connector with a standard cable;
- If you are using a computer running a Windows operating system, go to Control Panel. Next, set “View” to “Categories” mode and in the “Network and Internet” column, click on the item “View network status and tasks”;
- After that, in the “View active networks” column, you should make sure that the computer is connected to the Internet and is using the iPhone as a modem.
Please note: To operate your iPhone in USB modem mode, you may need to have an up-to-date version of iTunes on your computer, which can be downloaded from the official Apple website.
Speed tests
Different connection technologies have different data transfer rates. For example, Bluetooth technology has a low data transfer rate. A quick test of Internet speed when connected via Bluetooth allowed the MacBook to have Internet access at 4Mbps.
When connected via Wi-Fi, the data transfer speed was significantly higher, it was almost 12 Mbit/s.
The leader in speed was the cable connection type, showing 18 Mbit/s.
The connection speeds shown in our test are approximate only. Speed can be affected by many factors and interference.
But what can be said for sure is that the iPhone can be an excellent source of modern mobile Internet for other devices. Various connection options can be convenient for different cases, and the data transfer speed is quite sufficient for you to comfortably use the Internet and perhaps even over time forget about what Internet “over a wire” is.
iTunes
Syncing through iTunes is the official method recommended by Apple. In this method, you can copy both complete data and individual types, for example, messages, calendar, bookmarks in the Safari browser, etc.
You can also synchronize your purchases so you can access movies, music, TV shows and everything else on all your devices.
- Download and install iTunes on your computer.
- Connect the gadget from which you want to copy data.
- When the program detects the device, click on the device icon in the upper left corner.
- In the left menu, click on the “Summary” tab.
- Find the “Backups” section on the right side. Check the box next to “This computer” and click on “Back up now.”
- The backup process will begin. You need to wait until it comes to an end, and then disconnect the device from the PC.
- Connect a gadget that will receive the copied data.
- Go back to the “Summary” tab.
- In the window on the right, click on “Restore backup”.
- Select the file that was sent for export. He should be the last one.
- Click on the “Restore” button.
The duration of the process depends on the volume of all data being recovered. It can also be used to routinely sync an iPhone or iPad with a computer.
Sync iPhone and iPad quickly and easily - 5 popular methods
iPhone users prefer to purchase an iPad because they have the ability to sync both devices for the best possible user experience. Among the data that can be synchronized are music, videos, as well as documents and a number of other types. How can this be done?
- About synchronization
- Via iTunes
- Method 1 - full synchronization
- Method 2 - Sync purchases
- Via iCloud
- Without a computer using AirDrop
- Without PC via Wi-Fi, Bluetooth
- Via Lightning cable