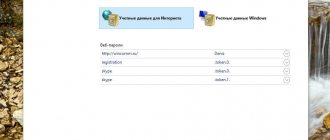The network adapter connects the device to the network. The term was originally popularized by Ethernet setups for PCs, but has also been applied to USB networking and other types of connections for accessing the Internet.
Most modern devices come with a NIC or network card that is installed on the motherboard. This applies not only to wired gadgets such as desktop and laptop computers, but also to tablets and cell phones.
How to update network drivers on Windows 7? This question is relevant for many users. Before we answer this, let's clarify that a network card is different in that it is an additional device that provides wireless or wired capabilities to equipment that did not previously support it. For example, a desktop computer can use such an adapter to communicate with Wi-Fi.
As you can see, the process of updating network drivers is in high demand. In our article we will look in more detail at how this is done in practice.
Adapter Types
There are many different types of devices. When considering the question of how to update network drivers on Windows 7, it is important to navigate each of them. This is necessary to make it easier to select the necessary software.
Microsoft Windows users can determine the network card installed on their computer by following these steps:
- Click the Start button, and then click Programs.
- Click "Accessories", then the "System Tools" folder.
- Select the System Information tab.
- In the System Information window, click the + icon next to Components in the left navigation pane.
- Click the "+" next to "Network" and highlight "Adapter." On the right side of the window you should see complete information about the network card.
Microsoft sometimes installs a different but compatible driver for some network cards. As a result, it may not match the exact make or model installed on your computer. A similar problem is often observed on laptops. In this case, when considering the question of how to update network drivers on Windows 7, you should contact the device manufacturer and look at the full name of the adapter. This makes the installation process much easier.
How to enable or disable a network card (including using BIOS)
First of all, let's look at the process of turning the board on/off directly through Windows OS. When the settings of a network card are regularly lost, this instruction can troubleshoot the problem.
Step 1. Launch the “Device Manager” familiar from the previous instructions.
Click on the “Start” menu, enter “device manager” in the search engine, open the result found
Step 2. Find a list with our network equipment.
We find the item “Network adapters”, open it by left-clicking on the “+” icon
Step 3. Right-click on the icon marked in the screenshot. If it works properly, the “Disable” option will appear. If the card is disabled – “Enable”.
Right-click on the network adapter and select “Disable” from the menu.
There is a down arrow on the label of a disabled network adapter, but there is no arrow on an enabled one.
Thus, we can change the operating mode of the adapter from the system itself. Now let's try to perform a similar operation, but through the BIOS:
Step 1. Go to BIOS. To do this, turn on/restart the computer. Press the “F2” key (on some PCs “Delete” also works).
Step 2. Move through the tabs using the keyboard arrows (left-right). Moving within tabs – up and down. Go to “Advanced” and select “Integrated Peripherals”.
In “Advanced” go to the “Integrated Peripherals” section
Step 3. Next is the “OnBoard Lan” parameter. Set the parameter value to “Disabled”.
Go to the “OnBoard Lan” parameter, click “Enter”, set the parameter value to “Disabled”
Step 4. Save the result - find the “Save and Exit” parameter, press “Enter”.
Steps to update
Now you need to move directly to learning how to update network drivers on Windows 7. Users should take their time and perform each step exactly as described.
Windows and other operating systems support both wired and wireless network adapters through software called a device driver. They are necessary for software to interact with network equipment.
Some of them are automatic when you first connect and start the adapter. However, you may need to update network drivers for Windows 7 for various reasons. The advantage is that the procedure will always be the same.
For example, there will be a need to install drivers in Windows 7 for some equipment. This is needed in the following situations:
- You are troubleshooting a problem with your device.
- The driver is not installed automatically when the operating system boots.
- The update includes new features.
The step-by-step guide below is essential for users to complete all steps correctly. Installing the files can be a little complicated, so the recommended steps should help clear up any confusion that users may encounter while reading the how-to guide. Updating network drivers for Windows 7 should take less than 15 minutes for most hardware. However, if errors occur, the process may take an indefinite amount of time.
Removing the old Wi-Fi driver
In some cases, you cannot install a new driver for a wireless adapter until you remove the old one.
Important! Before removing the old driver, make a backup copy of the system (or make a backup of the drivers). How to make a system backup and then restore it is described in this article: https://ocomp.info/vosstanovlenie-windows-10.html
Method number 1 - through the device manager
To remove a driver in Device Manager, just find the desired device and open its properties (double-click with the left mouse button), then open the “Driver” tab and click the “Delete” button (see arrows 1, 2, 3 in the screenshot below).
Uninstalling the driver // Device Manager
Method number 2 - through Driver Sweeper
There is a special utility for removing any drivers from the system - Driver Sweeper. You can learn how to use it from the article linked below.
By the way, the utility allows you to remove almost any driver in the system - be careful not to remove anything you need.
Selecting drivers to remove...
I’ll wrap it up here, good luck and peace of mind (often this is not enough when there are problems with “firewood”)!
Hello.
One of the most necessary drivers for wireless Internet operation is, of course, the driver for the Wi-Fi adapter. If it is not there, then it is impossible to connect to the network! And how many questions arise from users who encounter this for the first time...
In this article, I would like to take a step-by-step look at all the most frequently asked questions when updating and installing drivers for a Wi-Fi wireless adapter. In general, in most cases, there are no problems with such a setup and everything happens quite quickly. So, let's begin…
Download the latest version of the program
The first thing you need to do is download the latest Windows 7 network driver for your device from the hardware manufacturer's website. It is important to download it directly from this source to be sure that the product is tested and the latest archive possible.
You must download a 32-bit or 64-bit driver that matches the type of Windows 7 you have installed. If you are unsure about a product, you can check its bitness in the computer properties. It is indicated immediately after the operating system version.
Many Windows 7 network drivers available today are packaged for silent installation. This means that all you have to do is run the downloaded file. The data will be updated automatically. The instructions on the manufacturer's website should indicate whether the drivers you download are configured. If this is the case, then there is no reason to continue the installation process. Just launch the program and follow the instructions. If you cannot update the program automatically, you should proceed to the steps described below.
You have a laptop with an integrated network adapter
If you have a laptop, then you need to look for drivers by laptop model. You can find out the laptop model by looking at the sticker on the bottom side. the manufacturer’s official website on the Internet and go to it , then >>> find the page with your laptop model or support.
A visual example on the model - Z580 Laptop (ideapad) below.
go to https://www3.lenovo.com/ru/ru/ in the Support and Warranty section, subsection - Drivers
PC technical support
Enter your laptop model in the search field
Go to Drivers and Software
Select “Operating system” and download the driver
We determined which driver was needed, found, downloaded and saved it. Now you need to install the driver.
Why might Wi-Fi not work on a laptop?
Information extraction
Updating the Windows 7 network adapter driver begins with unpacking the archives. It is worth noting that when manually integrating data, this action is mandatory. When you install a driver for hardware on your computer, you are actually downloading a compressed file that contains one or more actual folders, as well as various other supporting data necessary for the program to function in Windows 7.
Before you can update drivers for a specific piece of hardware, you must extract the data from the archive.
Windows 7 has built-in compression/decompression software, but experts advise using a special program for this, such as the free 7-Zip. The reason this is recommended is that it supports many more formats than Windows 7. There are many free file extraction programs available if the recommended one doesn't suit the reader.
Regardless of the program you use, you can right-click on the downloaded file. A list will appear on the screen. You need to select “Extract files to folder”. To extract files, be sure to create a new folder and make sure it is in a location that you can quickly find on your computer.
How to fix internet connection errors
The diagram above shows that the situations under consideration can be extremely confusing, since there may be several possible “culprits”. Therefore, for a better understanding of all the material presented, you should analyze the four most common errors, which are characterized by the direct fault of the existing computer software and the network parameters used.
And these 10 mistakes include:
- “The devices do not have a wireless adapter”;
- “The laptop does not see the active access point”;
- “There is a connection, but there is no Internet.”
Let's look at each point in more detail.
"The devices do not have a wireless adapter"
The first error to be considered is characterized by the fact that the user, trying to find out the reasons for the lack of Internet, opens the “Network and Sharing Center” and sees that the wireless adapter is not there. The first thought is quite logical: “Did the module really fail (burn out)?” It’s possible, but you shouldn’t panic, everything may be less prosaic, namely:
- Right-click on the “This PC/My Computer” icon and select “Manage”;
- In the "Utilities" section, open the "Device Manager", or simply press the key combination "WIN + R" and run the command "devmgmt.msc";
- If the problem with the adapter is not hardware in nature, then among all the devices you can find a mention of a component: in the name, which will be “Wireless”, “WLAN” or “Wi-Fi”;
- or in the “Other Devices” section there will be a line marked with a yellow triangle with an exclamation point and the name “Network Controller”.
Regardless of whether it’s the first option or the second, if the system sees the controller, this means that the problem is most likely software, and the driver is not working correctly.
The first thing you need to do is restart your computer and check again for the presence/absence of the mentioned device. Therefore, to resolve the issue, you should visit the official website of the adapter manufacturer (for example, this can be done using a tablet with Internet access), having previously specified the module model and laptop characteristics, and download the driver most suitable for your version of Windows.
But, if there is nothing in the “Device Manager”, then you need to start a more detailed search for possible reasons that led to this situation:
- the laptop was disassembled for dust cleaning, during which the WiFi module could have been damaged or not connected correctly;
- the laptop was disassembled to replace components, the consequences are similar;
- If the wireless network module is connected via USB, then try changing the port used.
It is worth understanding that any direct intervention (disassembly/upgrade) in the operation of components of a laptop or system unit must be accompanied by certain preparation and study of the material. For example, it would be useful to study exactly how components should be located in the system unit, how to check equipment for compatibility, how to correctly and accurately disconnect a particular module/adapter/connector/plug, etc. That is, in other words, any issue must be approached comprehensively.
Yes, unfortunately, there are not as many solution options as we would like, but installing the driver is an action that you should definitely try.
“The laptop does not see the active access point”
The situation when a laptop or external wireless network module on a desktop computer does not see an active access point to which other devices can freely connect is the most popular and discussed. Unlike most other issues that are discussed within the framework of this article, in this situation, based on practical experience, certain actions have long been developed to search for causes and correction options:
- “Confirming the availability of the access point.” The first thing you need to do is check whether you can really connect to an access point that your computer cannot see. To check, you can use any device equipped with an appropriate module, for example, a smartphone, tablet, smart watch, TV, and for that matter, a printer and even a remote-controlled kettle.
- "Checking the computer's network equipment settings." If, for example, a smartphone finds several access points, but the computer does not see any, then this is a clear demonstration that the culprit is on the computer’s side, and to test this theory, do the following:
- Open Device Manager and check the status of your wireless network adapter. Pay special attention to the driver version, and if the manufacturer has a newer version, download it and install it;
- Right-click on the adapter and check if there is an “Enable” or “Enable device” button in the context menu;
- If there is no adapter, then you should read the information given above;
- Most laptops have a key combination that is directly responsible for enabling/disabling the wireless connection.
Usually these are keys from the F1-F12 row + the “Fn” button is guaranteed. The same combination is responsible for switching the mode from standard to “Airplane mode”. In addition, there may be a button on the case itself with similar functionality; - You can also enable/disable WiFi in the settings. To do this, open the “Start” menu - “Settings” - “Network and Internet” - “WiFi” and move the switch to the “On” position;
If everything stated above did not bring the desired results, then you should take some time to check the settings of the access point itself. Accordingly, this is feasible if problems arise with connecting to your home network, because you will need to access the router’s web interface:
- Connect the ports of the computer and the router/router with a cable and enter 192.168.1.1 or 192.168.0.1 into the address bar of any browser;
- Confirm your access rights by entering your login and password, by default it is admind/admin;
- The name of the access point (aka “SSID”) should not contain complex characters and be excessively long, for example, “Moy_to4kadostupa/-podkluzhaites-vse”. Of course, even such a name does not always cause connection errors, but under certain circumstances it can become one of the reasons;
- Check if there is a checkmark in the “Hide SSID broadcasting” line or, conversely, it is missing in the “Enable SSID broadcasting” line;
- “Channel” parameter - if a specific channel from 1 to 13 is selected in the settings, then change the value to “Auto” and check availability;
- “Mode” parameter - for maximum coverage of connected devices, you must select a mode that covers most modern standards, for example, “802.11 b/g/n”.
As alternatives, you can simply try to make the network open or create an open guest access point.
"Error: 'Cannot connect to this network'"
This error is very often encountered not only by computer users, but also by any other devices that require an active connection to the Internet.
The wireless access point is visible in the list of connections, the connection is available, the password is entered correctly, there is even a connection, but then everything is abruptly interrupted, and a notification pops up that “Cannot connect to this network.”
There can be many reasons for such a development of events, and some of them were discussed above. Therefore, without wasting time, you should immediately try the above recommendations.
Did these steps not solve the error? Then try the following:
- Click “Start” - “Settings” and open the “Network and Internet” section;
- On the left side of the window that opens, select “WiFi”;
- Pay attention to the line “Manage WiFi network settings” or “Manage known networks;
- Among the available options, select the problematic network, when choosing based on the SSID, click on it and click on the “Forget” button;
- Close the window and connect to the access point again, entering the security key.
Did not help? Proceed to the next step:
- Temporarily disable the antivirus software installed on your computer, as well as the firewall;
- By analogy with the above, open “Device Manager”;
- Click the mouse to select the “Network adapters” category;
- On the panel, click on the “Action” button and select “Update hardware configuration”;
- Again you “forget the network” and try to connect to it.
If these manipulations could not solve the error, then it is worth repeating the steps to create an open access point. If the newly created network is successfully connected, you should pay attention to the security settings and experiment with the encryption method and security key.
“There is a connection, but no Internet”
The situation is characterized by the fact that the connection to the network is successful, the tray icon signals that the network is active, but any attempt to access Internet resources fails.
In most cases, this problem appears after a reconnection, which was preceded by a break. To begin with, the most logical step would be to restart the computer and router, since these actions almost always (90%) solve this unpleasant situation.
For the remaining 10%, you will need to check several sections with the network settings used, namely:
Option 1:
- Right-click on the “Network” icon in the tray and open “Network and Sharing Center.” For users with, you will first need to open “Network and Internet Settings”, and then go to “Control Center”;
- Next, “Change adapter settings”;
- Depending on the type of connection you are using, select “Ethernet” or “Wireless Network” and open the properties of the adapter;
- Among the available components, find “IP version 4 (TCP/IPv4)” and open its “Properties”;
- In the window that opens, on the “General” tab, set the value of all parameters to automatic mode, that is, “Obtain an IP address automatically,” “Obtain a DNS server address automatically.”
If you have any addresses specified here, save their values before switching to automatic mode. - Save changes and check internet availability.
Option 2:
It is not typical and is based on reviews from real users who claim that these actions solved the problem with the wireless network (important! Not a cable connection):
- Open “Network and Sharing Center”;
- Pay attention to the central block of the “View active networks” window that opens and on the right side in the “Connection:” line, click on the network indicated there;
- Next, click on the “Wireless Network Properties” button and open the “Security” tab;
- Select the “Advanced Settings” section and select the checkbox (if it was not there) in the line “Enable Federal Information Processing Standard (FIPS) compatibility mode for this network”;
- Return to “Control Center” and open the “Change adapter settings” section;
- Open the properties of the problematic adapter and see what components are currently enabled.
There should be nothing third-party in the adapter properties among the available components. For example, the above users had elements of anti-virus software in this list, which caused the problems under consideration.
"Device Manager"
Windows 7 network driver updates occur through system applications. There is no need to download any third party software for this method. Once the driver files are extracted and ready to use, you need to open Device Manager. It's in the Control Panel in Windows 7.
It is used to manage hardware in this operating system, including updating drivers. There is no other way to replace files. Developers intentionally limit this feature to prevent accidental corruption of device system data.
"Device Properties"
It is worth noting that the installation of the Windows 7 network driver without the Internet is carried out completely. There is no need to connect to global resources to download information. The Internet is only needed initially to download the archive.
After locating the hardware for which you want to update the driver, right-click on its name or icon, then select Properties.
Make sure you right-click on the actual device entry and not the category it is in. Otherwise, a new window will appear describing the entire group of installed files.
Where and how to find the required network adapter driver?
Using the site https://www.asrock.com/ as an example, let’s look at how to find the right driver; we need a LAN driver
asrock.com. Go to the "Support" section
"Support" section >>> enter your motherboard model
Click “Download”
Select your operating system
Driver – Broadcom Lan driver ver:14.8.4.1
On the websites of other manufacturers, the algorithm is similar: go to the “Support” section, etc.
Determining LAN drivers by equipment ID (Vendor ID and Device ID)
The device manufacturer and device identifier - ID, as well as the driver, can be determined by VEN and DEV.
Vendor ID – identifier of the device manufacturer (every device manufacturer in the world has one or more such unique identifiers). These numbers are issued by the international organization PCI SIG; Device ID
– unique device identifier (unique for the specified Vendor ID). Their numbering is determined by the manufacturer himself.
Right-click on “Ethernet controller” and go to “Properties”
Open the “Information” tab in the “Properties” drop-down list, select the equipment ID, right-click on the first line, Copy
The required code fragment for further use is PCI\VEN_14E4&DEV_16B1
VEN - 14E4 and DEV - 16B1, using these codes the driver that corresponds to this device is determined. Next, go to the website https://devid.info/ru/ and insert PCI\VEN_14E4&DEV_16B1
RevisionID - revision identifier (abbreviated REV) is rarely used
“Home” https://devid.info/ru
“Home” https://devid.info/ru selecting an OS
Next, select the Windows operating system that you have installed. Pay attention to the system capacity
After selecting the OS, the following will open. window, there will be a link to download the driver
Download and save the driver.
Software Update Wizard
Next, the Windows 7 network adapter driver is installed in semi-automatic mode. This significantly reduces the time it takes to download all data. Launch the Software Update Wizard by first clicking on the "Driver" tab and then on the "Update Driver" button. The advantages of operating systems of the Windows family are that most tasks are performed according to a pre-formed algorithm. That is, tasks are simplified for the user, since most processes are performed automatically.
No "Setup.exe"
- Unzip the archive to your desktop.
- We go to the device manager and right-click on our device and then select “Update driver”.
- Select the bottom item.
- Now just click “Browse” and then you need to find our folder. Select it, click “Next” and wait for the software to install.
Setting Manual Selection
Following the prompts described on the loading screen, you need to perform several actions. Installation of Windows 7 network card drivers will be carried out according to the developed algorithm. Remember, you cannot run a previously downloaded file to integrate new data.
You need to be clear about how you plan to search for driver software.
Click "Browse My Computer" to obtain the software. This option will allow you to manually select the driver you want to install (the one you downloaded and extracted into a folder earlier). It is important to remember the place where it was previously placed. If access to the folder is lost, you can use the quick search system.
For personal computer
On a PC, everything is a little more complicated, since the network card for the Internet is most often built into the motherboard. And as you may have guessed, we just need to find the name of the “mother” model. This can be done in 3 ways. In my opinion, the easiest one is through the command line. Next I will show you using my motherboard as an example. The principle itself should be clear, but the instructions at some steps may differ.
- Please press two keys on your keyboard: and R.
- A window like this will pop up where you will need to enter the command: “cmd”.
- Now we write two commands:
wmic baseboard get Manufacturer wmic baseboard get product
- The first command shows the manufacturer of the motherboard, and the second shows the model. Now you need to enter this name into a search engine.
- On the website you need to find the “Support” or “Drivers/Software” section.
- Of all things, we are interested in the “LAN” drivers. Although if you just reinstalled the system, you can download everything. Also look at the release date and download new drivers.
Highlighting the necessary items
The network driver for Windows 7 64 bit should be stored in a separate file. When choosing, it is important to pay special attention to this. On the next screen where the system prompts you to find the appropriate software on your computer, click "Let me choose from a list of device drivers on my computer."
In some cases, simply navigating to the location of the extracted folder would be sufficient. However, the above option gives more control in situations where multiple drivers are available in the extracted folder. If you select the wrong file format or type, the system will notify the user of the error.
Installation from disk
The driver for the Windows 7 network adapter after archiving contains more than 50 files. Therefore, it is important to select a shared folder where all this data is located. You don't need to select a network adapter here. One or more entries in this field do not represent the actual device you installed, but only the available drivers. They are already present in Windows 7 for that specific hardware component.
By clicking "Have Disk" you skip this process of selecting existing drivers and tell Windows 7 that you have other (better) ones that you want to install. The system doesn't know about them yet.
The name of this screen will differ depending on the type of hardware for which you are updating drivers. Here it is important to know the brand and type of network adapter to determine the appropriate entry. Immediately after selecting a suitable copy, the installation will continue.
Briefly, what is a driver?
A driver is a program (software) that is needed to connect the operating system (OS) with devices connected to the computer and “explain” to the OS how to use them correctly. Almost every device that accesses the OS has its own driver: external devices (peripherals) - mice, printers, monitors, keyboards, etc. , internal (components) - video card, network adapter,
motherboard, processor.
Drivers for most devices are already integrated into the OS, but it may turn out that for complex and specific devices, which include a network adapter, you will need to install the latest driver.
Drivers are supplied with the equipment by default, so when purchasing devices and components, check the availability of the driver - CD
Folder with previously extracted files
The driver for the Windows 7 network card can come in several versions at once. This allows you to select the necessary data that is most suitable for a specific version of the operating system.
In the Browse for File window, use the Browse in: drop-down list to navigate to the folder containing the extracted driver files you created earlier.
There may be several other folders in it, so be sure to navigate to the one required by Windows 7 (if it exists). Some downloads will also include both 32-bit and 64-bit versions of the driver, with the corresponding file formats in each individual object saved.
Where to download the Ethernet controller driver for Windows
Almost every computer owner, at least sometimes, has difficulty with local networks, which makes it impossible to visit the Internet. Therefore, the question arises about installing an Internet controller for Windows 7. The user begins to look for a solution to this problem on the Internet. For the Ethernet controller to work, you need to install the necessary software.
To download drivers, it is recommended to follow the links.
First, you need to find out the state in which the Internet network controller is: functioning, not functioning, whether there is a need to install drivers for the Internet.
Note! You also need to figure out what kind of “firewood” is needed for the controller of a particular computer. All the necessary information can be found in the “Device Manager” section.
Step-by-step instructions on how to do everything right:
Step 1: Checking the network card status
To analyze the network adapter in this section, you need to do the following:
- Option 1. Go to the “Device Manager” section, then simultaneously press the “Win + R” keys. Then enter the command devmgmt.msc into the window and click on OK.
- Option 2. Go to the “My Computer” section, go to the “System Properties” menu, where select “Device Manager”. After this, you need to find and select the “Network adapters” button.
In the case when the controller operates in normal mode, after selecting this button, an adapter will be displayed on the screen, the name of which will be: “Ethernet adapter”, LAN, Family Controller, etc. For example, the full name will be: Realtek RTL8168C(P)/8111C(P) Family PCI-E Gigabit Ethernet NIC Network Controller (NDIS 6.20).
If you can’t connect to the network, and when you check the status of the controller in the “Device Manager” menu, there are no icons near the network card, most likely it is not the problem. You need to check the serviceability of the cable, router, etc.
There are situations when the “Network adapter” button is not visible, but the “Ethernet controller” icon appears with a yellow exclamation mark next to it. This indicates that the adapter is not working due to a lack of Internet drivers. In simple terms, Windows cannot “figure out” what to do with a device unknown to it.
Note! To solve the problem, you need to install the program or reinstall existing drivers.
To find out exactly what type of system your computer supports, you need to click the “Start” button, then “Control Panel”, select “System and Security” - “System”. Next, the screen will display the system type, for example, 64-bit operating system.
Step 2: Select the correct Internet driver
The right solution would be to search for the program by laptop model, network card and motherboard (if PC). There is an option to use the disk with the program - the driver, which came in the kit. But if the driver with the disk was not found, do not despair, because it is possible to download the program on other devices (computer, laptop, phone).
Note! Then you should move the program to your computer and start installing the file.
Step 3. Download the Internet controller program
To install the program on a laptop, you need to complete the following steps:
- First, you should clarify the model and type of laptop. You can find this information at the bottom of the keys, where a sticker with this kind of information is usually located.
- The specified data should be entered into the search bar (Yandex or Google) to find the official page of the laptop manufacturer. Or you can simply go to the Internet, enter the name of the company in the search bar, on whose website you can find the required laptop model.
- On the website, click on it and find the required laptop model. For different laptop manufacturers, the procedure for loading “firewood” for the Ethernet controller may differ, so you must then follow the instructions on the site. Download LAN Driver.
Starting the driver installation process for Windows 7
After selecting the appropriate file, the operating system installer starts. It is important to understand that the speed of unpacking all software directly depends on the overall performance of a personal computer or laptop. It is important not to interrupt the entire installation process until it is complete.
Wait while the Driver Software Update Wizard finishes installing it. Don't forget that Windows 7 uses the information contained in the INF files you selected earlier to make the appropriate registry entries for your hardware.
Assuming the update process is complete, you will see the message “Windows successfully updated your driver software.”
Click Close. This must be done to complete the installation process.
After this, you need to restart your computer and make sure that your hardware is working correctly with the new drivers.
Not all updates require restarting your computer. Even if you are not prompted to take this action, you should still complete this step.
The driver update process involves changes to the Windows registry and other important areas of your computer. Restarting is a good way to confirm that the process you performed did not negatively impact certain other areas of Windows.
How to update Ven/Dev video card driver?
So, download and install this program, and launch it.
We won’t look at the main window for a long time - we’ll immediately press the “Start Scan” button and scan the system.
The number of drivers available for updating will be written in large red numbers. Below is a complete list of them. Among the huge number, there are drivers for video cards that are so desired by most readers - NVidia Geforce or Ati Radeon (underline as appropriate). The same goes for a network card, Bluetooth adapter, sound card (I have two of them - an internal Realtek one and an external Creative one) and so on.
After this, click on the “Download Update” link opposite each of the items one by one. Let's do this for the very first one. After clicking on the link, the program will ask whether to create a system restore point. We agree by clicking “Yes”, in case something goes wrong, so that we can roll back to the previous state.
All we have to do is wait for it to finish and restart the computer. I recommend rebooting after each update so that all changes are successfully applied.
Equipment check
The whole process is not yet complete. To ensure your computer works properly, you must check the hardware device to make sure it is working correctly. To do this, you need to set up an Internet connection and test it. If you follow each step above correctly, the connection will appear immediately and no errors will occur.
Reasons for lack of Internet connection
Surely, it will not be a secret to anyone that identifying the symptoms of any problem is the key to solving it. Within the framework of the topic under consideration, the search for circumstances and facts that preceded the emergence of difficulties with connecting to the Internet, or that arose immediately after the connection was broken, is the basis of the entire article.
To illustrate the completeness and complexity of the topic under consideration, we should provide such a unique diagram, which depicts the main reasons for the disruption of the stability of the Internet connection:
So, as can be seen from the above diagram, all related errors in this topic (and in most others related to computer operation) are divided into two main types:
- You should make sure not only of the integrity of the cable, but also of the tightness of the connector and the corresponding port on the computer and on the router itself;
- You should pay attention to the indicator panel of the router, which in most cases is quite informative and can say a lot (using the example of the well-known TP-link TL-WR841N router: the “Internet” LED indicator (second from the right) is constantly lit in orange, which means one of 2 options is possible: The WAN port is active, but the Internet is not available;
- The WAN port is not active.
This information, in some situations, may already be sufficient to determine the “diagnosis and treatment”.
It is necessary to make a reservation that the order of consideration of the points within the framework of this article (hereinafter) does not mean that it must be strictly adhered to, since the location of the computer and network equipment may be different for everyone. For example, it would be incorrect to require the user to first check the provider’s cable if it is laid through the wall)).
Alternative way
There is an easier and faster way to update the network driver. To do this, you need to use specialized software that exists for loading and editing system files of equipment.
However, many such programs are paid. Before downloading this software, you must check its license type. Its main advantage is that the programs only work with official driver developers.
This makes it possible to obtain specific system files without adware and malware, as is the case when downloading archives using unverified sources. In addition, only current versions are offered that allow you to update Windows 7 network adapter drivers in a matter of minutes.