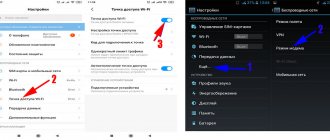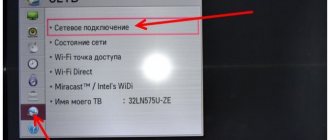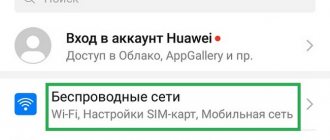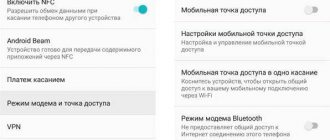Any modern phone can distribute the Internet to computers, tablets and other smartphones. It is enough to activate 3G or LTE on this phone and connect the desired device to it via Bluetooth, USB or Wi-Fi. Moreover, the third option allows you to distribute the Internet to several devices at once.
After successfully connecting your gadgets to your smartphone, you can use the Network on any of them, including the source device.
Some tariff plans may not support modem mode. If after setting the data is not transferred, contact your operator.
How to distribute the Internet
Not long ago it was impossible to distribute WiFi from a mobile device.
Fortunately, WiFi Direct technology was introduced into modern devices relatively recently. What is Wi-Fi Direct, and for what purposes is it needed? In fact, this is a special technology that allows you to distribute the Internet directly from Android, iPad, iPhone and other mobile devices. In this case, there is no need for an intermediary device in the form of a router. This feature is implemented using a special hardware module that is built into the mobile gadget. The ability to distribute Internet from an iPad and other mobile devices appeared relatively recently. Let's look at several ways to distribute the Internet from a mobile device to a tablet, phone, laptop, computer, etc.
Features and restrictions on traffic distribution
How to distribute the Internet to another phone, laptop or computer - this query has become a leader in search engines. Whatever tariff plan the client chooses, almost all operators introduce significant restrictions on the distribution of mobile traffic. If you want to share traffic, pay for the service. The main feature of the service is the condition - the distribution of mobile traffic to other devices is allowed only on tariffs with unlimited traffic, with a restriction on using the phone as a modem or Wi-Fi access point. You can connect traffic distribution for 1 hour or 24 hours on tariffs with prepaid and postpaid payment systems. The cost of connection is calculated according to the following tariff schedule: First connection per day for 1 hour – 0 rub. Each subsequent connection until the end of the day – 50 rubles. One-time connection for 24 hours – 150 rub. If subscribers do not want to spend extra money for distributed mobile traffic, they can bypass the restrictions at their own risk and use a number of alternative cunning methods. It is worth considering that operators perceive these actions as a violation of the contract and may apply penalties to their clients. There are several advanced ways: adjust TTL on devices, remove the ban on modem distribution through VPN settings, remove restrictions on torrents.
USB
The method of distributing the Internet via cable is perhaps the simplest. And the most stable - wired communication suffers less from interference, the phone is recharged at the same time. The only drawback is the number of devices connected to the network = 1. But this limitation can be easily circumvented if the connected device is a laptop or router on which you can run a Wi-Fi access point.
Procedure on Android:
- Connect the distribution phone and the device connected to the Internet with a USB cable.
- Launch the “Settings” system utility on your phone.
- Open the “Other wireless connections” section in the “Wireless Networks” menu (USB is a wired connection, but for some reason it’s here on Android 10). In other versions of Android, this section may be called differently.
- Move the “USB tethering” slider to the “on” position.
Procedure on iPhone:
- Go to system settings and open the Cellular or Cellular Data section. Make sure that the device is connected to the mobile Internet.
- Go to the “Modem Mode” section and move the “Allow others” slider to the active position.
- Connect your iPhone with a cable to the USB port of your PC and launch the iTunes application on the latter.
- When you see the “Should I trust this computer?” prompt on your mobile device. confirm trust.
The Internet has been distributed. If the receiving device does not connect to it automatically, go to network connections (in my example, on a Windows 10 laptop) and click on the connection field. The Network and Internet section of the Settings utility will open.
- In “Settings”, click again on the field with the name of this connection and check the settings.
If the distribution device is an iPhone or iPad, update the version of iTunes on your computer.
Also make sure that the Internet is available on the phone, and that the USB cable is not kinked and supports data transfer (not just charging).
About the theoretical “distribution” of the Internet from smartphone to smartphone”...
Sometimes there are situations when Internet access is needed on another mobile phone. It is possible to change the TTL of a smartphone, but to do this you need to have special root rights or use third-party software. I will not describe such “perverted” methods here; if anyone is interested in this particular question, look for the answer on other sites. Although I will hint at ways to change TTL on a phone without “superuser” rights, for this you will need a program such as Terminal Emulator for Android. The principle is the same as on a PC, we simply set the TTL of the dispenser, but with an increase of one. A completely “childish” option is to install something like TTL Master and select the required TTL with a slight movement of the hand. But the last method does not guarantee that it will work.
In general, since you’ve already decided to “hack” your mobile phone, then install Root rights and do everything yourself. You should not “trust” any applications and programs.
I am a supporter of the idea that it is better not to be impudent once again and just move SIM cards from your phone to a phone/tablet. If both devices are yours, then what will stop you from doing just that? Swapping SIM cards is much easier than tinkering with the phone system.
And now, in fact, let's move on to the most important thing...
Via Wi-Fi hotspot
The first method is the most common. You have a mobile Internet connection and want to create a hotspot using your phone's built-in Wi-Fi. Previously, this had to be done with shamanic dances, but now everything comes out of the box for any device. But mobile cellular operators are also not asleep and can impose restrictions on this method of distribution, up to an additional fee. Let's see how this is done for all modern mobile operating systems.
Your smartphone will not be a full-fledged router, but it is quite capable of providing Internet access to several devices. For constant work, it is better to buy a good router.
We distribute the Internet from phone to phone using operator services
To distribute the Internet to another phone using operator services, you must first select a suitable Internet tariff plan and invite an additional user to connect to your tariff. The Wifire Mobile company together with the Megafon operator have created a unique product designed for situations where mobile traffic is needed outside the home, apartment or office. Wirife Mobile cooperates with almost all major Russian operators who provide their networks to customers, but the rest of the work is done by Wirife. The cost of service starts from 590 rubles. for 100 GB, ends at 1200 rubles. for full unlimited. A huge plus of the offer is the real absence of restrictions on the amount of distributed mobile traffic. In this mode, tariffs are valid wherever MTS, Beeline, Megafon coverage is available.
Enable Wi-Fi hotspot
On the phone from which you want to distribute the Internet, you need to create a Wi-Fi access point:
- Go to "Settings".
- Find "Wi-Fi Hotspot" or "Personal Hotspot". It can be located in the “Connection and Sharing” section or can be placed separately directly in “Settings” - depending on the Android shell and its version.
- Go to the access point settings. SSID is the name of your Wi-Fi, and password is the password to connect to the network. You can view it and change it if you wish.
- Turn on your Wi-Fi hotspot.
Android
The instructions below can be briefly seen in the following video:
And who loves details and text, do it step by step as I do. Distributing Internet on Android is not that difficult, even for complete dummies:
- Go to Settings.
- In Wireless Networks, tap on “More”.
- Select “Modem Mode”. This is the very function of creating an access point, despite the veiled nature of the name.
- The settings allow you to organize the distribution of the Internet to all channels at once. In this section we are now interested in “Wi-Fi access point” and its configuration through “Access point settings”.
- “Manage allowed devices” and then do about - so that others can connect to you without restrictions. Otherwise you will have to add each device manually.
- We make the settings ourselves - “Wi-Fi access point” and set the required network name and password:
- After closing the Wi-Fi with a password, the access point needs to be activated - check the box and receive a message that everything is active:
All! You can connect to the phone, the Internet will be distributed calmly. All connected devices will be displayed there in the settings (you can also disconnect them here):
And once again for Samsung. There are small differences, but they do not differ from the general scheme:
Android
When the USB connection is established, go to the settings of your Android, in the “Access point and modem” section. Then select USB modem instead of Wi-Fi or Bluetooth. The PC will update the network connections and add your phone’s network, through which you can connect to the Internet.
iOS
I couldn’t ignore apple lovers either. Nothing complicated, it's Apple)
- Settings.
- Modem mode.
- Select via Wi-Fi.
- The password here is created immediately; you can change it if you wish, but it’s easier to immediately activate the point:
Windows Phone
A slightly less popular system, but it also copes with the task with a bang. And again everything is step by step:
- Go to Settings:
- General Internet - for me, the name is even more understandable than Modem Mode, at least somewhere Microsoft is ahead of Android).
- We choose - via Wi-Fi. Again the choice, as in the previous section:
- Set the network name and password for it:
- After creating a password, you can activate the network (you can do this before, but I'm a security advocate):
You can connect! And again in the settings you can see the connected guests:
Modem mode
Perhaps the simplest way to distribute Wi-Fi from your phone is to use the so-called modem mode. With its help you can share the Internet with other users.
Let's consider the process of its activation using the example of a smartphone from Samsung. So, to enable modem mode you need to:
- Go to the “Settings” menu. There you need to find the “Connections” item and tap on it.
- Then you need to go to the section called “Access Point and Modem”.
- There is the item “Mobile access point”, and opposite you can see a switch. Click on it to activate tethering mode.
After carrying out the above manipulations, the mobile access point will be activated, and your phone will be able to act as a router. You can distribute the Internet from your phone to a laptop and other devices that have a Wi-Fi hardware module.
Wi-Fi via Bluetooth
Computers do not have a built-in WiFi module. After all, they are usually connected to the router directly via an Ethernet cable. Accordingly, it will not be possible to distribute the Internet from a phone to a computer via a mobile hotspot. What to do? There is a way out - you need to distribute WiFi via Bluetooth. To do this, on your phone, in the “Access point and modem” section, you need to move the switch next to the Bluetooth modem item to the active position.
Having launched the Bluetooth modem mode, you need to turn on the computer and follow the following instructions:
- Before you can distribute WiFi from your iPhone or Android phone, you need to connect your PC to your mobile device. To do this, go to the control panel of your computer (you can do this through “Search”).
- In Control Panel, click on the tab called "Devices". There you need to select the “Bluetooth” sub-item.
- The system will detect devices that are located near your PC. Select your device from the list provided, then click on the “Link” button.
- A connection request will appear on your smartphone. To confirm it, you need to click on the “Create a pair” button. On a PC, you also need to confirm the connection in the window that appears.
- The connection between the devices is established. To use the mobile Internet, you need to right-click on the Bluetooth icon, which is located on the computer’s taskbar.
- Select "Show Bluetooth devices" from the drop-down list. A new window will open containing a list of paired devices. Select your smartphone, then in the top panel click on “Connect via”. In the drop-down list, select the “Access Point” option.
After carrying out the above-described manipulations, the Internet should appear on the computer. If the sites still don’t load, then try changing the DNS addresses. This is done as follows:
- Go to the "Network Connections" section, which is located in the control panel.
- Then right-click on the “Bluetooth Network Connection” adapter. In the drop-down list, click on “Properties”.
- Find the item “IP version 4 (TCP/IPv4)”, then click the “Properties” button. A new window will open in which you need to o. Now manually enter static DNS addresses.
Question answer
Modem mode does not turn on
- Reboot your device
- Check if the setting is enabled: “General” → “Cellular” → “Cellular Data”
- You may have to cheat the APN, Username and Password if the operator did not transmit this information when you first connected to the network. Configured here: “Cellular” → “Cellular Data” → “Cellular Data Network”. It is better to check with the operator what to enter line by line.
The full list of reasons is here.
There is a phone connection, but no Internet
- There is no stable connection with the cell tower (low speed),
- The traffic package has ended,
- The operator has limited the ability to share the Internet with other devices.
The computer does not see the phone
- Try a different cable
- Reboot your iPhone
- Install iTunes
- Click "Trust".
Can't share on iPhone 4S or younger
Support for the “Modem Mode” function is fully implemented in hardware only from model 5. Models 4S and younger can only be connected via cable.
Doesn't work with TV via cord
Connecting via a USB cable to a TV (Samsung, LG, the company doesn’t matter) “will not work”, since there are no pre-installed drivers, even in Smart TV with WebOs, Tizen and other shells.
Use Wi-Fi connection.
Bluetooth
Distributing the Internet via Bluetooth has its pros and cons. The advantages are the absence of wires, the ability to connect more than one device to the network, and the ease of setting up the connection. Disadvantages: short range, sensitivity to interference and not the highest speed.
In addition, devices paired with a distribution phone via Bluetooth may not “see” the Internet due to the lack of support for certain profiles (in particular, DUN and LAP) - a set of functions provided by the manufacturer that provide a certain way of exchanging information. In some cases, this can be compensated for by installing third-party applications, in others it is not.
How to distribute the Internet via Bluetooth from an Android smartphone:
- Activate the Bluetooth function on the sending and receiving devices.
- Go to the “Other wireless connections” section of the settings utility and turn on the Bluetooth modem.
- Connect devices via Bluetooth.
How to share the Internet via Bluetooth via iPhone:
The method is suitable for connecting various devices to the network except iOS.
- Enable the Bluetooth function on the sending and receiving devices.
- Open the “Modem Mode” section in the iPhone settings, as stated in the instructions for connecting via USB, and activate the “Allow others” function.
- Pair your devices.
After this, the connected devices should have access to the global network.
From iPhone via Bluetooth
In the settings of your mobile gadget, find and enable the “Bluetooth modem” function. Swipe and open Bluetooth settings. Check the device name. You will need it for searching.
Open the Bluetooth menu on your PC or laptop, turn on “Search”. When your phone's name appears on the screen, tap on it and allow the connection. The network will automatically connect to the computer and the Internet will be distributed from the phone to the computer.
From phone to computer or laptop
If you plan to distribute the Internet from your phone to a PC or laptop, then you can do this in three ways: via Wi-Fi, USB and Bluetooth. There are detailed instructions above in the article. If you have a laptop or desktop computer with Wi-Fi, then I recommend using Wi-Fi. This is the simplest and most convenient option. If Wi-Fi on your computer does not work or is not available, then connect via USB. Well, as a last resort, you can try sharing the Internet via Bluetooth.
As for PCs specifically, the Wi-Fi receiver may be built into the motherboard. I recommend looking at its technical specifications. If there is no built-in Wi-Fi, you can use a USB Wi-Fi adapter.
From phone to tablet
You distribute the Internet from your phone to your tablet in the same way as usual. Prepare access to the Internet via Wi-Fi, connect to this point on the tablet the same way as on a phone. Everything is working.
From phone to phone
Distribution from phone to phone of an access point is carried out as follows:
- Swipe the curtain down on the screen.
- Select "Wi-Fi".
- In the window that appears, tap on the name of the network you want to connect to.
- Enter password.
That's it, the smartphone is connected.
Other ways to distribute the Internet
The Internet can be distributed via USB. To connect two smartphones you need a double microUSB cable. Connect both smartphones to it.
In the settings of the device from which you want to distribute the Internet, go to Wireless networks. Activate the USB modem. All modern smartphones support this feature. For older Android devices (2.3 and below), you may need to install additional drivers. You can only share the Internet via USB with a device using a similar OS. You won't be able to connect an iPhone to an Android smartphone. As a rule, most mobile operators do not place any restrictions on this method of “sharing” the Internet.
Some smartphones can distribute traffic via Bluetooth. This is done in the same way as distributing WiFi in the “Wireless Networks” settings section. Distribution via Bluetooth is much inferior to WiFi in terms of range, but in some cases it can be useful.
Testing mobile Internet speed from a smartphone
At the moment I have a 4G network, everything works fine. Operator "Pcheline", distributing phone model - Redmi note 7.
Well, the results are not exactly impressive. Let's take a look at what speed games download from some Steam...
As you can see, the speed “floats” very much. All these perversions cannot even be compared with a full-fledged optical fiber, but if you find yourself in the situation in which I found myself (and I will surprise you by saying that the Internet speed from the rights provider in my village is 512 Kbps, and at night it’s generally about 800 ), then using the Internet like this is not a bad option at all, if, of course, you have mobile network reception there.
Additional Information
In the settings of the access point, you can create an automatic shutdown when no user nearby is connected to you. The latest smartphone models are equipped with the “Point of Connection Code” item. You open it, a QR code is displayed. The receiving party reads the code and uses access to the network.
Setting a password
If you want to change the name and password on the network you are distributing, then:
- Go to “Settings”.
- Tap on the “Wi-fi access point” item.
- In the window that opens, select “Setting up an access point.”
- A new window will open where you will need to enter the name of your network and change the password if you are not satisfied with the old one.
In the access point settings, the user will be able to change the Wi-Fi frequency range from 2.4 GHz to 5 GHz to improve the quality of communication. Since the standard 2.4 GHz frequencies can be very busy in densely populated areas, users, moving twenty meters away, lose the signal of the distributor.
Distribution methods and selection for different devices
As with a home router, you can distribute the Internet from your phone to other devices. To create a network between devices, you must enable the access point. In addition to the usual Wi-Fi, this function will also work with another wireless protocol - Bluetooth. If transmission “over the air” is for some reason inconvenient or impossible, you can take advantage of the possibility of distributing traffic using USB.
The most common method of tethering is its organization using Wi-Fi - it is this that allows you to connect devices such as a tablet, another phone, or even home TV to the World Wide Web. To set up a connection on a desktop computer or laptop, you can use the USB port - this will save battery power on the smartphone that distributes the Internet, and in some cases provide a more reliable connection.
Possible mistakes
Sharing the Internet from phone to phone or other device is a standard feature of any modern gadget. Problems when connecting via Wi-Fi to a created point can be due to several reasons:
- hardware failure. A smartphone, like any complex device, consists of various components. Both the motherboard and a separate wireless module may fail;
- In addition to turning on the modem mode, you should start distributing the Internet by activating mobile data transfer - if this option is turned off, then the smartphone simply has nothing to transfer;
- Perhaps the wrong network was selected or the wrong password was entered;
- The device can be locked to a specific operator. If this is the case, then you need to contact the nearest mobile phone store and write an application to unlock the device.
How to set up your device
To distribute the Internet via USB, you need to make sure your Android phone is working correctly. For this purpose you will need to perform a number of simple steps:
- Make sure that the Internet is turned on on your mobile phone. This can be done by going to the Settings menu, or from the control panel (retractable curtain).
- Activate the access point via USB. Typically, this opportunity is provided to the user after connecting the device to the PC. However, its activation is also possible in the device settings.
- Reset Android system settings to factory settings. This is an extreme method that should be resorted to if the methods discussed above do not work.
Reset OS Android settings
How to find and download a driver
The Internet may not appear on the PC even after connecting the smartphone and activating the modem mode. This circumstance indicates that the necessary driver is missing on the computer or that the phone is configured incorrectly.
In such a situation, it is recommended to do the following:
- Download the driver for a specific network card model. All the necessary information can be found on the website of the manufacturer of the motherboard installed in the computer.
- Install the downloaded software on Windows.
- Connect your smartphone again.
Note! A negative result obtained after performing the above manipulations indicates the need for additional configuration of the smartphone.