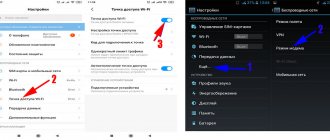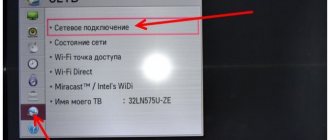It is very important for Internet users to always have a stable network signal. But sometimes the laptop is at hand, but there is no connection. In this case, a smartphone will come to the rescue, which can be used as a router. But before you distribute the Internet from an Honor phone or another, you need to study all the features and connection methods.
Honor phones are very popular
The concept of an access point in a Huawei smartphone
An access point in Huawei and Honor devices is the ability to distribute an Internet signal from a gadget to similar devices. This option is convenient if it is not possible to connect in other ways. You can share your Internet with anyone. This is why it is recommended to think about your password in advance.
Payment for distribution depends on the mobile operator. With unlimited Internet use within a certain tariff, in most situations you will have to pay more. With limited traffic, in most cases you will not have to pay.
Attention! Distribution is possible only when using mobile Internet; Wi-Fi will not help in such a case.
To configure the gadget for subsequent distribution, you need to connect it to the Internet. You can do this by activating the network icon on the lowered notification shade. If this does not help, then you can use another method:
- Open the "Wireless Networks" menu.
- Select "SIM Card Settings".
- Select the card through which the signal will be transmitted.
Once the network icon appears on the screen, you can begin setting up your phone as a modem.
The settings for Huawei and Honor are very similar
Antenna for Huawei router - “speeds up” the Internet?
Price: $14.56 Residents of remote regions and provincial cities are constantly faced with the problem of lack of communications. This is especially acute for residents of the private sector. I live in a small provincial town, and frankly speaking, we have a problem with the Internet. Yes, there are 2.5 providers, but 2 of them do not provide services to the private sector, and the third one only provides dead ADSL, and at an exorbitant price. In fact, there is only one way out - mobile Internet.
So, relatively recently, in our city, LTE (4G, that is) was finally fully launched by the operators MTS and Megafon. What’s most interesting is that both operators didn’t even advertise this business in any way. We installed the antenna, somehow established communication and that’s it, use it as you want. To be honest, I learned about this much later, if I didn’t have a smartphone with LTE support at that time.
It so happened that about a couple of months before these events, I purchased an MTS SIM card with a completely unlimited tariff. And since my modem only supported 3G, after the launch of fourth-generation networks, I decided to replace it with something newer and faster. The contender was the Huawei E5372 mobile 4G router, locked to MTS, ordered from the online store of the same name.
Having picked up the router from the office, the first thing I did was check its functionality at LTE frequencies. And since I was at work at that moment, the signal was simply excellent. Yes, the speed did not match the declared speed, but it was still quite good. However, when I arrived home in the evening, I discovered that the signal had dropped to almost zero. Of course, there was no talk of any speed. That is why I decided to order an antenna for the router as well.
More about Huawei: Review from a buyer on Modem Huawei E3372-153 4G USB external Black - online store ONLINE TRADE.RU
The antenna took about three weeks. The seller was quite sociable and helped me choose the right connectors. My router has two antenna connectors that implement MIMO technology. Accordingly, exactly two cables also come out of the antenna.
It came in a cardboard box indicating the operating frequencies, cable resistance and other technical characteristics. There were no instructions, guarantees or other pieces of paper included in the kit, just the antenna itself.
By the way, it is made of average quality plastic and looks like a strange rhombus with obtuse corners. The quality of the cable also did not inspire confidence. It would be necessary to somehow replace it with a shielded one.
There are two options for mounting the Huawei W435 4G 35dBi antenna. The first is to hang it on the wall using a special slot in the case. And the second is to fix the antenna with a suction cup. I only use the first option.
As for the purpose of the antenna. Of course, there is no trace of 35 dbi there. I don’t know if there are even 10 there. However, strangely enough, it works. This is especially noticeable with a 3G connection. Without an antenna, download speeds from external servers fluctuate somewhere around 3 megabits. With an antenna it reaches 20-25. This couldn't help but please me.
I was happy until I checked the 4G antenna. It is amplified very weakly. Yes, LTE is generally not a particularly stable and long-range communication standard, but I would like more impressive results. Yes, at a speed of 20 megabits, you can use 3G, but with such a connection the upload speed is very low. You can’t upload videos to the Internet or really play online.
Of course, a lot depends on the direction of the antenna, location, height, weather, and so on. I was able to achieve good results when I took the antenna outside. The connection has stabilized, the speed has increased - just a miracle. The trouble is that winter soon arrived and 4G speed dropped to its lowest point again. The only option left is to lengthen the cable and hang it as high as possible. I don't have time to do this yet.
Today, by the way, our weather is simply disgusting. Wind, fog, snow, frost and everything else. The street looks like some kind of Silent Hill. Therefore, the results in the screenshots are lower than usual. Is this antenna worth recommending for purchase? Don't think. Yes, at some points it can help out, but it is absolutely not worth the money. It’s better to buy something more outdoorsy, with real signal amplification, even if it costs more.
How to share the Internet from an Honor device via Wi-Fi
There are several ways to distribute a signal through a telephone. They depend on what additional systems and devices are used. To quickly spread the Internet, you can create a Wi-Fi hotspot on your smartphone. This will make the gadget a wireless router. The procedure is performed step by step:
- Start mobile data transfer.
- Go to “Settings”.
- Select "Wireless Networks".
- Next, you need to press the “Modem Mode” button.
- Select the “Access Point” item.
- After clicking on it, a list of settings will appear.
- When connecting for the first time, you will need to make some security settings.
- Then you need to enter a network name that will be available to everyone who intends to use the signal.
- Afterwards you need to decide whether there will be a cipher. If the decision is positive, you will need to select the “WPA2 PSK” mode.
- If necessary, a password is added - it is best to use a strong combination.
After all the steps have been completed, you should exit the settings and enjoy the Internet. Everyone around you will be able to connect provided they know the password.
To connect you need to select modem mode
Is it possible to connect a TV to the Internet via Honor
The created Wi-Fi access point can distribute traffic to any device that can access the Internet, including a Smart TV. If you cannot connect TV to the World Wide Web on Honor 20, although the Wi-Fi modules on both gadgets are working, it means that your mobile operator has blocked this method of using the network. In addition, in some tariffs this service is provided for an additional fee. You can only use a smartphone that has an infrared port as a Smart TV remote control.
How to distribute Internet from a Huawei phone to a laptop via USB
In some cases, a stronger signal may be required, so it is better to choose a different distribution method. To connect to a laptop or computer, you will need to connect the gadget to the device using a USB cable.
To organize signal transmission in this way, you must perform the following steps:
- On your smartphone, select the “File Transfer” connection type.
- Next, you need to go to modem control mode on your mobile device and select “USB”.
After this, it becomes possible to distribute the Internet to a computer or laptop using a phone. To do this, you need to find the gadget in the list of available points and simply connect.
Settings are carried out via wireless networks
Possible errors and solutions
If the created access point does not work even if all instructions are strictly followed, then the following factors should be checked and eliminated:
- Blocking the connection by a firewall. An antivirus program on a smartphone may consider the distribution of traffic to be a malicious process and block it. The PC screen can also interfere with the connection.
- Weak cellular signal. If Honor has poor network reception or it disappears, you should move the gadget to a place where the reception will be better and try to restore the connection. The metal case may also prevent normal transmission.
- If you connect to a PC without access to the Internet, you should check your smartphone account balance. Otherwise, the devices will connect to each other, but will not see the network. If everything is in order with your finances and mobile operator, you should reboot your computer and try to log in again.
- running on your mobile phone or PC that is blocking the connection. To eliminate the possibility of infection, you need to run an anti-virus scan on both devices.
- Airplane mode limits calls and traffic. The user can activate it to mute the phone and forget to turn it off.
- If error messages appear when using an access point, or the device crashes, the problem is most likely an operating system failure.
When no methods help, you should check the correct settings and serviceability of the Wi-Fi adapter of the target device. To do this, you need to try to connect it to any other available wireless network.
Sharing via Bluetooth on Honor phones
In some cases, it will be possible to share the signal from your phone via Bluetooth. This is not difficult to do; you just need to switch to this mode and connect another device. To carry out this action you will need:
- Go to “Settings”.
- Select the “Mobile networks” item (sometimes this is the “Wireless networks” item).
- Next, you need to select “Personal Access Point” (in some models “Modem Mode”).
- Move the Bluetooth slider in the “More” section to the active position.
After this, you need to connect another device to your smartphone. To do this, on the second gadget you need to find the name of the first one and pair it via Bluetooth. Then you need to do the following:
- Go to the connection settings (this is done by long pressing the Bluetooth icon).
- In the “Paired Devices” section, find the one you want and select the gear-like icon located next to it.
- As a result, “PAN Profile” or the “Internet Access” item should become active.
If everything is done correctly, then another device will gain access to the Internet through this gadget.
Attention! When Bluetooth mode is turned on, phone data becomes available to many people around you, it is recommended to exercise caution.
It’s also easy to distribute the Internet via Bluetooth
Ont hg8245 terminal: description of connectors
On the back panel of the Huawei hg8245 router there are:
- OPTICAL optical port, designed for connecting fiber optics
Do not look into the optical port to avoid eye injury.
— LAN1 – LAN4 — connectors for connecting user devices via a network cable;
— TEL1 – TEL2 – connectors for connecting a telephone cable (VoIP telephony);
— ON/OFF – button to turn the device on/off;
— POWER – connector for connecting a power adapter.
On the side panel of the Huawei hg8245 modem there are:
— BBU — connector for connecting an external battery;
— USB port for connecting external media;
— WLAN button to turn on/off the Wi-Fi function;
— WPS button for automatically connecting mobile devices to WiFi;
— RESET button, necessary to reset the router settings to factory settings.
To reset the settings, you must hold this button pressed for 10 - 15 seconds.
On the top panel of the ont huawei hg8245 there is a block of indicators:
— the POWER indicator indicates the presence of power supply (green color – power from the mains, orange – from an external battery);
— PON and LOS indicator characterize the optical cable connection. So, if the Huawei hg8245 los LED blinks red, then the device receives a low level of optical signal.
— the LAN1 – LAN4 indicators light up when the corresponding port on the back of the device is activated (with a normal Ethernet connection, the LED lights up steadily).
— indicators TEL1 – TEL2 indicate activation of VoIP telephony ports;
— USB characterizes the connection of external devices to the optical terminal;
— the WLAN indicator lights up when the WiFi function is activated;
— the indicator lights up steadily when the WPS function is enabled.
Further instructions provide for the initial setup of Huawei HG8245. If the optical terminal has been in use before, you must first reset its settings to factory settings using the RESET button.
To set up a Huawei hg8245 wifi router under Rostelecom, you first need to connect it to your computer using a network cable (supplied with the device).
Then on this PC you need to go to the network card settings and set the static IP address there to 192.168.100.2, and leave the subnet mask at 255.255.255.0
Important! Static IP is set only during the initial setup of the router. After setting up the Huawei hg8245 Rostelecom, you should set a dynamic IP address in accordance with the instructions at the above link.
To log into the Huawei hg8245 Rostelecom router, you need to launch any Internet browser on your PC, enter 192.168.100.1 in the address bar and press the “Enter” (or “Go”) key.
Why doesn't a smartphone distribute Internet via Wi-Fi?
Unfortunately, it is not always possible to configure your phone so that it distributes the Internet via Wi-Fi. There are several reasons why this phenomenon occurs:
- FireWall is triggered, which does not allow you to activate the option. The problem often occurs due to the presence of an antivirus on the phone, which considers the distribution to be a malicious process and blocks it.
- Presence of a virus or malicious application. In this case, the data transfer function also does not work correctly. It is recommended to carefully scan your smartphone for such problems.
- Problems with the operating system of your phone, tablet or computer. In this case, you can completely reset the gadget to factory settings. However, it is worth remembering that all personal information may disappear, so care must be taken to preserve it.
In addition, there are other reasons why the gadget does not distribute the Internet via Wi-Fi. These include the following:
- Lack of funds in the account, as a result of which the operator has disabled access to mobile communications.
- Quite a weak signal.
- Data transmission is disabled on the distribution device.
- There are problems with the Wi-Fi module.
- There is a password.
All the reasons can be eliminated fairly quickly and you can try again to set up the phone connection. If this does not work, then you need to seek help from a service center, where they will help you sort out the problems.
There are several options for creating an access point.
In addition, if you cannot create an access point using the previous methods, you can use special applications that can be easily downloaded from the official store. The most popular are the following:
- Portable Wi-Fi Hotspot. An application like this will help you create a modem in your mobile phone in a fairly simple way. You don’t even need to configure anything, you just need to open the program, add the network name and password.
- Wi-Fi Hotspot. Similar application. A positive point is the presence of a color widget on the screen, which will indicate whether the access point is turned on or off in different shades.
- Wi-Fi Key Recovery. An excellent simple program that allows you to quickly create a modem on your phone. You will need to specify the name of the network and come up with a password. The downside is that it requires root access, which voids the smartphone's warranty.
Attention! Regardless of which Internet distribution method you choose, you need to carefully monitor your phone bill. In some cases, the fees can be quite high.
Share using third party apps
Today, there are many programs that are responsible for distributing the Internet to other gadgets. Each application is very easy to use as it remembers all connection parameters. You only need to set the necessary settings once, and then only launch the add-on when needed. At the same time, you do not need to configure and install Internet distribution every time.
All third-party applications can be downloaded from the Google Play store. Programs for distributing the Internet have approximately the same options. Free versions differ from paid ones in that they contain mandatory advertising content. For example: one of the most popular and in demand applications is Wi-Fi hotspot. Using this application, the Internet is distributed via Wi-Fi, as well as via Bluetooth. Another important function of the program is that it allows you to set limited traffic and session time. The Wi-Fi hotspot application is ideal for distributing the Internet in public places.
If you have problems connecting via Wi-Fi or the connection is not stable, we recommend that you read our instructions “Wi-Fi does not work on an Honor or Huawei phone.”
How to enable modem mode on Honor 10 and other versions
The speed of data transfer when connected to a modem (which is a smartphone) will largely depend on the operator and tariff. If data transfer is carried out over a third generation network, then the mobile Internet will have the appropriate speed. The fastest networks are 4G (LTE). They provide speeds of up to one hundred megabits per second.
Only after activating the mobile network can you activate the modem mode on your smartphone. Go to the “Wireless Networks” category and find the “Modem Mode” position.
When will these methods come in handy?
Distributing the Internet from a smartphone involves using mobile Internet. It is necessary in cases where other smartphones, tablets and PCs urgently need access to the World Wide Web , but it is not possible for them to do this without intermediaries.
By becoming an access point, the smartphone does not limit the distributed traffic, which is why the mobile network limit can quickly be exhausted . Therefore, owners of connected devices should be warned against downloading movies, updating and downloading applications, etc.
Wireless network distribution via Bluetooth
In addition to the already discussed method of distributing the Internet, there are other methods. In each of them, a smartphone is used as an access point. One simple option is to connect via Bluetooth.
How to set up this feature on your phone:
- We go to the settings menu.
- Select the subsection with wireless networks.
- Click on “Modem Mode”.
- Near the Bluetooth modem column, move the switch to the “Enabled” position.
After completing these simple steps, you can connect another gadget to your Honor smartphone. Please note: Bluetooth must also be activated on the connected device.
If Bluetooth modem mode on your smartphone is enabled to connect your computer,
you need to perform several steps:
- Click on the “Start” menu and find the “Devices and Printers” subsection.
- Here we will be interested in the “Adding a device” item.
- Your PC will begin searching for the gadget.
- In the window that opens, click on the name of your smartphone and click “Next”.
- The initial pairing will begin.
- In the “Devices and Printers” subsection we find the connected gadget.
- Right-click on “Access Point”.
- Your PC must connect to your smartphone via Bluetooth.
Please note that two devices cannot be paired via Bluetooth over a long distance.
Frequent problems and solutions
It is not always possible to distribute the Internet the first time, and the reason can be both external and internal problems. Below are brief steps to deal with the situation on your phone:
- Make sure that mobile operators are not blocking the distribution. Today Tele2, Beeline, MTS and other providers do not allow Internet transmission or charge additional money for it. Some limit speed or take other measures. All this is done to reduce the load and make more profit. To clarify this point, you should contact the operator.
- Reboot your Honor phone and the second device to which you plan to share the Internet.
- Try connecting to another device to understand the cause of the malfunction.
- Place another device closer to the smartphone if you decide to share via Bluetooth.
- Try changing the access point's band to 5 or 2.4 GHz.
- Turn off and on Internet distribution. Take a short break between these actions.
- Make sure that there is no restriction on WAN transmission in the settings in the “Data Limit” section. If installed, remove it.
- Make sure there are no more than eight devices connected to your Honor phone. This is the maximum setting.
- If the distribution is via Bluetooth, turn it off and turn it on again.
Now you know how to distribute the Internet from an Honor phone, what is required for this, and how to solve the difficulties that arise. In the comments, tell us if you managed to solve the problem, and what other tips can help if problems arise.
Features of distributing the Internet to other users
Modem mode or Internet distribution assumes that one user provides traffic from his phone to other users. This may be required when you urgently need to check information via the Internet, make a payment, check the balance of your e-wallet, etc. Not everyone uses mobile network plans that include mobile Internet. Therefore, all that remains is to connect to someone who has such access.
Accordingly, the Honor smartphone acts as an access point. But you need to take into account that such traffic on Honor and other mobile smartphones is expensive. Therefore, it is very easy to exceed the limit. If you use unlimited Internet, then the worst thing that can happen is that your smartphone will run out of charge much faster. At the same time, several methods of such distribution are available.