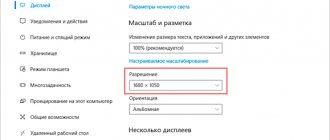Personalization is a necessary requirement to achieve a comfortable PC experience. The specificity of computer technology is that the circle of its users is practically unlimited. Likewise, there are no uniform standards in terms of the configuration of computer desks. As well as the size and resolution of the monitor and the distance to it. Everyone is free to choose what is suitable for their work. This affects the readability of information on the screen. It often happens that the default screen scale makes text or images difficult to see. This problem can also be overcome by personalizing the interface. For example, you can enlarge the screen on your computer. This will be discussed in the article.
There are several ways to scale up. Some are applicable to a specific program, website, etc., while others apply to the entire system, including images and icons. It is the user's responsibility to select the appropriate method. This article will show you methods that are suitable for common situations in which you may need to enlarge the screen on your computer.
How to enlarge the screen on a computer using the keyboard
The convenience of the method is determined by the ease of its use. Not everyone will like to resort to complex settings and do it every time. It takes much less time to remember a simple and convenient key combination. The advantage of this method is its versatility. Software developers try to provide the same combinations in the program code that are responsible for key interface elements. They also include the scale (of text, page and other components), so it is enough to remember one set of keys that can be used almost everywhere.
Hotkeys
There are two ways to quickly resize elements. Both options can enlarge the screen on a computer or enlarge the screen on a laptop, regardless of model or design.
- Keyboard only. Press the “ Ctrl + ” combination to increase the zoom by one step (depending on the program, 10% or 25%). To zoom out, press " Ctrl - ".
- Keyboard and mouse combination. This method is even simpler. In addition, it allows you to adjust the scale value more smoothly. Hold down " CTRL " and rotate the mouse wheel . Rotation up increases the size, down - decreases.
Browser options
If you don’t immediately want to use the settings listed above for the entire operating system, then browser settings will partially help solve the scaling problem. You can use the following combinations to zoom in or out on page content and the web browser interface:
- CTRL and the + and – buttons on the keyboard.
- CTRL and mouse wheel.
- Special tab “Scale” in the browser context menu.
In addition to scaling, Google Chrome, Mozilla Firefox and even Microsoft Edge provide flexible font settings.
The developers allow you to think through every nuance, starting with the display of text with and without serifs, on specific sites and in non-standard situations. Sometimes there is no other way to expand the monitor, and the settings in the browser are already enough!
Selecting the appropriate resolution in the Control Panel
The second method we will focus on is adjusting the screen resolution. The higher this parameter, the more information on the display, and, therefore, the smaller its size. The conclusion follows from this: you can enlarge the screen on your computer by reducing the resolution setting. True, there is an accompanying disadvantage: the detail and clarity of the image will decrease. This is unlikely to be a problem for users with low vision, however, if more than one person is using the PC, multiple profiles with different resolutions may be required. We will find out how to do this further.
Enlarge the screen on your computer using special tools
If you don’t expect to change the resolution settings as you use the computer, a special “Settings” section can help. You can open them by right-clicking (Right Mouse Button) on the “Start” button in Windows 10 and selecting the appropriate menu item. As for Windows 7, when you right-click on an empty space on the desktop, you can immediately go to the display settings.
Find the "Screen Resolution" item. It contains a number of standard values, including one signed as recommended. This value corresponds to the monitor resolution. To increase the scale, select a smaller value and save your changes.
Third party software
The process of changing resolution cannot be called complex and difficult to master. However, there are situations when you have to change it quite often. For example, when a computer is used by two or more people who have different scale preferences. Going into settings every time to enlarge the screen on your computer is too inconvenient.
Third-party software that can change personalization settings can help in this situation. There are many such programs, but one thing they have in common is the ability to create multiple profiles. Having installed it, you need to assign each profile its own screen resolution value and, if desired, other display settings. After that, just switch between profiles and the size will change. This is much more convenient and faster than setting everything up manually each time.
How to change page scale in Word
To change the page scale in the Word 2010 text editor, you need to go to the View
"In the "
Scale
" group, select "
Scale 100%
" and enter a percentage value or select one of the proposed options.
You can also change the information display options: One
,
Multiple pages
,
Fit to page width
.
To change the page scale in the Word 2007
, you need to go to the “
View
” tab in the “
Scale
” item:
You can also change the page scale in Word by left-clicking
to "
100%
" in the window command line:
In the " Scale"
» select the standard option:
200%
,
100%
, or
75%
:
Or specify an arbitrary value.
Standard settings are also available here, such as “ Fit to page width
", "
Fit to text width
" and "
Full page
". In the first case, the borders will always be assigned to the document. Other page zoom changes will cause the document to stretch or shrink.
To change the page scale in the Word 2003
, you need to go to the “
View
” menu and select “
Scale
” from the drop-down list:
Standard panel
» Click the “
Page Scale
” icon and select the desired option.
Here's how to quickly resize a page in Word.
Additional operating system settings
In the previous sections, we listed the main ways to change the screen scale. However, they may not always be enough. In addition, the user may not be satisfied with only a few interface elements, while the scale of others is convenient for perception. In such cases, you can move away from global settings by resorting to other tools, which will be discussed below. These are the situations:
- Scaling desktop icons
- Changing text size
- Cursor scaling
- Accessibility for low vision
Enlarge the screen on your computer by changing the size of desktop icons
Desktop icons are a perennial problem for users. There are two extremes. First, the user may be inclined to place a large number of icons on the desktop space. In this case, in order to normalize the appearance, they will need to be reduced. Secondly, if there are few icons or the PC user has vision problems, small icons may be difficult to distinguish. In all these cases, adjusting the size of the icons will come in handy. There are two methods:
- Using the context menu. Right-click – “View” and select one of the icon sizes.
- Using hotkeys. Hold "CTRL" and rotate the mouse wheel. This method allows you to resize more smoothly.
Selecting font sizes and elements
Another element that can be customized separately from the rest is text and font. There is a special item for this in “Parameters”. The setting will apply to all fonts in the system.
To find the font settings item, launch “Settings” (right-click on the “Start” button). Open the section “Home” - “Accessibility” - “Display”. At the very top there will be a subheading “Increase text size”. Below it is a sample text and a slider. By moving it, you can see how the font size will change. Having selected a convenient configuration, click on the “Apply” button at the bottom of the list. In addition to the font, you can change the size of other elements. The corresponding item is located immediately below the font scaling menu.
Cursor magnification
Another option to reduce eye strain is to increase the size of the cursor. Having opened the already familiar accessibility section, select the “Cursor and Pointer” sub-item. At the very top you can change the cursor size to any convenient one, and other functions can adjust its appearance.
Enlarge the screen on your computer by activating Magnifier
The “heavy artillery” of zooming is the screen magnifier. The tool was created specifically for people with special needs; its task is to enlarge portions of the screen beyond the available zoom parameters. There are also two ways to use this feature:
- “Settings” – “Accessibility” – “Screen Magnifier” – “On”.
- The key combination “Win +” to activate the magnifying glass and “Win ESC” to exit the mode.
When the magnifying glass is activated, the user has the ability to change the magnification scale, as well as customize the utility for themselves.
Ways to change image settings on a laptop
There are several ways to change the screen scale on a laptop computer:
- increase (decrease) display resolution;
- use the “Screen Magnifier” function;
- change information display parameters in the settings of the required application.
Which option to use depends on how and where you want to increase the screen size on your laptop.
Changing the display resolution
If you need to increase the screen resolution on your laptop, for example, to comfortably display a picture in a video game, or return to standard mode after a reset of monitor settings or a driver failure, perform the following steps:
- Place the cursor over a free part of the display and right-click or right-click on the TouchPad.
- In the list that appears, click “Screen Resolution” or “Properties”, and then the required item. It all depends on the version of Windows installed on the laptop.
- Using the slider, we set the resolution that suits you for comfortable use of your PC.
In the same settings section, you can stretch the desktop, increase the scale of the displayed text, change the screen orientation (widen or narrow it), etc.
If, after a system crash or exposure to malware, images and applications do not open in full screen, the problem may lie in the incorrect operation of the drivers for the video card. To bring the monitor’s operating mode back to normal and stretch the picture, you need to do the following:
- Update drivers and download software to the video card installed on the laptop. You can find the required software on the disk that comes with your laptop, or download it from the official website of your PC manufacturer.
- Launch the downloaded application and set the required resolution in the display settings. Here you can select full-screen mode, adjust monitor brightness, frequency and some other parameters.
Using Magnifier
Windows has a built-in tool that allows you to zoom in on the entire screen or a specific part of it for a while. This is very convenient when reading any information written in small print. This feature is called Screen Magnifier. To call it you need:
- Log in to the Control Panel on your laptop.
- Select the “Special Features” section.
- Go to the “Image Optimization” tab and check the box next to “Enable Magnifier”.
- Customize the information display mode and the image scale on the screen at your discretion.
Changing application settings
The need to change picture parameters often arises when surfing the Internet, because the small scale of some pages causes a lot of strain on your eyesight, causing your eyes to get tired quickly. Fortunately, browser developers have provided the ability to change the size of the displayed information.
To stretch a page in the Yandex browser, you need to:
- Enter the settings of this application by clicking the corresponding icon located in the upper right corner.
- Use the “+” and “-” buttons to make the image wider or narrower to your liking.
- If you need to set the full screen mode, click the button in the form of two arrows.
In the Internet browsers Mozilla and Google Chrome, the zoom and full-screen mode are set in almost the same way. When you activate the mode for displaying information on the entire screen, the top and bottom panels with all tools disappear. To return the browser window to its standard form, you must press the F11 function key on your keyboard or the Function+F11 button combination.
You can stretch an image on a laptop in almost any application using the keyboard. To do this, you need to hold down Ctrl “+”. This can also be done using the TouchPad. Simply place two fingers on the touchpad and pull them slightly in different directions.
Change screen resolution by setting the graphics adapter
Also, utilities for configuring GPUs necessarily provide the ability to manually set any resolution. You can set a truly arbitrary value, even if the monitor does not support it. But if it is higher than what the screen is designed for, then when you try to set a new resolution, an error will simply appear. And then the settings are automatically reset to factory settings.
How to change the Windows 10 screen resolution in this case?
- First you need to find out which one is supported by the monitor by contacting the manufacturer’s website or technical instructions.
- Next, open the GPU configuration utility. Go to the “Change Resolution” tab, click “Settings”.
- Click “Create custom permission.” Specify the value and also set the screen refresh rate. Click "Ok". Then select the required custom resolution from the list and click OK.
In Intel and AMD video cards, everything is done in a similar way.
How to Change Windows 10 Font Size
In the Windows 10 operating system, you can also reduce or increase the font size of some elements. Sometimes this is a good substitute for the full screen scaling described above. You can change the font size:
- Window titles
- Menu
- Message boxes
- Panel names
- Icons (font size for file names, folders and shortcuts in Explorer and on the desktop)
- Hints
The standard font size is “9”, the size can be set from 6 to 24. You can also set the font to bold.
How to open Windows 10 text size settings:
1. These settings are located in the Control Panel in the Display section. One way to open them is to press Win+X and select “Control Panel”.
2. In the window that opens, select “Hardware and Sound/Display”. Or enter the word “screen” into the search (upper right corner of the window), and then select “Screen”.
3. Next, select the necessary elements and the font size for them, then click the “Apply” button.
Among other things, this window has an option to “set custom zoom level”, where you can increase the screen zoom up to 500%, but this method is not recommended by Windows itself, as it can lead to unexpected behavior on some screens.
We figured out full screen scaling and how to reduce or increase the font size. Go ahead.
What to do if the screen becomes narrow
Now let's look at the situation in which the monitor screen has narrowed. Let's see how to get it back. As a rule, narrowing of the screen and the appearance of black bars occurs when the resolution is incorrectly set. The problem can also be caused by the lack of a video card driver, connection to the PC
second display or TV, incorrect settings of the monitor itself.
Set the correct resolution
Open Settings Screen Resolution
", as shown in the example with changing the screen orientation.
To access them, you can also use the desk.cpl shortcut in the Run window ,
which is called by the Win + R keyboard shortcut. Set the recommended resolution using the slider or simply select the appropriate preset (in Windows 10). Save your settings. You can also set the appropriate resolution from the Intel Graphics Control Panel; by the way, in this way you can eliminate the image shift on the desktop to the right or left.
Update your video card driver
The problem in question often occurs due to a failure or incorrect installation (when reinstalling Windows) of the graphics card driver. In this case, you need to download the driver from the official resource of the manufacturer of your graphics card model and install it. If you find it difficult to choose a driver, use a special driver installation and update manager that can detect hardware, for example, DriverPack Solution.
Availability of an external monitor or TV
Restoring the screen when the second display is turned off will clearly point to it as the cause of the problem. Screen resolution” setting you already know
", then open the "
Multiple displays
" item and set the desired resolution for each device manually.
Reset your monitor configuration
If none of the methods described above failed to restore normal orientation or resolution, reset the settings of the monitor itself. To do this, you need to press the hardware button " AUTO
" located on the panel of your monitor.
"Slider"
Another way to change the screen scale is based on a visual interface element called a “slider”. It can be found in the lower right corner of the application. This is a horizontal line, along the edges of which there are signs “-” and “+”. There is also a marker on it (it can be a circle or a square, for example), by moving it along a horizontal line in one direction or the other, you can enlarge or reduce the image on the display. Unlike all the previously mentioned methods, which change the scale discretely (for example, in multiples of 10 percent), in this case everything happens more smoothly: you can set any value in 1% increments. But there is also a significant drawback to this method. It only works when there is a “slider”. But it can not be found in all office applications or graphic editors.
Increase photo size in paint.net
In this program, unlike the previous one, it is possible to increase the size of the photo in centimeters. The program is free, simple, convenient and, compared to Paint, quite multifunctional. You can download it here: https://www.dotpdn.com/downloads/pdn.html The installation is simple, without any hidden surprises, so I won’t describe it.
Launch the program. Open the desired file. "File", "Open...". In the menu, click “Image” and select “Resize” from the list of commands that opens.
It’s immediately clear that there are more photo resizing settings here. Here are the promised centimeters. You can also increase the photo size in inches, but for us this is already exotic. The principle of maintaining proportions is the same as in the previous description. If you want to save, leave a checkmark; if you want to stretch or compress the photo, shoot.
What’s also good about this program is the ability to edit the resulting result. Pay attention to “Effects” in the menu. The very first line is “For photographs”, and there are several cool tools for processing.
How to improve an enlarged photo in paint.net
So, in the main menu of the program there are several tools for improving image quality. We will use them when increasing the size of the photo.
Paint.net effects to improve photo quality
- Portrait.
- Sharpness.
- Glow.
That’s why we won’t consider the “Vignette” and “Red-Eye Removal” effects. Of course, they can be used, but they have no direct relationship to improving the quality of an enlarged photo.
1.Portrait. The name speaks volumes about its purpose. If you enlarge the size of a photo that depicts a portrait of a person, then be sure to try applying this processing. Three parameters are available for configuration:
- softening,
- Illumination,
- Heat.
2.Sharpness. This processing is more suitable for landscapes, panoramic shots and screenshots from the monitor and is not suitable for people's faces. Everything is simple here. Change the Sharpening Amount parameter and watch how the image changes.
3.Glow. A good, almost universal tool for a wide variety of shots. Manage your photo settings:
- Contrast,
- Brightness,
- Radius.
Practice shows that if the frame was initially of good quality, then these tools are quite enough to correct possible little things after enlarging it.
Increase photo size in Paint
Open the built-in editor. “Start”, “Accessories - Windows”, “Paint”.
Open Paint
Open an image in the program. Click File, then Open. From the menu, select the editor command “Resize”. The Resize Settings dialog box appears. In the screenshot below there are three of them, in fact, of course, there is only one window.
In our figure, the number 1 indicates the percentage resizing setting. The simplest option. Since the “Keep proportions” checkbox is checked, you just need to change one value, the second will change automatically.
Under number 2, the photo size increase setting is switched to pixels. The proportions are also preserved, so no matter if you change the width or height, the second size will change in proportion to the first.
In the last example, number 3, the “Keep proportions” checkbox is unchecked. Therefore, we increased the vertical size of the photo to 600 pixels, and the horizontal size remained the same - 1200. It is clear that in this case, when we click “OK”, the image will be slightly elongated upward
Save the image "File", "Save As". In this case, the original file will remain safe and sound.
If you chose the wrong size to enlarge your photo, don’t worry. You can cancel any action in Paint using the arrow located at the top of the program menu. There are two of them, actually. Left is a step back, right is a step forward.
Paint, undo arrow
Method two: using the keyboard
Many users resort to the following method, which involves using the keyboard. The method is considered the easiest, since you can reduce or change the screen instantly - you just need to remember the key combination.
Pressing Ctrl and “+” simultaneously increases the display by 10%, and Ctrl and “-” decreases it by the same amount. Use the key combination until you are satisfied with the result. The combination Ctrl + 0 will return the original display size. Now you know that adjusting your monitor screen using the keyboard is easy.
Another way is to use the menu
Most modern applications have a special menu item that allows you to either zoom in or out of the screen. Here the first caveat immediately arises, which is that not every application product has such an option. For office packages and graphic editors, the usage algorithm is as follows:
In the main menu we find the “View” item.
In the list that appears, select “Scale”.
The zoom window will open. Unlike the two previous methods, in this case you can set only those values that are provided by the developers.
But for browsers the order is a little different:
In the main menu of the Internet viewer we find the “Scale” item.
Next to it there will be numbers that can be changed in increments of 10.
The “Scale” menu item is not always clearly defined. In some browsers, for example in a software product from Yandex, there is just a number, and you need to guess that this is the image scale.
Three facts you might not know about photo enlargement.
- It’s a fact and it’s the answer to the most common question: “How to increase the size of a photo without losing quality?” In the Paint and paint.net programs, you can safely increase the image size by 2 - 3 times without loss of quality noticeable to the eye.
- Fact. Processing photos on a computer gives better quality results than online services. Because online services, when uploading a photo, compress it in order to speed up processing and reduce the load on their resources.
- Fact. When the size of a photograph increases, for example, by 3 times, its “weight” can increase by 4-5 times. The dependence here is nonlinear.
How to change the size of Windows icons and shortcuts
It's even easier to increase or decrease the size of icons (folders, files, and shortcuts) in Explorer and on the desktop. Here are two convenient ways:
1. Hold down the Ctrl key and scroll the mouse wheel.
2. The second method is to select one of the standard icon sizes. Just right-click on a free part of the desktop or folder and in the menu that appears, click “View”, then click on the desired icon size. For example:
- Huge icons (there is no such option on the desktop)
- Large
- Regular
- Small
Using a combination of keyboard and mouse
How can I reduce the screen scale in another way? This can be done using the mouse and keyboard. This option is universal and works in almost all applications today. The order of its execution is as follows:
Hold down the “Ctrl” key on the keyboard. It's on the bottom row of text keys next to Alt and Shift.
If you need to enlarge the image, turn the wheel on the manipulator away from you. To achieve the opposite effect, change the direction of scrolling rotation to the opposite.
As noted earlier, this is a universal method and works fine in most modern applications. Its only drawback is that the mouse must have a scroll wheel (also called scrolling). But now it is difficult to find a manipulator that does not have this additional element. As a result, most users should not have problems with this method.
Finally, it is worth noting that this method can be used on a laptop even when there is no mouse connected to it. You just need to hold down the same “Ctrl” button and the touchpad scroll bar. If you swipe it from top to bottom, the image on the screen will become smaller. But to get the opposite result, just change the direction, and the scale on the display will increase.