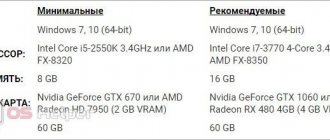Hi all! Today we will talk about the problem when the laptop does not turn off through the Start menu. Moreover, there may be several associated symptoms:
- When I click the Shutdown button, nothing happens.
- The laptop does not turn off or reboot, and the process itself hangs indefinitely.
- The screen goes blank, but the fans and some lights continue to light.
And now briefly about the reasons:
- Viruses, as well as malfunctioning of some programs.
- A breakdown in the system.
- Problem with drivers.
- BIOS hangs.
- Iron.
NOTE! If you urgently need to turn off your laptop, but don’t have time to figure it out, then you just need to hold down the power button until the device turns off. This method will shut down your computer in an emergency, but using it frequently is not recommended.
I will tell you in detail below in the article what to do next and how to turn off the laptop. If you have any difficulties, you notice a mistake, or I didn’t complete something, write about it in the comments.
Software problems turning off the laptop
If, when trying to finish work, the PC starts to freeze, makes noise, turns black, but the screen functions, this is a sign of a problem.
Three common problems that slow down shutdown:
- malfunction of software packages,
- breakdowns of individual services,
- virus infection.
To determine the problem, you need to enter the log that displays the stability of the operation. In versions 7, 8 and 10 of Windows, find the “Support Center” (3 paths are indicated in the table below), go to maintenance and click on the journal link.
| Via Control Panel | Through search | Via "Run" |
| Open the Start panel | Go to search on the taskbar | Press Win + R |
| Scroll to the "Utilities" section and find "Control Panel" | Enter the word “Stability” | Enter the command pefmon /rel |
| Go to the “System and Security” section, select “Check computer status” | Click on “View Log” | Confirm entry |
| Select the “Maintenance” block and “View stability log” | — | |
In the magazine you can select the date, month, year and view the reports. You can see a detailed description of the error by clicking on it. So, the user will have the opportunity to understand the reasons.
What to do if the computer does not turn off due to software violations? The following steps will help:
- Remove the program that appears in the log from startup or deactivate the service that caused the error. Reboot the device. If it doesn't work, try a clean boot. Calling the “Run” menu, type the text msconfig, press Enter, and go to “General”. There you will check the loading of system services and find the program that is not displayed by the OS.
- Launch antivirus. Virus software often affects the stability of a laptop.
- Update the operating system. This can be done through the support center.
No result? It's worth checking the hardware.
Read: What to do if the laptop does not turn on: 6 main situations and ways out of them
We carry out step-by-step diagnostics and fix the problem
Checking and adjusting power settings
Statistically, most problems with turning off a laptop are related to power settings, so we’ll start there. So, open “Power and Sleep Options” by clicking on the battery icon in the system tray or by going to the “Power Options” section of the Control Panel. Click in the navigation menu (on the left) “Power button actions.”
Make sure that the list of instructions for pressing the buttons and closing the lid does not select “Turn off display” or “No action required.”
If Shutdown, Hibernation, or Sleep is set and your laptop still won't shut down completely, try turning off Fast Startup, Sleep, and Hibernate one by one in the shutdown options list.
If there is no result, return to the beginning of the “Power Options” section and click “Power plan settings” opposite the active item.
Next, click “Change advanced power settings.” In the list of the window that opens, expand “USB Settings” and allow temporary disabling of USB ports.
The last operation can be done through the device manager, in the properties of each USB controller, but this is faster.
Test run in safe mode
Starting the computer in safe mode will help you check whether software errors, viruses, and most of the drivers are involved in the problem. It loads only the main components of the operating system. Programs that start working with the OS and viruses are inactive in this mode.
To enter safe mode:
- On Windows 8-10: Click the Restart button in the Start menu (in the Settings section of the Charms bar or on the Start screen) while holding down the Shift key. On the “Select Action” screen that opens after the restart, click “Diagnostics”. Next, click on “Advanced Options” and “Boot Options.” From the list of recents, select “Enable Safe Mode.”
- On Windows XP, Vista and 7: reboot, before starting the next OS startup, press the F8 key and select “Safe Mode” from the menu.
If the laptop turns off normally in safe mode, the reason lies in the components that do not work in it.
What to do
- Scan your system with an antivirus.
- Boot into normal mode, open the “Startup” tab in the task manager (in Windows XP and 7, startup is located in the Msconfig utility), disable programs one by one, restarting the computer each time and checking if the problem is resolved.
- Reinstall device drivers. Particular attention is paid to Intel drivers, as one of the most common culprits of failure, in particular, the Intel Management Engine Interface. Along with reinstalling this driver, it is recommended to uninstall the Intel Rapid Storage Technology utility (if available).
System stability assessment
If after finishing work in safe mode the laptop still does not turn off, the source of the problem is probably in the OS itself or in the hardware. The system stability monitor can give you a hint.
To launch the monitor, go to the “System and Security” section of the control panel, open “Security and Maintenance”, expand the “Maintenance” tab and click “Show stability log”.
The monitor window displays events that affect Windows stability. Click the date when the problem occurred and view the list of errors. In some cases, the system directly indicates what their source was. In my example this is equipment.
What to do
- Click “Search for a solution” next to the error message and follow the instructions to resolve it.
If the system does not offer anything specific or does not indicate the source of the problem, you will have to call on the event log to help.
Event log analysis
The Windows Event Log, among other things, collects information about the computer's performance during the shutdown process. If shutdown takes longer than expected, an error entry appears in the log indicating the cause—specific application, service, driver, etc.
The most convenient way to open the event log is by searching:
The section where the necessary data is stored is located in the list “Application and service logs” - “Microsoft” - “Windows” - “Diagnostic-Performance” - “Running”. The middle part of the window displays all events belonging to this category. We are interested in the category “Performance monitoring during shutdown” (all event codes starting from 200).
Search this list for information about errors and critical events. A single click on a line shows error information at the bottom of the list. To view it in a separate window, double-click on the line.
What to do next
The identified source of the problem should be eliminated if possible. If this is an application, remove it from the startup list or uninstall it. If the service is disabled (except for those critical for the operation of the computer). If the driver is a driver, reinstall or disable the associated hardware in Device Manager.
Other ways to resolve Windows errors
- If a failure occurs after updating the operating system, installing or uninstalling software, treating viruses, cleaning the registry and other similar operations, roll back to a restore point. Press Windows + R on your keyboard (to launch the Run utility), enter the command rsrtui in the Open field and click OK - this will launch the System Restore utility. Select a checkpoint that was created before the problem occurred and follow the program's instructions.
- A failure that occurs due to damage to system files is resolved by the sfc.exe utility utility. To run it, open a command prompt (as an administrator), enter the instruction sfc /scannow, press Enter and wait until the scan and recovery are completed.
- Problems with Windows 10 that cannot be fixed by any of the described methods are often resolved by the Microsoft MediaCreationTool utility (download by clicking on the “Download tool now” button, run it, select the “Update this PC now” option and follow further instructions). Its work lasts 40-60 minutes, it may seem to you that the system is being installed again, but after finishing all your files and settings will remain in place. However, in 2 cases MediaCreationTool will not help you: if the laptop is not connected to the Internet and if the shutdown problem is not related to the operating system.
Resetting BIOS Settings
If all attempts are exhausted and the laptop still does not turn off, this is the last thing you can do at home. But provided that:
- the car is not under warranty;
- you have the skills to disassemble and reassemble a laptop.
The essence of the method is to briefly remove the CMOS memory power supply - a small round battery on the motherboard (or several batteries in one casing). The difficulty is that the battery can be located anywhere - sometimes, to get to it, you need to completely disassemble the device. On some models the battery is soldered, but more often it is connected through a connector or installed in a socket, as in the picture.
Before the procedure, do not forget to completely disconnect the laptop. After 15-30 minutes, replace the battery, turn on the device and check if the problem is solved. If yes, I congratulate you. If not, the problem is probably more serious than it seemed and requires diagnostics at a service center. But this, fortunately, does not happen often.
Computer shutdown hardware problems
If the solutions above do not help, the problem may be due to a hardware failure. These include problems with drivers or BIOS.
If the laptop does not turn off after numerous reboots, updates, and the antivirus is silent, it is worth remembering how the PC was used in recent weeks. Errors may occur after connecting new equipment (printers, monitors), installing drivers, software, or updating old hardware.
And if you suspect that the computer does not want to turn off due to hardware problems, you need to do the following:
- Think about the equipment connected a few days ago. Perhaps some problems and difficulties arose during connection or operation.
- Update Bios. It regulates the on-off process.
Identifying hardware problems is simple:
- you need to turn off the connected devices - if possible;
- make sure the drivers are installed and working correctly;
- Disable connected devices and recently installed parts through Device Manager.
Having entered the device manager, you need to view the used equipment installed on the PC in the form of a hierarchical list.
You can go to the manager in Win10 like this:
| Via keyboard | Via the Start menu | Via "Run" |
| Press Win + X on your keyboard | Right-click on “Start” | Press the combination Win + R |
| Open "Device Manager" in the menu | Enter “devmgmt.msc” | |
| — | Confirm selection | |
It is worth looking at the list that will appear in the window. Problems are indicated by a yellow triangle with an exclamation mark in the center. Once you find a component with a similar sign, you need to click on it and check its status through the “General” tab and the “Device Status” section. Statuses vary, so it is advisable to outline a plan for further action, guided by the condition of the equipment.
Updating, rolling back or installing drivers helps (you can see information about them in the tab of the same name). Sometimes you have to turn off the device that is preventing the laptop from turning off.
To do this, find the equipment in the list and click on it twice. Select the disable option from the drop-down menu. After clicking “yes,” the equipment will turn off and will not resume operation until turned on using this menu.
To quickly determine the factors why the laptop does not turn off, use the download log. This section displays information about the current status of installed drivers. Before starting to load the OS, press F8 to get options for additional boot options. Then they find a sub-item in which the download log is kept.
In Windows, after sorting the folders or using the search, run ntbtlog.txt and look at the list that opens. If “did not load” is noticed next to the driver, the system signals that it is not working. Correct the situation through the device manager using the above method.
If the situation has not changed, you should reload the BIOS settings or update it. The latter can be easily done by logging into the motherboard manufacturer’s website.
Interesting article: How to clean your laptop keyboard from dust and dirt yourself at home? 3 effective ways
How does it manifest itself?
When we say “the laptop won’t turn off,” we most often mean one of two things:
- Windows does not shut down - does not respond to the shutdown command through the Start menu. Or the shutdown process continues indefinitely until the user turns off the computer by pressing the power button.
- The system shuts down as expected, but the machine remains turned on - the screen goes blank and the processor cooling fan continues to spin. Sometimes the indicators (power, wi-fi and others) remain on. Closing the lid and pressing the power button for 4 seconds does nothing; the laptop can only be turned off by disconnecting the power supplies.
Changing the power settings of laptop devices
This method is effective for laptops, but can also help computer owners. They remember it first of all when they have problems turning it off.
To change settings, enter the device manager in any of the 3 ways described above.
In the device manager, you need to open the “USB Controllers” item and look for the sections: “Root USB con. One of them may be missing or duplicated several times.
The further algorithm of actions is as follows:
- Use the mouse to open the “Properties” menu;
- Find the item provided for power management;
- Disable the “Allow the computer to turn off this device to save power” checkbox.
Now click OK. This cannot be called an absolutely effective panacea. But at the same time, such manipulations in many cases help to finally turn off the PC. You should be prepared for a possible slight decrease in the period of operation in offline mode (without connecting to electricity).
Useful article: Laptop does not charge: 5 main reasons and more than 10 solutions
What key combination can you use to turn on your laptop?
3. In order to turn on the computer only with a certain button, you need to go to the same item and instead of “Any key” select “Hot Key”. After this, the keyboard shortcuts “Ctrl” - “F1” will appear. Now, in the menu that opens, select a convenient keyboard shortcut (Ctrl+F2...
Interesting materials:
How to install an application on an Android SD card? How to install an application on a smart console? How to install an application using a barcode? How to install SwiftKey app on iPhone? How to install apps on iPhone 4? How to install printer browser? How to install Canon mg3640 printer? How to install a canon pixma mg3640 printer? How to install a printer via USB? How to install a printer and scanner?
Programs and services that prevent your computer from shutting down
Background programs can interfere with permanent shutdown. They often work in the background—you can’t see the open window, but the system is working on them. And the activity of some services prevents the PC from being turned off. You need to take self-disabling seriously and understand in advance the names of the processes and the options for which they are responsible.
By clicking on the My Computer shortcut, you find yourself in Management. Then, through Services and Applications, go to Services. A list of software running in the background will appear. You need to look through it and identify the services that need to be turned off. These include:
- Skype. It is not always used around the clock, but it often greatly slows down work processes, including timely shutdown.
- Torrent. Users rarely download and distribute files constantly. Torrent operation is required only for its intended purpose.
- Supporting software, firewalls.
- Games - sometimes the background update of the game does not allow you to turn off the computer until the system has completely updated the game.
- Bluetooth - there is no need for it to work around the clock.
- Faxes, remote registries.
To disable the software, just double-click on it. In the window that opens, change autorun to Disabled. This process is required for every program.
Names that are unknown to the user may appear in the list. It is worth using search engines in advance and understanding the purpose of each service. This makes it easier to identify background programs that require deactivation. If you don’t have the time and energy to get acquainted with each program, they disable only those that they once installed themselves. They are unlikely to be part of the system, and disabling them will not “break” Windu.
Workhorses: Laptop for a designer: top 5 devices “in style”
In what cases should you restart your computer?
Shouldn't be ignored
prompts appearing on the screen to restart your computer. If the program you are working with or the operating system thinks it needs a reboot, follow this procedure.
On the other hand, the recommendation that appears to restart the PC does not mean at all that this operation needs to be done right this second, interrupting the current work. This event can be postponed for a few minutes, during which you can safely close active windows and save the necessary documents. But if you postpone the reboot, don’t forget about it completely.
If you are prompted to restart after installing a new program, you should not run this program until you have restarted your PC. Otherwise, you will simply make the installed program inoperable, which will require you to remove it and reinstall it.
Disabling Windows Fast Startup
Windows Corporation has provided a quick enable feature for users. In any version of Windows currently in use (from the old, proven XP to modern 10) you can enable hibernation or sleep mode. From the outside, the computer looks like it is turned off, but in reality the hard drive continues to work, eating up the device’s energy.
And sometimes the PC crashes - instead of completely shutting down, the device goes into sleep mode. There are two ways to disable hibernation in Win10: through the command line or through Windows options. The first method, although it seems complicated, is in reality simple and understandable even to a beginner.
You can run the line itself in 2 ways. Via search or directly in the Start menu.
| Method 1 | Method 2 |
| Search for “Command Line” | Go to the “Start” menu and go to the “System” block |
| Right-click on the application icon and select “Run as administrator” | |
Going to the application, you need to enter the command “ powercfg -h off ” and confirm your decision by pressing the Enter button. If you need to return to sleep mode, just enter powercfg -h on.
But the method through “Options” is a real Win10 exclusive. However, there are several options here:
| Via RMB | Through gear | By scrolling | Key combination |
| Right-click on “Start” | Go to “Start” | Press Win + I at the same time | |
| Select “Options” from the drop-down menu | Click on the gear icon on the left | Scroll until you reach the letter “P” and “Options.” Click on “Parameters” | — |
The procedure then looks like this:
- Select the “System” block.
- Go to "Power and sleep mode".
- Find "Advanced power options".
- Select “Set sleep mode settings.”
- Click "Change advanced power settings."
- Select "Sleep".
- Go to “Hibernate after” and set everything to “Never”.
Important to know: How to disable Windows 10 update: 5 targeted “musts”
Let's localize the problem
Software
Problems with programs and virus infections manifest themselves in the first type - the inability to shut down Windows. This option is likely in cases where the problem arose after installing new software or is accompanied by symptoms of the presence of viruses (unknown processes in the task manager, lags, pop-up advertising windows, etc.).
Drivers and system
Errors in drivers and the OS itself manifest themselves both in the endless shutdown of Windows and in the fact that the laptop continues to work when the lid is closed and the Power button is pressed. The reason is most likely this if the problem was preceded by one of the following events:
- Reinstalling the operating system (the failure occurs only in the new OS, but the old one turned off the laptop normally).
- Updating the operating system (installing current updates, upgrading to Windows 10).
- Updating or installing new drivers.
- Change your computer's power settings.
However, operating system and driver errors can occur for no apparent reason.
Iron
Hardware failure is usually accompanied by other symptoms. For example, an endless shutdown of Windows, which occurs due to incorrect operation of the hard drive, manifests itself in slow loading, lags while using the laptop, and errors, including blue screens of death (BSoD). RAM defects also manifest themselves as BSoDs, problems when copying and moving files, errors in launching programs, etc.
The “clinic” of hardware problems is very diverse and also often does not have obvious cause-and-effect relationships.
BIOS
BIOS errors can occur due to the exhaustion of the CMOS battery life (on laptops older than 4-5 years), incorrect installation of an update, or damage to the chip where the firmware is stored. They manifest themselves in the fact that the machine does not turn off completely when you press the power button, does not reboot, and does not go to sleep.
If you tried to fix the problem by reinstalling the operating system, but this did not help (provided that you installed the correct distribution and tested drivers), then the reason lies in a hardware malfunction or a BIOS failure.
Editing the BootExecute parameter in the registry
This registry value contains commands that the dispatcher or Smss.exe is responsible for before loading utility programs. It is able to influence the on/off process. A failure that occurs in it scans drive C in a circle, even if this has been done before.
To edit, enter the Windows registries. Wherever the BootExecute value is specified, you must specify autocheck autochk*. Enter several sections and do this for each one.
Sometimes this option is set by default, but auto scanning of drive C starts anyway. Then BootExecute can be easily removed.
Let's break it down brick by brick: How to delete a Microsoft account: a guide in 3 sections
Crashes due to garbage
It is not difficult to understand why the laptop does not turn off in the usual way when the hard drive is full. The less free space remains on local disks, the more difficult it is for the system to work. It must process a lot of data and as a result various slowdowns occur and the OS response deteriorates significantly. This is especially noticeable if there is little space left on the system drive (usually C). It is obvious that unnecessary information affects the operation of the OS, and it is also clear that it was collected over a long period of time. There is a recommendation from experienced users that applies to all versions of the operating system, be it the new Windows 10 or the old Windows 7 - you should reinstall the system every six months. It doesn’t matter how it works – stable or not. Reinstalling the OS allows you to return all files to functionality, get rid of unnecessary files, and clean the registry. If for some reason you cannot reinstall the operating system, then you should use PC cleaning software; CCleaner is an excellent example. The second option is to roll back the OS to a working version. Starting with Windows 8, the function of rolling back to factory settings with or without saving user data has appeared, as well as the ability to select the local drive that will be affected by this restoration. Using this function, it is easy to get a clean OS, just like after reinstalling, but without the extra hassle. Equipment from the Lenovo and Acer brands have proprietary software for similar purposes, you can use it.
Changing USB power settings
Owners of netbooks and laptops are often faced with the need for such manipulation. In portable devices, the option of selective deactivation of devices is activated in case of connecting a huge number of consuming gadgets to the PC. These include smartphone chargers and card readers. As a result, one of the gadgets may turn off on its own, and the rest may slow down the shutdown.
If the laptop does not turn off, the following may help:
- enter device manager,
- launch USB root hub,
- then power management,
- you need to uncheck the permission to turn off the device to save energy,
- exit the dispatcher.
All that remains is to restart the PC.
It would also be a good idea to visit the settings section for running your computer on battery power. To do this, go to the control panel, then to equipment and sound. Find Power Options and on the left click on Create a power plan.
After changing the standard settings, enter additional power settings. In the window that appears, to change parameters, go to USB Settings. There you can turn off the port for a while. If the device is no longer needed, you can deactivate the USB functionality - there is no need for them. The main thing is to set permissions for battery operation.
Educational program: How to flip the screen on a laptop or desktop computer? – 3 methods
Laptop won't turn off via startup
Very often a situation arises when the user did everything correctly, tried to exit the system through the Start button menu, but the system froze. In this case, it is necessary to monitor the stability system.
With the left mouse button, activate the “Start” application, then “control panel”, now select “Support Center”. After which we need the “maintenance” tab and the “system monitor” itself.
In this section, it is even intuitively clear where exactly to remove the checkmarks, especially since when you hover the cursor, help will be displayed on what this or that item is for. After these steps, we try to complete the job again.