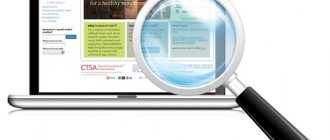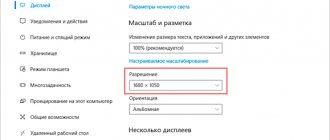Самый легкий
Сначала стоит представить простой и быстрый алгоритм смены разрешения экрана на компьютере или ноутбуке. Для этого необходимо задействовать клавиатуру и ее дополнительную панель Numpad (не все периферийные устройства данного типа обладают этим элементом). Чтобы изменить размер экрана монитора данным способом, выполните следующую простую инструкцию:
- Зажмите клавишу Ctrl.
- Не отпуская ее, кликайте по кнопке «+», располагающейся на панели Numpad. Данная комбинация позволит выполнить увеличение масштаба монитора.
- Используя тот же вариант, только с «-» вместо «+», вы получите уменьшение всех элементов, которые отображаются на экране.
Клавиши F1-12 для подключения внешнего монитора
Далее, чтобы увеличить экран на ноутбуке необходимо сделать переключение. Это важно для перемещения картинки с экрана ноутбука на внешний монитор. Чтобы не мучиться с этим в настройках — есть специально предусмотренные функциональные кнопки.
Обычно разработчик дизайна оставляет на каждой кнопке соответствующий рисунок. Например, дополнительная система охлаждения включается клавишей с изображением вентилятора, а активация авиарежима осуществляется с помощью клавиши с рисунком самолета. На функциональных кнопках нужно искать клавишу с экранами, проекторами или мониторами. Срабатывают функциональные кнопки только вместе с нажатием на кнопку «Fn» (в самом нижнем ряду клавиатуры).
Как выглядит именно эта кнопка — зависит от разработчика лэптопа, но некоторые производители отличаются стабильностью в этом вопросе:
- Asus – F9.
- HP – F7.
- MSI – F10.
- Acer – F9.
- Lenovo – F6.
Как переключить картинку с помощью клавиатуры — мы разобрались, а вот если нет на устройстве подходящей функциональной клавиши?
Использование специального программного обеспечения
Следующий вариант того, как изменить размер экрана на Windows 10. Теперь необходимо будет воспользоваться специальной утилитой видеокарты. В конкретной ситуации это будет «Панель управления Nvidia». Она устанавливается вместе с драйверами для видеоадаптеров. Но иногда по различным причинам может оказаться удалена.
А потому, перед тем как приступить к процессу изменения разрешения, необходимо проверить ее наличие на компьютере:
- кликните правой кнопкой мыши по рандомному месту на рабочем столе;
- изучите открывшийся список.
Если среди всех вариантов отсутствует строка под именем необходимой утилиты, то вам нужно выполнить переустановку специального программного обеспечения. Для этого просто скачайте с сайта производителя установщик, предварительно указав параметры вашей видеокарты, и заново установите его. Вместе с ним появится и сама панель.
Теперь можно перейти к тому, как изменить размер экрана на компьютере, используя данную утилиту. Чтобы выполнить операцию, следуйте приведенному алгоритму действий:
- в любом месте рабочего стола вызовите контекстное меню, кликнув правой кнопкой компьютерной мышки;
- среди списка найдите строку под именем «Панель управления Nv >
- самым первым пунктом как раз и будет изменение разрешения;
- теперь вам просто необходимо указать дисплей, к которому будут применены изменения, и далее установить необходимые показатели.
Рассмотрим более сложный способ того, как изменить размер экрана на компьютере.
Разрешение экрана 1920×1080. Настройки экрана
В современном мире все стремительно меняется. Фотоаппараты всех моделей, от самых дешевых «мыльниц» до профессиональных «зеркалок», умеют снимать видеоролики качества HD. Такое видео возможно и для дорогих моделей мобильных телефонов. Стандарты DVD-видео остались в прошлом.
Киностудии снимают новые зрелищные фильмы с недоступными ранее эффектами. Растут и требования, предъявляемые к стандартам видео- и телеаппаратуры. Зрителям нужны фильмы, снятые в более качественном изображении, – им хочется просматривать их на широких экранах, а не только на компьютерном мониторе.
Что такое разрешение экрана телевизора 1920×1080
Разрешением экрана называется то, что влияет на четкость изображения. Это качество картинок и текстовых сообщений. Единица измерения разрешения — пиксель. Пиксели отвечают за формирование изображения на экране. Сегодня, приобретая телевизор с плазменным или жидкокристаллическим экраном, вы наверняка столкнетесь с термином Full HD – 1920×1080, о котором вам обязательно скажет продавец.
Эти телевизоры сейчас есть в каждом крупном магазине, они приемлемы по цене, именно их сейчас ищут покупатели. Если вы ответите, что вам неизвестен этот термин, продавец добавит, что этот знак — лучшая рекомендация для телевизора, а разрешение 1920×1080 – показатель высокого качества изображения.
Как выбрать телевизор
Когда вы совершаете выбор телевизора, то уделите внимание размеру экрана. Экраны измеряются в дюймах. Один дюйм — это около двух с половиной сантиметров. Но мониторы с большим экраном требовательны к видеокарте. То есть если у вас старый компьютер, а вы купили современный монитор двадцать четыре дюйма по диагонали, то ждите, что ваш железный конь будет слегка тормозить.
Бюджетные мониторы 18-19 дюймов хороши только своей ценой. А для тех, кто любит батальные сцены на большом экране, подойдут мониторы с 27 дюймами по диагонали.
Кое-кто сейчас удивляется, почему современные мониторы такие узкие и вытянутые. Этому есть объяснение. Для современных фильмов есть стандарты съемочного формата. Они и снимаются такими, с вытянутым и узким изображением. Если вы будете смотреть новый фильм или играть в современную игру на старом мониторе квадратной формы, то картинка будет маленькой, а это не каждому понравится.
FullHD или HD Ready
На упаковочных коробках телевизоров, кроме надписей FullHD, часто встречаются другие надписи – HD Ready.
В чем же разница?
Европейская ассоциация телекоммуникационных технологий и систем информации в 2005 году приняла стандарты для новых моделей телевизоров, которые будут отображать видео с высокими качественными параметрами. Они разделились на две категории: HD Ready и FullHD.
HD Ready поддерживает минимальное разрешение для этого класса – 720 строк, а FullHD, где разрешение экрана 1920×1080, способен осилить видео с 1080 строками.
Это название подхватила японская , когда в 2007 году назвала брендом FullHD ряд своих товаров. Так же стали называть свои товары и другие компании в этом сегменте рынка.
Поэтому большинство продающихся в наше время жидкокристаллических и плазменных телевизионных приемников класса FullHD (переводится с английского как «полное разрешение экрана 1920×1080″) имеют соотношение сторон экрана 16 на 9 и поддерживают видеоролики с 1080 строками изображения. Такие изображения по качеству выгодно отличаются от простого DVD, они более четкие и качественные.
Так что же такое разрешение экрана, как влияют настройки экрана на картинку, которую мы видим на мониторе?
Экран телевизора, каким бы он ни был, плазменным или на жидких кристаллах, – это матрица, которая состоит из пикселей, располагающихся по горизонтали и вертикали экрана. Их количество и называется разрешением матрицы. Разрешение экрана бывает многих типов, но самые известные – это 1024×768, 1366×768 и множество других.
Виды телевизионных сигналов
Самое высокое разрешение сейчас – это Full HD – 1920×1080.
У телевизионных сигналов также имеется разрешение, которое пока не пришло к общему стандарту во всем мире. В США, например, сигнал аналогового типа называется NTSC (с разрешением 640 на 480 пикселей). В европейских странах используют PAL-сигналы и SECAM-сигналы с разрешением 720 на 576 пикселей.
Сигнал может отличаться также по частоте кадров: пятьдесят или шестьдесят герц.
В каждом современном телевизоре существует процессор, который преобразовывает поступающие сигналы до того стандарта, которому соответствует матрица телевизора. Если бы поступающий сигнал и матрица были с одним стандартным разрешением по пикселям, то изображение сразу бы получалось четким и качественным. Но, так как стандарты сигналов разные по видам, параметрам и матрицам, телевизор должен самостоятельно преобразовывать сигнал, чтобы показывать четкое изображение.
Прогрессивная и чересстрочная развертка
Диапазон, в котором вещают телеканалы, небольшой. Места для всех желающих не хватает. Передаваемое каналом изображение может формироваться двумя способами. Прогрессивный, отображающий все кадры полностью (где линии – четные и нечетные — идут одна за другой), и чересстрочный.
Для экономии места в эфире была придумана развертка, уменьшающая частоту кадров в два раза. Ее и назвали чересстрочной. Сначала в нечетных строках передают первую половину кадра, потом в четных – вторую. Чересстрочная развертка выглядела бы смазанной, если бы не было придумано действие, возвращающее качество изображения.
Для того чтобы объяснить способ, формирующий изображение, после цифры количества строк пишут начальную английскую: «р» или «i». Для примера: разрешение 1920 х 1080p говорит о том, что картинка была сформирована прогрессивным способом. А маркировка 720i будет обозначать, что в видео 720 строчек. И буква i обозначает метод interlaced – чересстрочный. Для того чтобы обозначить формат, указывают посекундную величину кадров. Когда пишут 1080p30, то это обозначает, что в этом ролике тридцать кадров, пробегающих за секунду. Чем больше количество кадров, тем лучше и более подробной выглядит картинка.
Требования к Full HD
Телевизоры последних поколений выводят изображения обоих видов развертки. Таким образом, разрешение экрана 1920х1080 и соотношение 16:9 сторон должны присутствовать у Full HD-телевизора. Это стандартные требования для этого типа к отображению поступающего видеосигнала.
Следовательно, разрешение 1920×1080 будет значить, что телевизор имеет 1920 горизонтальных точек и 1080 вертикальных. Такие телевизоры будут ловить сигналы высокого качества, принятые в мире (стандарты HDTV).
«Триколор ТВ», являющийся коммерческим оператором ТВ, с 2012 года предлагает пакет, который включает двадцать пять каналов HD-качества. Когда-то такие каналы, возможно, будут бесплатными для всех.
Если у вас проблемы с монитором, нечеткий шрифт или изображение, нужно понимать, что это изменяется в связи с величиной разрешения. Скажем, когда выставлена большая величина разрешения, допустим, 1920×1080, то предметы будут четкими. И на мониторе их уместится большее количество. А при низкой величине разрешения, скажем 800 на 600, на мониторе объектов поместится поменьше, но они будут смотреться крупнее.
Но это не значит, что вы можете выставить понравившееся вам разрешение экрана 1920×1080. Оно может не поддерживаться вашей моделью монитора или телевизора. ЭЛТ-мониторы поддерживают разрешение 1024 на 768 пикселей или 800 на 600 и подходят ко всем типам. Жидкокристаллические мониторы и экраны ноутбуков поддерживают высокое разрешение. И работают с тем видом, которое подходит только для их модели.
Монитор большого размера соответствует такому же большому разрешению. При нем повышена четкость и уменьшен размер изображения.
Как регулировать разрешение монитора в windows 7
Для этого нужно войти в меню «Пуск», потом подняться в «Панель управления», после чего перейти на «Оформление» и «Персонализацию». Потом – в «Настройку разрешения» монитора. Теперь раскройте список возле надписи «Разрешение», при помощи бегунка выставьте необходимое вам разрешение, потом надавите кнопку «Применить настройки экрана».
В конце нажмите «Сохранить настройки разрешения экрана».
Поздние модели мониторов, на жидких кристаллах, работают с собственным разрешением. Его не нужно настраивать – оно уже рекомендовано для этого типа. Такие мониторы делятся на два вида: с широким экраном и соотношением 16:9 и 16:10 и стандартные с отношением 4:3. Если их сравнить, то у широкоэкранного большая ширина и разрешение по горизонту.
Если вам не известно разрешение монитора, то его узнают из справочника, на сайте производителя или по EDID.
Что такое EDID
Существует стандарт данных, в котором указана информация о мониторе и его параметрах, о том, где он произведен, его разрешении, размере, характеристиках цветового качества и так далее.
Если не получается узнать по EDID, то как сделать разрешение экрана
Что же делать, если при подключении телеприемника с большим экраном изображение не помещается и выглядит отрезанным по краям? Для решения проблемы нужно обновить драйверы видеокарты вашего компьютера. После этого указать в настройке компьютера вашу модель как базовый, или основной монитор. Потом нужно убедиться в подключении телевизора к компьютеру цифровым соединением, а также в том, что на него нет ограничений.
Установите программу Moninfo EDID (она есть в интернете). После этого уточните в ней разрешение вашего телевизора. Если оно поддерживается – это хорошо. Если нет, тогда придется редактировать EDID и задавать разрешение самостоятельно.
Если изображение не уместилось
Чтобы справиться с этой проблемой, нужно выключить в телевизионном приемнике опцию Overscan.
Если это компьютер, то нужно после обязательного обновления драйверов видеокарты кликнуть правой кнопкой мыши на рабочем столе. Если у вас видеокарта GeForce, то после этого заходите в настройки программы NVIDIA. Если у вас стоит видеокарта Radeon, то заходите в программу Catalyst Control Center. Потом регулируйте параметры бегунком в настройках «рабочего стола» до необходимого значения.
Как отрегулировать разрешение
Сначала нужно отключить EDID.
Затем установить разрешение 1920×1080 в свойствах экрана.
Произвести переустановку драйвера видеокарты (удалить старый драйвер).
Если предыдущие меры не помогли, попробуйте переустановить систему «Виндовс».
Хочется надеяться, что после этой информации, вопросы о том, как поставить разрешение экрана 1920×1080, будет решить проще.
fb.ru
Работа с панелью управления
Это достаточно сложный способ. Но в то же время он будет весьма понятен даже начинающим пользователям компьютера. Чтобы его выполнить, просто следуйте приведенному далее алгоритму:
- используя строку поиска, найдите стандартное приложение «Панель управления»;
- после ее запуска переключите отображение разделов в формат категорий и найдите тот, который будет называться «Оформление и персонализация»;
- после перехода в него откройте пункт «Экран»;
- далее откройте подраздел с названием «Разрешение экрана»;
- на новой странице выполните настройки в соответствии с необходимыми для вас условиями.
К слову, данный вариант того, как изменить размер экрана, можно выполнить и другим, более простым путем:
- как и раньше, кликните правой кнопкой мышки в любом месте рабочего стола;
- среди перечня функций найдите строку под названием «Разрешение»;
- после этого проследуйте в подраздел настроек экрана и выполните все необходимые вам изменения.
Установлено неподдерживаемое монитором разрешение экрана: как решить проблему в среде windows
Как правило, максимальное разрешение современных мониторов превышает стандарт 1920х1080, если таковые являются обладателями большой диагонали экрана (от 25″ и больше). Мониторы с небольшой или средней диагональю экрана более старого поколения могут поддерживать стандарты 1600х1024, 1140х900, 1366х768, 1280х1024. Пределы возможностей своего монитора или дисплея ноутбука в плане его разрешающей способности необходимо знать, дабы избежать проблем с установкой неподдерживаемого им значения. Максимально возможное разрешение экрана указывается в инструкции мониторов и ноутбуков. Обычно после установки видеодрайвера нужное разрешение экрана настраивается автоматически и в системных настройках экрана windows значится как рекомендуемое.
Но не всегда видеодрайвер автоматически подбирает оптимальное разрешение экрана. В таких случаях без ручного вмешательства для установки нужного разрешения в настройках системы или с помощью менеджера видеодрайвера – как правило, либо Catalyst Control Center, либо «Панель управления Nvidia» – никак не обойтись.
Содержание:
Правильные и неправильные способы настройки разрешения экрана
Разрешение экрана средствами операционной системы можно настроить, вызвав на рабочем столе контекстное меню и выбрав пункт «Разрешение экрана» в случае с windows 7 и 8.1.
В случае с windows 10 в контекстном меню нужно выбирать «Параметры экрана», затем – «Дополнительные параметры экрана».
Здесь же, в контекстном меню на рабочем столе, как правило, присутствует и команда запуска менеджера видеодрайвера. В его окне необходимо искать настроечную вкладку для установки разрешения экрана.
Желательно разрешение экрана менять только в настройках системы или внутри менеджера видеодрайвера. И никак не с помощью различных сторонних программ, предусматривающих такую возможность. Тогда как настройки экрана windows и таковые в составе менеджера видеодрайвера защищены от применения неподдерживаемого монитором разрешения экрана (новое разрешение прежде тестируется в течение нескольких секунд с предустановленной опцией возврата к исходному значению),
сторонние программы и игры новое разрешение могут применять тотчас же, без предварительного тестирования. А иногда даже еще и без спроса пользователя. И если будет применено неподдерживаемое монитором или дисплеем ноутбука разрешение – слишком высокое или, наоборот, слишком низкое, в результате получим темный экран с надписью «Вне диапазона», «Out Of Range», «Input Not Supported» или с иным сообщением, но той же сутью. Экспериментируя с разрешением экрана в настройках windows или менеджера видеодрайвера, такой неприятности можно избежать: если будет ошибочно установлено неподдерживаемое разрешение, и экран отключится, через несколько секунд он, вернувшись к прежнему разрешению экрана, включится снова.
Установка неподдерживаемого разрешения также может быть следствием проникновения на компьютер вирусов. Так как решить проблему, если было применено неподдерживаемое монитором разрешение экрана?
Участие второго дисплея
Решить проблему самым простым способом возможно лишь при условии, что к компьютеру подключено как минимум два монитора или монитор и телевизор. Это же касается и периодически подключаемого (соответственно, ранее настроенного в системе) монитора или телевизора к ноутбуку. Проблема очень просто решается даже при условии, что установлено неподдерживаемое разрешение основного, а не дополнительного дисплея. И даже при том, что изображение на втором экране не дублируется, а расширено. Что нужно сделать? На пустом рабочем столе второго экрана вызываем контекстное меню и выбираем пункт «Параметры экрана» для windows 10 и «Разрешение экрана» для версий системы 7 и 8.1.
Вероятнее всего, окно системных настроек экрана откроется на основном мониторе с непроглядной тьмой. В таком случае вслепую жмем клавиши +Shift+стрелка вправо/влево для переноса окна на другой экран. И устанавливаем для основного монитора поддерживаемое разрешение.
Если к системному блоку подключен только один монитор, но в помещении есть другой монитор или телевизор, возможно, поддерживающий установленное разрешение экрана, решить проблему можно попытаться с помощью последнего. Все, что нужно сделать – подключить вместо текущего монитора другой, временный дисплей. И с его помощью уже установить нужное разрешение экрана. Очень может быть, что современный телевизор сможет справиться с разрешением, которое для основного монитора оказалось чрезмерно высоким. И, наоборот, есть вероятность, что кинескопные телевизоры, подключенные с помощью кабеля S-Video (для старых видеокарт) или посредством специального переходника для VGA-кабеля (естественно, при наличии такового), смогут вывести изображение с низким разрешением 640×480 или 800х600.
Если другого дисплея-спасителя нет или таковой также не поддерживает проблемное разрешение экрана, чтобы справиться с поставленной задачей, увы, придется прибегнуть к «танцам с бубном». Особенно в случае с установленными на компьютере windows 8.1 и 10.
Удаление видеодрайвера в безопасном режиме windows
Чтобы вернуть назад поддерживаемое монитором разрешение экрана, необходимо загрузить windows в безопасном режиме, где система работает с базовым разрешением экрана, без запуска видеодрайвера. В безопасном режиме драйвер видеокарты придется удалить. Затем, запустившись уже в обычном режиме работы системы, видеодрайвер нужно будет установить снова.
Вам может быть интересно: Microsoft Onedrive setup грузит процессор
3.1. Безопасный режим для windows 7
В случае с windows 7 этот процесс пройдет легче из-за простоты входа в безопасный режим. Необходимо аппаратно перезагрузиться с помощью кнопки Hard Reset и при запуске компьютера жать клавишу F8. Попав в меню дополнительных вариантов загрузки, нужно выбрать вариант «Безопасный режим».
3.2. Безопасный режим для windows 8.1 и 10 с участием их установочного носителя
Для windows 8.1 и 10 клавиша F8 не работает, как и в большинстве случаев не работает ее аналог – сочетание Shift+F8 – из-за сокращенного времени запуска системы. Попасть в безопасный режим в этих версиях системы, не видя ничего перед собой, можно с помощью установочного носителя любой из этих версий – хоть windows 8.1, хоть windows 10. Перезагружаем систему с помощью кнопки Hard Reset, заходим в BIOS и устанавливаем приоритет загрузки с DVD-диска или флешки. На первом же этапе установки windows жмем клавиши Shift+F10 для запуска командной строки. В ее окне вводим:
Жмем Enter. И дожидаемся уведомления об успешном выполнении операции.
Окно командной строки закрываем. В окне старта установки windows жмем «Далее».
Кликаем «Восстановление системы».
Затем выбираем «Продолжить».
После перезапуска компьютера windows загрузится уже в безопасном режиме.
3.3. Безопасный режим для windows 8.1 и 10 с участием диска восстановления
Если ранее создавался диск восстановления windows, его можно использовать так же, как и диск или флешку установки. Загрузившись с диска восстановления и выбрав раскладку клавиатуры,
нужно выбрать «Поиск и устранение неисправностей» (этот вариант меню также может называться «Диагностика»),
затем – «Дополнительные параметры»,
а потом запустить командную строку.
В ее окне вводим указанную выше команду и жмем Enter.
Далее окно командной строки закрываем и в начальном окне «Выбор действия» жмем «Продолжить».
3.4. Безопасный режим для windows 8.1 и 10 вслепую
Если нет ни установочного носителя с windows 8.1 или 10, ни диска восстановления, если нет второго компьютера, с помощью которого любой из них можно было организовать, или просто с этим всем лень возиться, в безопасный режим из работающей, но невидимой системы можно попытаться войти вслепую. Но в этом случае нужно внимательно осуществлять ввод значений, точно знать, на каком языке была раскладка клавиатуры до эксперимента с разрешением экрана, а также пребывать в среде windows, а не внутри 3D-приложения (не все игры могут быть свернуты при нажатии клавиш +D). Итак, какие действия нужно проделать вслепую?
Шаг 1: если раскладка была не на английском, переключаемся на нее клавишами +пробел.
Шаг 2: запускаем командную строку от имени администратора последовательным нажатием клавиш +Q, cmd, Ctrl+Shift+Enter.
Шаг 3: если работают колонки, услышим привычный системный звук UAC; жмем стрелку влево, затем Enter.
Шаг 4: вводим упомянутую выше команду командной строки
Жмем Enter и ждем пару секунд.
Шаг 5: вводим команду перезагрузки
Жмем Enter.
Если все было введено корректно, после перезапуска компьютера увидим окно системы в безопасном режиме.
3.5. Удаление видеодрайвера
Войдя любым из способов в безопасный режим любой из windows – 7, 8.1, 10, жмем клавиши +Pause. В открывшемся окне свойств системы кликаем ссылку быстрого доступа к диспетчеру устройств.
В перечне устройств раскрываем ветку «Видеоадаптеры», выбираем видеокарту, вызываем на ней контекстное меню и жмем команду «Удалить».
Также необходимо деинсталлировать менеджер видеодрайвера и прочие компоненты, которые идут в довесок к нему.
3.6. Выход из безопасного режима
В случае с windows 7 никаких специальных действий для выхода из безопасного режима не нужно. Просто перезагружаем компьютер. А для windows 8.1 и 10 нужно еще внести кое-какие настройки, чтобы после перезагрузки попасть в обычный режим работы операционной системы.
Жмем клавиши +R, вводим:
Жмем Enter.
В открывшемся окне конфигурации системы переключаемся на вкладку «Загрузка». Убираем галочку с опции «Безопасный режим». Жмем «Применить», а после – «Ок».
Перезагружаемся.
3.7. Установка видеодрайвера заново
После удаления видеодрайвера и выхода из безопасного режима windows запустится с базовым разрешением экрана. Теперь осталось только установить драйвер видеокарты снова. Можно использовать диск с драйверами, идущий в комплекте с видеокартой или ноутбуком. А можно и отыскать актуальную версию драйвера на сайте производителя видеокарты или ноутбука.
windowsTips.ru
Изменение размера при работе в текстовом редакторе
Теперь стоит рассмотреть способ того, как изменить размер экрана тогда, когда вы работаете с документами или занимаетесь делами в интернете. Первый случай описывает процедуру для Microsoft Word. Чтобы реализовать поставленную цель, следуйте данной инструкции:
- запустите программу;
- на верхней панели окна найдите вкладку под названием «Вид» и откройте ее;
- здесь необходимо выполнить старт функции измерения масштаба элементов экрана, для этого нажмите на кнопку с именем «Масштаб». Она представляет собой иконку с лупой;
- после данных действий запустится специальное окошко, в котором вам будет предложено выполнить регуляцию размера изображения.
Способы увеличения экрана
Все методы аппаратного изменения размеров экрана можно условно разделить на две группы. В первую входят собственные средства операционной системы, а во вторую – стороннее программное обеспечение. Об этом и пойдет речь в статье.
Способ 1: ZoomIt
ZoomIt — продукт компании Sysinternals, которая сейчас принадлежит Microsoft. ЗумИт является специализированным программным обеспечением, и в первую очередь предназначено для проведения крупных презентаций. Но для экрана обычного компьютера тоже подойдет.
ZoomIt не требует установки, не поддерживает русский язык, что не является серьезной помехой, и управляется с помощью «горячих клавиш»:
- Ctrl + 1 – увеличение экрана;
- Ctrl + 2 – режим рисования;
- Ctrl + 3 – запуск обратного отсчета времени (можно установить время до начало презентации);
- Ctrl + 4 – режим увеличения, при котором активна мышь.
После запуска программа помещается в системный трей. Там же можно получить доступ к ее опциям, чтобы, например, перенастроить «горячие клавиши».
Способ 2: Увеличение масштаба в Windows
Как правило, операционная система компьютера вольна сама устанавливать определенный масштаб дисплея, но никто не мешает пользователю внести свои изменения. Для этого необходимо совершить следующие действия:
- В параметрах Windows переходим в раздел «Система».
- В области «Масштаб и разметка» выбираем пункт «Настраиваемое масштабирование».
- Настраиваем масштаб, нажимаем «Применить» и выполняем повторный вход в систему, так как только в таком случае изменения вступят в силу. Помним, что подобные манипуляции могут привести к тому, что все элементы будут плохо отображаться.
Увеличить экран можно и с помощью уменьшения его разрешения. Тогда все ярлыки, окна и панели станут больше, но снизится качество изображения.
Способ 3: Увеличение ярлыков
Используя клавиатуру или мышь (Ctrl и «колесо мыши», Ctrl + Alt и «+/-»), можно уменьшить или увеличить размер ярлыков и папок в «Проводнике». На открытые окна этот способ не распространяется, их параметры сохранятся.
Для увеличения экрана на компьютере или ноутбуке подойдет стандартное приложение Windows «Экранная лупа» (Win и «+»), расположенное в параметрах системы в категории «Специальные возможности».
Имеется три способа ее использования:
- Ctrl + Alt + F – развернуть на весь экран;
- Ctrl + Alt + L – задействовать небольшую зону на дисплее;
- Ctrl + Alt + D – закрепить область увеличения вверху экрана, сдвинув его вниз.
Способ 4: Увеличение от офисных приложений
Очевидно, что пользоваться «Экранной лупой» или специально менять масштаб дисплея для работы с приложениями из пакета Microsoft Office не совсем удобно. Поэтому эти программы поддерживают собственную настройку масштаба. При этом неважно, о какой из них идет речь, увеличить или уменьшить рабочую область можно, использовав панель в правом нижнем углу, либо следующим образом:
- Переключаемся во вкладку «Вид» и жмем на иконку «Масштаб».
- Выбираем подходящее значение и нажимаем «Ок».
Способ 5: Увеличение от веб-обозревателей
Подобные возможности предусмотрены и в браузерах. Это не удивительно, ведь большую часть своего времени люди смотрят именно в эти окна. И чтобы пользователям было комфортнее, разработчики предлагают свои инструменты для увеличения и уменьшения масштаба. А на то существует сразу несколько способов:
- Клавиатура (Ctrl и «+/-»);
- Настройки браузера;
- Компьютерная мышь (Ctrl и «колесо мыши»).
Быстро и просто – именно так можно охарактеризовать приведенные выше способы увеличения экрана ноутбука, так как ни один из них не способен вызвать у пользователя трудностей. И если некоторые ограничены определенными рамками, а «экранная лупа» может показаться малофункциональной, то ZoomIt – как раз то, что надо.
Мы рады, что смогли помочь Вам в решении проблемы.
Добавьте сайт Lumpics.ru в закладки и мы еще пригодимся вам. Отблагодарите автора, поделитесь статьей в социальных сетях.
Опишите, что у вас не получилось. Наши специалисты постараются ответить максимально быстро.
Google Chrome
Стоит отметить, что в более современных версиях популярных браузеров способ изменения размера элементов окна описывается достаточно коротко. Вот этот алгоритм:
- запустите окно браузера;
- на панели закладок найдите клавишу открытия настроек программы — она представляет собой столбик из точек, располагается на краю правой стороны строки;
- нажмите ее и после этого найдите строку «Масштаб»;
- выполните изменение размера элементов, нажимая «+» или «-«, в зависимости от того, что вам необходимо.
Мелкие и крупные значки экрана
К процедуре настройки масштаба также относят корректировку размера отображаемых на столе или в проводнике значков, в определенных условиях кажущихся маленькими, а иногда – наоборот. Для изменения потребуется проделать следующие операции:
- Выбрав свободное место на экране и вызвать посредством правой клавиши тачпада (мышки) контекстное меню.
- В появившемся окне выбрать сначала «Свойства», а затем «Экран» (в Windows 10 – «Параметры экрана»).
- После этого необходимо перейдите в подраздел «Параметры» и выставить требуемый масштаб.
В десятой версии для этого нужно войти в «Дополнительные параметры» и далее найти окно, касающееся изменения размеров значков на экране.
Microsoft Edge
Алгоритм работы в данном браузере практически не отличается от того, что был указан ранее. Вот его описание:
- запустите окно программы;
- в панели закладок найдите такую же клавишу открытия контекстного меню, иажмите на нее;
- в появившемся списке найдите такую же строку под именем «Масштаб» и нажимайте на те же «+» или «-» чтобы менять размер элементов, отображаемых на мониторе.
С чего начать
Первым делом, необходимо осуществить подготовку рабочего места. Для этого рекомендуется отключить от сети переносной компьютер и сам дополнительный мультимедийный проектор. Теперь нужно подключить провод между внешним монитором и самим лэптопом. На ноутбуке этот кабель вставляется в HDMI-выход (DVI или VGA, что зависит от возраста устройства), а на мониторе в главный порт передачи цифрового сигнала.
Теперь, когда все правильно распределено, нужно включить сперва сам монитор, после чего следует запускать систему переносного компьютера. Если все сделано верно — можно переходить к следующему этапу.
Принудительное изменение
Стандартно разрешение экрана в игре меняется через пункт настроек в меню. Однако может получиться и так, что из-за несоответствия требований системы или же отсутствия в программе более высоких настроек выполнять смену размера экрана приходится за ее пределами. Вот необходимый алгоритм действий:
Чтобы сделать настройки экрана компьютера максимально комфортными для глаз, необходимо знать, как изменить разрешение экрана монитора персонального компьютера или ноутбука.
Разрешение экрана – это показатель, который определяет четкость отображения всех иконок, картинок, то есть графики в целом. Важно определить, что будет лучше для монитора.
Рекомендуемое всегда указано в инструкции устройства. Также его можно посмотреть в интернете, для этого необходимо определить только размер экрана (количество дюймов по диагонали).
Способы увеличения экрана
Все методы аппаратного изменения размеров экрана можно условно разделить на две группы. В первую входят собственные средства операционной системы, а во вторую – стороннее программное обеспечение. Об этом и пойдет речь в статье.
Способ 1: ZoomIt
ZoomIt — продукт компании Sysinternals, которая сейчас принадлежит Microsoft. ЗумИт является специализированным программным обеспечением, и в первую очередь предназначено для проведения крупных презентаций. Но для экрана обычного компьютера тоже подойдет.
ZoomIt не требует установки, не поддерживает русский язык, что не является серьезной помехой, и управляется с помощью «горячих клавиш»:
- Ctrl + 1 – увеличение экрана;
- Ctrl + 2 – режим рисования;
- Ctrl + 3 – запуск обратного отсчета времени (можно установить время до начало презентации);
- Ctrl + 4 – режим увеличения, при котором активна мышь.
После запуска программа помещается в системный трей. Там же можно получить доступ к ее опциям, чтобы, например, перенастроить «горячие клавиши».
Способ 2: Увеличение масштаба в Windows
Как правило, операционная система компьютера вольна сама устанавливать определенный масштаб дисплея, но никто не мешает пользователю внести свои изменения. Для этого необходимо совершить следующие действия:
- В параметрах Windows переходим в раздел «Система».
- В области «Масштаб и разметка» выбираем пункт «Настраиваемое масштабирование».
- Настраиваем масштаб, нажимаем «Применить» и выполняем повторный вход в систему, так как только в таком случае изменения вступят в силу. Помним, что подобные манипуляции могут привести к тому, что все элементы будут плохо отображаться.
Увеличить экран можно и с помощью уменьшения его разрешения. Тогда все ярлыки, окна и панели станут больше, но снизится качество изображения.
Способ 3: Увеличение ярлыков
Используя клавиатуру или мышь (Ctrl и «колесо мыши», Ctrl + Alt и «+/-»), можно уменьшить или увеличить размер ярлыков и папок в «Проводнике». На открытые окна этот способ не распространяется, их параметры сохранятся.
Для увеличения экрана на компьютере или ноутбуке подойдет стандартное приложение Windows «Экранная лупа» (Win и «+»), расположенное в параметрах системы в категории «Специальные возможности».
Имеется три способа ее использования:
- Ctrl + Alt + F – развернуть на весь экран;
- Ctrl + Alt + L – задействовать небольшую зону на дисплее;
- Ctrl + Alt + D – закрепить область увеличения вверху экрана, сдвинув его вниз.
Способ 4: Увеличение от офисных приложений
Очевидно, что пользоваться «Экранной лупой» или специально менять масштаб дисплея для работы с приложениями из пакета Microsoft Office не совсем удобно. Поэтому эти программы поддерживают собственную настройку масштаба. При этом неважно, о какой из них идет речь, увеличить или уменьшить рабочую область можно, использовав панель в правом нижнем углу, либо следующим образом:
- Переключаемся во вкладку «Вид» и жмем на иконку «Масштаб».
- Выбираем подходящее значение и нажимаем «Ок».
Способ 5: Увеличение от веб-обозревателей
Подобные возможности предусмотрены и в браузерах. Это не удивительно, ведь большую часть своего времени люди смотрят именно в эти окна. И чтобы пользователям было комфортнее, разработчики предлагают свои инструменты для увеличения и уменьшения масштаба. А на то существует сразу несколько способов:
- Клавиатура (Ctrl и «+/-»);
- Настройки браузера;
- Компьютерная мышь (Ctrl и «колесо мыши»).
Быстро и просто – именно так можно охарактеризовать приведенные выше способы увеличения экрана ноутбука, так как ни один из них не способен вызвать у пользователя трудностей. И если некоторые ограничены определенными рамками, а «экранная лупа» может показаться малофункциональной, то ZoomIt – как раз то, что надо.
Мы рады, что смогли помочь Вам в решении проблемы.
Добавьте сайт Lumpics.ru в закладки и мы еще пригодимся вам. Отблагодарите автора, поделитесь статьей в социальных сетях.
Опишите, что у вас не получилось. Наши специалисты постараются ответить максимально быстро.
Изменение расширения с помощью встроенных функций ОС
Чем большее разрешение, тем лучшая четкость отображения. К примеру, дисплей 22 дюйма, будет иметь стандартное, которое равно 1680*1050, оно оптимальное и максимальное для данного экрана.
Все доступные размеры доступны в настройках, желательно выбирать наибольшее из предложенных.
Следуйте инструкции, чтобы изменить разрешение изображения вашего дисплея:
- Прейдите на рабочий стол операционной системы. Нажмите на нем правой клавишей мышки и выберите пункт параметров экрана, как показано на рисунке ниже;
Параметры рабочего стола Виндоус
- В открывшемся окне можно настроить размер текста, значков и других элементов системы в режиме реального времени. Также можно настроить ориентацию экрана. Чтобы перейти на вкладку выбора, вверху в строке поиска введите слово «разрешение»;
- Выберите пункт «изменение разрешения экрана»;
Открытие окна изменения разрешения
- Нажмите на выпадающем списке, как показано на рисунке, и вберите стандартное рекомендуемое. Сохраните новые настройки.
Применение рекомендуемого разрешения
Важно! Бывает, что рекомендуемое разрешение больше чем дисплей. То есть размер конечного изображения не соответствует размеру экрана, таким образом некоторые элементы рабочего стола могут пропасть из поля зрения пользователя. Настройка монитора позволит устранить данную проблему. В опциях выбора, выбирайте не рекомендуемое, а то, которое полностью отображает все элементы рабочего стола. При этом вся графика должна быть четкой.
Несколько распространённых видов расширения и соответствующие им размеры дисплеев:
- 1024*768 – прекрасно подойдет для экранов, размер которых составляет 15 или 17 дюймов. В дисплее разрешением 1024*768 точек глубина цвета составляет 16 бит;
- 1280*1024 – предназначено для дисплеев, размер которых составляет 19 дюймов;
- Виды мониторов, размером в 24 дюйма наиболее точно передают изображение при разрешении в 1920*1080. Все дисплеи с такими параметрами относятся к FullHD.
История Full HD
Давно уже ушли в прошлое те времена, когда, чтобы разглядеть пиксели на изображении не приходилось даже всматриваться. На смену стандартного разрешения телевизионного сигнала пришло телевидение высокой четкости.
Разрешение – отражает размеры, получаемой на экране картинки, измеряется в пикселях. От разрешения в большей мере зависит качество и детализация изображения. Чем оно выше, тем лучше.
Изначально высокую четкость представлял лишь стандарт HD (High Definition), под определение которого подходили все разрешения, начиная с 720х576 точек. Он вытеснил еще более старое SD-разрешение, входящее в состав стандартного телевидения, которое появилось еще в 40-х годах прошлого века вместе с запуском телевидения в массы.
Со временем все сошлись во мнении, что HD по стандарту составляет 1280х720 пикселей. Затем, в 2007 году, как более качественное продолжение разрешения HD появилось FullHD, которое располагало 1920х1080 пикселями, что в значительной мере сказалось на качестве. Как и предшественник, FullHD применяется в телевидении высокой четкости. Если при HD изображение состоит из 921 600 пикселей, то при FullHD это число выросло в разы – 2 073 600 пикселей. Прирост положительно сказался на детализации, благодаря чему зритель может рассмотреть все детали изображения.
Ко всему прочему, существует еще один вариант FullHD, который принято называть аморфным. Он представлен неквадратными пикселями, а разрешение составляет 1440×1080 пикселей. Иначе его называют HDV. Разрешение появилось довольно давно, в 2003 году, поэтому встречается оно во многой видеотехнике. Кстати, первые фильмы высокого разрешения, вышедшие на HDDVD и Blu-Ray, были представлены именно в HDV.
Сравнение HD и Full HD
FullHD, по сути, не является отдельным стандартом – это всего лишь маркетинговая бирка (логотип) для привлечения покупателей и разделения разных разрешений, принятая компанией Sony. Название было просто позаимствовано другими фирмами, чтобы пользователям было легче ориентироваться. Если видим логотип HDReadi – разрешение 1280х720, FullHD – 1920х1080.
Так как FullHD не играет роли стандарта, то его можно назвать улучшенным вариантом HD с большим числом пикселей. Для глаза пользователя главным отличием между разрешениями становится качество картинки. Благодаря увеличению количества пикселей матрицы экрана предлагает более четкую и проработанную картинку, нежели HD или SD. Поэтому FullHD-картинка содержит на порядок больше информации, чем предшествующие разрешения. Следуя многим исследованиям, разница в качестве информации может достигать 4-кратного размера.
Full HD может воспроизводить контент или отображать картинки других разрешений, будь то SD или HD. Матрицы как бы «дотягивают» более низкое разрешение до нужного. А вот HD-экран не способен отобразить картинку в FullHD. Нет, открыть-то вы ее сможете, но в соответствующем разрешении (HD).
Немаловажной особенностью разрешения FullHD является использование двух возможных типов развертки.
- Чересстрочная развертка. Метод развертки кадров, во время которого кадр разбивается на два поля. Составляются поля из строк, выбранных через одну. То есть вывод изображения происходит поэтапно. Обозначается буквой «i» (например, 1080i – разрешение с растровой разверткой). Наибольшую популярность этот метод получил в матрицах SD и HD.
- Прогрессивная развертка. Метод построчной развертки, при которой кадр формируется сразу на экране. Обозначается буквой «p» (например, 1080p – FullHD-сигнал с прогрессивной разверткой). Этот метод развертки лишен ряда недостатков, от которых страдают экраны с чересстрочной. На порядок лучше отрисовываются границы быстродвижущихся объектов – исчезает эффект гребенки. Отсутствует дрожание кадра, в котором используются тонкие горизонтальные линии.
Если говорить о технике с этими разрешениями, то популярнее, конечно же, FullHD. Хотя и HD еще явно с рынка уходить не собирается. По-прежнему немало компаний регулярно представляет недорогие телевизоры с HD. Да и огромное количество смартфонов низшего ценового сегмента по-прежнему придерживается этого разрешения. Что касается популярных ТВ-приставок, то подавляющее число моделей выпускается с поддержкой FullHD, а то и вовсе 4К, что, конечно же, не мешает вам подключить подобное устройство к старому телевизору HD или вовсе SD, главное – найти необходимые кабеля.
В чем принципиальное отличие HD от Full HD
Основные отличия:
- Ключевое отличие — разрешение экрана, которое сказывается на качестве транслируемого изображения.
- Телевизоры Full HD преимущественно поддерживают прогрессивную развёртку или её комбинацию с чересстрочной, что позволяет сохранять чёткость во время трансляции динамичных сцен.
- Соотношение сторон — ещё одна особенность. Для Full HD свойственны пропорции 16:9.
- Для многих потребителей ключевым отличием Full HD-мониторов, телевизоров является цена. Стоимость этой техники намного выше, чем HD.
Регулирование частоты обновления экрана
Чем выше частота обновления дисплея, тем соответственно лучше качество изображения. Именно поэтому, помимо размера, необходимо обратить внимание и на данный параметр. Чтобы изменить частоту обновления следуйте инструкции:
- Зайдите в панель управления. В поисковой строке введите «Экран» (без кавычек);
- В предложенном результате поиска выберите пункт, который отвечает за частоту обновления экрана, как показано на рисунке;
Избавление от мерцания
- Установите наиболее высокую частоту обновления. Это устранит возможное периодическое мерцание монитора.
Изменение разрешение и других параметров монитора с помощью стороннего софта
Сторонние программы позволяют узнать, какие бывают размеры и к каким дисплеям они подходят. Программа Carroll – это программное обеспечение, которое предназначено для изменения абсолютно всех параметров монитора в одном единственном окне.
Такая утилита прекрасно подойдет для мониторов семейства Samsung Syncmaster.
Также с помощью данного приложения можно узнать рекомендуемое разрешение и необходимую частоту обновлений.
Внешний вид главного окна программы Carroll
Как настроить разрешения экрана монитора,если рекомендуемое изображение искажено и вытянутое.
Лучшие советы: Как изменить разрешение экрана монитора
В процессе работы на ПК неоднократно приходится сталкиваться с крупным и мелким текстом. Чтобы улучшить эффективность обработки материала, следует изменить масштаб страницы: крупный уменьшить, а мелкий — увеличить. В ОС Windows управление размером объектов можно как в рамках интерфейса, так и в отдельных элементах. Рассмотрим детальнее, как изменить масштаб экрана на компьютере.
Какое разрешение 16 9?
Для видео со стандартным соотношением сторон 16:9 используйте следующие разрешения:
- 2160p: 3840 x 2160.
- 1440p: 2560 x 1440.
- 1080p: 1920 x 1080.
- 720p: 1280 x 720.
- 480p: 854 x 480.
- 360p: 640 x 360.
- 240p: 426 x 240.
Интересные материалы:
Как называются цветы которые похожи на пионы? Как называются цветы похожие на колокольчики? Как называются цветы похожие на мелкую ромашку? Как называются цветы похожие на ромашки только разноцветные? Как называются цветы в виде больших ромашек? Как называются участки тела птицы покрытые контурными перьями? Как называются учёные которые изучают почву? Как называются углы? Как называются все 6 камней бесконечности? Как называются все боссы в Террарии?
Как изменить масштаб экрана на компьютере средствами Windows
Проще всего воспользоваться встроенными в ОС инструментами.
С помощью клавиатуры
С увеличением спроса на лэптопы и ноутбуки потребность в мышке отпадает. Вся работа осуществляется через тачпад и клавиатуру. Чтобы уменьшить масштаб экрана нэтбука, следует воспользоваться комбинацией клавиш Ctrl
и «
минус
». Соответственно, чтобы увеличить масштаб, следует нажать комбинацию
Ctrl
и «
плюс
». Чтобы сделать 100% масштаб, можно использовать комбинацию «
Ctrl
» + «
0
». Эти же горячие клавиши работают в нескольких программах, в частности
Photoshop
.
Клавиатура + мышка
Проще всего изменить масштаб страницы, используя клавиатуру и мышку. Однако, такое масштабирование доступно только в окне программы, проводнике или любом другом отдельном элементе. Чтобы изменить размер ярлыков на рабочем столе, папок, достаточно зажать кнопку Ctrl
на клавиатуре и
прокрутить колесо мыши
вверх или вниз.
Параметры экрана (персонализация)
Чтобы изменить масштаб экрана на компьютере с Виндовс 7, 8, необходимо нажать ПКМ
на свободном пространстве. В новом меню выбрать «
Разрешение экрана
».
Или открыть «Панель управления Windows
». И из списка опций выбрать «
экран
».
Далее «Настройка параметров экрана
». В окне настроек отобразится текущее разрешение. Если щелкнуть на него ЛКМ станет доступен вертикальный ползунок. Чтобы уменьшить, увеличить масштаб экрана необходимо перетащить его вниз или вверх. Разрешение по умолчанию помечено, как «
рекомендуется
». Это оптимальные и самые высокие значения пикселей.
Чтобы настройки вступили в силу и изменился масштаб страницы, нужно нажать кнопку ОК
.
При работе на ОС WindowsXP
нужно обязательно поставить галочку «
Использовать масштабы
», чтобы не было проблем с отображением текста в старых программах.
В ОС Windows 7, 8
имеется список готовых вариантов масштабов. Можно применить любой из них. Для этого в настройках экрана кликните «
Дополнительные параметры
», перейдите на вкладку «
Адаптер
» и выберите «
Список всех режимов
». Параметры включают три элемента: разрешение, глубину цвета, частоту обновления. Остается выбрать один из них и нажать кнопку
ОК
.
В Windows 10
масштаб страницы меняется иначе. Сначала нужно попасть в меню «
Параметры экрана
» (клик ПКМ по пустому месту рабочего стола).
В следующем окне нажать на ссылку «Дополнительные параметры экрана
».
Указать приемлемое разрешение и нажать кнопку «Применить
», а затем «
Сохранить изменения
».
Вот как быстро увеличить или уменьшить масштаб экрана.
Другие способы
В окне «Настройки экрана
» можно изменять размер текста. Пользователю достаточно указать элемент (значки, название панелей, меню сообщений), величину шрифта и нажать кнопку «
Применить
». В редакции ОС 8.1 для доступа к меню следует отметить флажком опцию выбора масштаба.
Изменять размер текста в ОС Виндовс 7 и 8 можно через реестр. Соответствующее меню расположено в разделе «Desktop
», в параметре «
LogPixels
». В новом окне указать систему счисления «десятичная» и задать значение в пикселях.
Далее представлена таблица соотношений пикселей к масштабу.
| Масштаб в процентах | Значение в пикселях |
| Мелкий 100% | 96 |
| Средний 125% | 120 |
| Большой 150% | 144 |
| Огромный 200% | 192 |
| Пользовательский 250% | 240 |
| Пользовательский 300% | 288 |
| Пользовательский 400% | 384 |
Вот как быстро изменить параметры отображения информации на экране.
Изменение разрешения экрана при помощи кнопок устройства ввода
Еще один сравнительно простой способ изменения разрешения экрана (корректировки масштаба изображения) состоит в управления им с клавиатуры. Порядок действий в этом случае выглядит так:
- Сначала нужно отыскать на наборном поле кнопки «Ctrl», «+» и «-».
- Для увеличения размера экранного изображения потребуется нажать «Ctrl» и «+» одновременно.
- При необходимости его уменьшения следует нажать вместе «Ctrl»и «-».
Удерживать эти кнопки в каждом из рассмотренных случаев следует до тех пор, пока размер не изменится до требуемой величины. В случае одновременного зажатия «Ctrl» и «0» размер возвращается к исходному значению.
Управление с клавиатуры
Дополнительная информация! Изменить масштаб изображения можно посредством той же клавиатуры в сочетании с мышью.
Для этого потребуется нажать на наборном поле кнопку «Ctrl», а вращением колеса прокрутки добиться, чтобы размер картинки увеличился или уменьшился.
Как увеличить или уменьшить масштаб страницы в браузере
Потребность изменить масштаб страницы часто возникает при работе в браузере. Рассмотрим детальнее, как справиться с этой задачей.
Опера
Чтобы изменить масштаб страницы, необходимо перейти в меню браузера Opera или нажать комбинацию клавиш Alt+P
.
В одноименной строке можно «Увеличить
», «
Уменьшить
» размер страницы или открыть ее на весь экран.
Можно изменить масштаб страницы через «настройки» браузера.
Далее переходим в раздел «Сайты
».
Нам нужен блок настроек «Отображение
». Но, долго его искать не придется, так как расположен он в самом верху страницы.
Установленный по умолчанию параметр 100% можно увеличить или уменьшить в диапазоне от 25% до 500%.
Вот как быстро изменить масштаб страницы.
Яндекс
Чтобы задать общий для масштаб страниц, необходимо:
1.
Перейти в Настройки через меню браузера.
2.
В нижней части выбрать пункт «Показать дополнительные настройки».
3.
В блоке «Веб-содержимое» выбрать «Масштаб страницы».
Чтобы изменить параметры отображения информации на конкретной странице, необходимо в меню браузера.
По строчке «Масштаб
» нажать кнопки (уменьшить)
Или развернуть окно во весь экран.
Сбросить все назначенные настройки можно также через параметр «Дополнительно
» в меню браузера. Здесь в блоке «
Личные данные
» следует нажать кнопку «
Настройки содержимого
» — «
Масштаб страницы
» — выбрать из указанного списка конкретную страницу и нажать значок
И затем кнопку «Готово
».
Чтобы изменить масштаб страницы в Гугл Хром, необходимо перейти с меню браузера (кнопка с тремя горизонтальными линиями, расположенная после адресной строки).
Затем спуститься на строчку «Масштаб
».
Нажимать кнопку «+
» или «
—
» пока не появится нужный масштаб страницы.
Какое разрешение 4 3?
Таблица разрешения экранов, соотношение сторон и их буквенные сокращения:
| Буквенное сокращение | Разрешение экрана (соотношение сторон) | Количество пикселей |
| XGA | 1024×768 (4:3) | 786,432 кпикс |
| XGA+ | 1152×864 (4:3) | 995,3 кпикс |
| WXVGA | 1200×600 (2:1) | 720 кпикс |
| WXGA | 1280×768 (5:3) | 983,04 кпикс |
Как поменять масштаб страницы в Ворде
Чтобы изменить масштаб страницы в текстовом редакторе Ворд 2010, необходимо на вкладке «Вид
» в группе «
Масштаб
» выбрать «
Масштаб 100%
» и ввести процентное значение или выбрать один из предложенных вариантов.
Можно также изменить параметры отображения информации: Одна
,
Несколько страниц
,
По ширине страницы
.
Чтобы изменить масштаб страницы в текстовом редакторе Ворд 2007
, необходимо перейти на вкладку «
Вид
» в пункт «
Масштаб
»:
Также изменить масштаб страницы в ворде можно, нажав левой кнопкой мыши
на «
100%
» в командной строке окна:
В окне «Масштаб
» выбрать стандартный вариант:
200%
,
100%
, или
75%
:
Или указать произвольное значение.
Здесь же доступные стандартные настройки, такие как «По ширине страницы
», «
По ширине текста
» и «
Страница целиком
». В первом случае границы всегда будут закреплены за документом. Другие изменения масштаба страницы приведут к растягиванию или сжатию документа.
Чтобы изменить масштаб страницы в текстовом редакторе Ворд 2003
, необходимо перейти в меню «
Вид
» из выпадающего списка выбрать пункт «
Масштаб
»:
Или на панели «Стандартная
» кликнуть значок «
Масштаб страницы
» и выбрать нужный вариант.
Вот как быстро изменить масштаб страницы в Ворде.