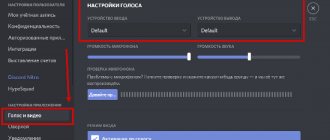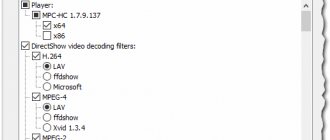I noticed that after the next Windows 10 update, new sound settings appeared in the parameters. In addition to the usual, old window where you can change the settings of playback and recording devices, “Sound Options” now opens. And there it became possible to configure different audio output and input devices for individual applications. And adjust the sound volume for each program separately. This opportunity appeared after updating to version 1803 in April 2022.
I think that many people might find it useful to be able to separately set the volume level for different players, browsers, system sounds, etc. Moreover, you can now output sound to different devices at the same time. For example, sound from a video player can be output to a TV or monitor via HDMI (if, for example, you have a monitor connected to your laptop). At the same time, you can watch videos in the browser, or listen to music through wired or Bluetooth headphones. And output system sounds or music from another application to the built-in speakers or speakers connected to the computer. Windows 10 allows you to do all this without any third-party programs.
I've already checked everything - everything works great. Windows 10 automatically detects applications that output sound and displays them in Settings. And we can already select separate audio input and output devices for this application. Well, change the volume.
Standard sound settings on a computer
Setting up a Windows 7 sound card is possible using the functionality built into the system or through the software of a specific component. Both methods have their own characteristics that should be taken into account.
Sound on a computer plays a significant role
Important! First of all, the user must make sure that the sound on the computer is turned on and all the necessary drivers are installed. Without this, the system simply will not be able to recognize the card, and, as a result, playback will be unavailable.
Bass boost
The name of the option speaks for itself. If you want to add more bass to your music, turn this option on. It will increase the lower frequencies you hear, thereby enhancing the bass in audio tracks.
Open the settings to change the bass frequency and bass boost level. When testing our headset, we boosted the bass to 9dB, which made the sound a little too dark. However, you can independently select the desired parameter value to enhance the bass and comfortably listen to your favorite songs.
Sound card control panel
Why is there no sound on my Windows 10 computer?
The first step is to consider how to configure sound on a Windows 7 laptop directly through the control panel of a specific sound card (Realtek, Sven, VIA, etc.). In this case, the main tool is the audio adapter software, most often installed on the computer along with the driver.
Sound card control panel
The procedure for opening settings using the example of a VIA HD Audio card:
- Click the "Start" button and go to the "Control Panel" section.
- Open a position called “Hardware and Sound.”
- Find the application with the name of the sound card and launch it.
Changing the volume
All the necessary sound settings on the 7 are located in the notification area. There is a small icon with a picture of a note, speaker or some other element. The specific icon depends on the type of audio equipment you are using.
To adjust the volume, you usually just need to click on this icon once. A small window with a slider will open in front of the user, through which the volume can be adjusted. Some computers and laptops additionally have hardware buttons or adjustment wheels.
To open advanced settings, right-click on the icon in the notification panel and select “Volume Settings”.
Note! For sound cards from different manufacturers, the names may differ, but the essence remains the same.
In the window with advanced settings that opens, you must first select the device that you want to adjust. In the first section there will be a slider labeled “Volume”. Its extreme right position characterizes the maximum sound.
Important! Additionally, using special switches, you can adjust the volume for the front and rear audio outputs of the computer separately. It is better to immediately set the maximum value for both ports.
In the “Speaker Settings and Test” section, the user has access to tools that make it easy to test the sound when connecting a specific set of speakers. Additionally, there is often an automatic volume leveling function. A procedure called "Test All Speakers" will start a special process that involves playing some sounds in sequence on each connected speaker.
When using more than two speakers, it is better to immediately activate the “Extended Stereo” option. There are 2.1 and 5.1 configurations available to choose from, which determine the distribution of sound between the elements. The quality of the acoustics in this case will be influenced by the connection method: analog, HDMI or USB.
If a full-fledged audio system with six speakers is connected to the computer, the user will have access to the center replacement function, as well as bass control. The latter is responsible for regulating the operation of the connected subwoofer.
An equalizer is needed to adjust the sound
To make the sound stronger and more saturated on the seven, you can adjust the equalizer accordingly. The software installed on the sound card usually already has a similar function. You just need to turn it on, after which you can adjust the sound tones using convenient sliders. The equalizer capabilities depend on the version of the maker used (RMXP, RMVX, ACE, IGM, etc.).
Note! If you don’t want to deal with the settings yourself, you can use one of the preset modes. There are configurations to choose from called “Club”, “Audience”, “Forest”, etc. All of them are configured in such a way that the sound seems to be reproduced in specific conditions.
Adding an Audio Device
If you connect a new audio device, you must immediately take care of installing the appropriate drivers. In most cases, the OS independently finds the necessary software and installs it with virtually no user intervention. However, if this does not happen or the PC owner needs special software, it is worth paying attention to the capabilities of specialized programs. When wondering how to add a Windows 7 sound device, you should not delve too deeply into the solution, since the system will automatically connect the device at the software level.
Virtualization
With this option, you can change the system parameters, making the sound surround - as if you were listening to a song through stereo headphones, which you actually don’t have. You will be enveloped by sound coming from different directions, not just left and right. You may even hear an echo effect - the sound will seem to be reflected from the walls of your apartment or house.
There are several options for setting this parameter: “ Jazz Club ”, “ Studio ” and “ Concert Hall ”. Test each of them to find the most comfortable surround sound experience for you.
Operating system functionality
There is no sound on a computer with Windows 7 - reasons for how to fix the problem
Many users prefer not to install a sound card control panel on their computer, limiting themselves to basic functionality. In this case, a standard application called “Sound” is used.
Customizing sound using built-in tools
Step-by-step instructions for dummies:
- Open the Hardware and Sound section in Control Panel.
- Click on the “Sound” item.
- Go to the “Playback” tab and select the specific output device you are using.
- Click on “Properties”.
- In the “Levels” tab, the user will have access to volume sliders for different sound output modes. The parameters when using speakers and headphones are considered separately. It is advisable to immediately move all the sliders to the extreme right position, and adjust the sound directly in the playback programs.
- Opposite the “Balance” item there is a slider that characterizes the sound distribution between the speakers. From the “Advanced” section you can configure the audio sampling rate, resolution and some other parameters. Increasing the parameters will improve the sound quality, but will also affect the performance of the computer. On powerful assemblies, you can safely set the extreme positions.
- If a user is wondering how to reset sound settings on Windows 7, then they need to consider the “Default” item. Pressing it will allow you to return the settings to their original state if the result does not live up to expectations. The “Improvements” section provides a set of additional settings, which will depend on the drivers used.
Important! After adjusting the sound, you must successively click “Apply” and “Ok” in each window, otherwise the changes made will simply not be saved.
Windows Sonic for headphones
There is one more sound improvement in Windows that you should know about. The option is on another tab. You should go to the “ Spatial Sound ” section.
In this menu, activate the “ Windows Sonic for Headphones ” option. This will help you adjust the sound so that it appears to be coming from above and below, instead of the melody being at the same horizontal level.
Possible causes of sound problems
The sound icon has disappeared from the Windows 7 taskbar
If you have any problems with how to set up speakers on your Windows 7 computer, you need to make sure the system is working correctly. In this case, you need to separately consider the following nodes:
- the sound card itself, visually inspecting it for faults or connecting it to another computer;
- installed driver. It would be a good idea to go to the website of the developer of the specific software and download the latest version. This is especially important for users of modern operating systems that work extremely unstable with outdated software;
- additional software that affects sound. Often there are programs on computers or laptops that independently configure or redirect sound from the sound card. It is advisable to carefully study the list of installed applications and exclude such a possibility;
- columns. Additionally, you can try connecting headphones. If the audio output works correctly, then the problem lies with the speakers you are using.
Sound problems occur very often
Simply connecting a sound card to your computer is often not enough. Correct sound settings in the Windows operating system seem to be the main condition for the performance of the audio card. A modern user, if desired, can easily connect and configure any sound card in such a way as to obtain truly high-quality sound at the output. In this case, the settings concern not only audio output, but also input via a microphone.
OS update or rollback
I understand that many people have problems with sound output just after updating Windows, and this method seems stupid. But in fact, sometimes it helps. After some serious failure from a new OS update, Microsoft usually tries to quickly roll out a fix package that solves this problem. Therefore, we need to check for updates; perhaps this fix has already been released.
- Go to the “Parameters” of the system.
- "Update and Security".
- In the update center, click on the button to check for an update. If there is something, then be sure to install it and reboot.
If there are no updates, then it would be logical to simply remove the update, which breaks our sound:
- Click “View update log”.
- "Uninstall updates."
- Scroll to the very end to the “Microsoft Windows” section - there will be a list of all updates. Click on the top column that says “Installed” to sort the list by installation date.
- Select the most recent update and remove it.
Service check
Let's try to check the service again. For this:
- In the search bar, enter the name “Services” or “services.msc”. Launch the built-in utility with administrator rights.
- Find “Windows Audio” in the list, right-click and restart the service.
- Also go to its settings and check that the startup type is in automatic mode.