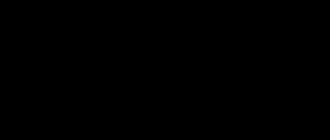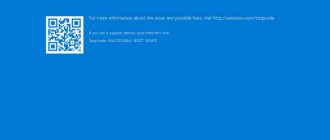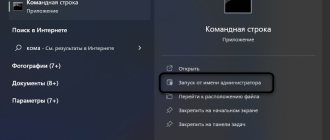Let's note right away. We diagnose and repair computers, and in general, we do a lot of other things. If you are in Moscow or Moscow Region, then you can call a specialist to your home or office. In the meantime, read the article.
Please be patient, we will gradually go through from theory to specific actions to restore the computer's functionality, covering all possible aspects. Let's get started.
Examples of computer beeps:
Your browser does not support audio
If your PC beeps like this, then you've come to the right place.
The algorithm for determining the value of a squeak is as follows:
- Determine the BIOS version.
- We listen to the length, number and sequence of squeaks.
- Open the signal decoding table.
- We find our BIOS in the table.
- We find the desired sequence of squeaks.
- We read what the found sequence means.
- We are taking steps to restore the PC's functionality.
If you want to understand this topic globally, read the article carefully. Otherwise, if you are an experienced person, you know well, you know everything, you can safely move on to the signal decoding table.
What parts cause your computer to beep?
As a rule, in most cases, the computer beeps due to certain malfunctions in the operation of its components. And the range of parts is not limited to two or three; it can squeak due to almost any part, including some part of the part itself and an error in the operation of its software. Basically, here's a visual representation of the basic components that make your PC howl.
IBM iOS
Basic I/O System from the legendary IBM company.
| Sequence of sound signals | Description of the error |
| 1 hot | Successful GROWTH |
| 1 signal and blank screen | The video system is faulty |
| 2 hotties | The video system is faulty |
| 3 long | The motherboard is faulty (keyboard controller error), the RAM does not mount |
| 1 long, 1 hot | Defective motherboard |
| 1 long, 2 hot | Defective video system (Mono/CGA) |
| 1 long, 3 hot | Defective video system (EGA/VGA) |
| Repeatedly loud | Problems related to the power supply or motherboard |
| Continuous | Problems with the power supply or motherboard |
| None | The power supply, motherboard, or speakers are defective |
Computer beeping theory
Let's look at where and why the squeak is coming from, because this is important for a general understanding of the situation.
What is a squeak?
To put it in simple, human-friendly language, the squeak of a computer is nothing more than a system signaling its current state. Usually, if everything is fine with the computer, then one squeak is heard, and if something goes wrong, then the duration and number of squeaks can be different, like a happy, crying or bored baby.
Where is the squeak coming from?
The sound of the current status comes from a miniature low-frequency speaker, usually built into the motherboard specifically for signaling the status of the PC. Sometimes the speaker is not built into the motherboard, but is connected to it by a cable, and sometimes it is missing. A speaker is often called a speaker, beeper or wheezer - all this is a tracing-paper from English.
Why does it beep?
The answer to this question is simple - the computer beeps due to malfunctions in the components and/or their software. Parts could move away from their attachment points, or partially or completely fail.
What can you tell from a squeak?
Sound signals do not make it clear all the causes of malfunctions, but only part of them, the basic part. In fact, there are an order of magnitude more BIOS status codes than sound signals give (we’ll talk about this in the POST diagnostics section, as well as what to do in a given situation), but having received a signal, you can approximately understand in which direction to move for restoring PC functionality. Here is the main list of PC elements whose malfunction can be understood by sound signals:
- power unit;
- motherboard;
- RAM;
- video system;
- CPU;
- chipset;
- cooler;
- speaker;
- monitor;
- keyboard;
- BIOS settings (CMOS), battery;
- overheat.
After what does the squeak sound?
A hardware self-test program is built into the motherboard BIOS - POST (from English “Power-On Self-Test”, which literally translates as “power-on self-test”). The self-test runs immediately after turning on the computer's power. Without going into terminology, the components and their condition are consistently tested according to the algorithm specified by the developer. At each step, the self-testing program generates a unique code for the current state, and if one or another testing step is performed with an error, that is, completed unsuccessfully, then the self-diagnosis procedure is usually interrupted on it and you hear that same squeak.
Let's give an exaggerated example to understand the situation. Let’s imagine that the diagnostic algorithm checks several details sequentially:
- step 1: check the processor (successfully, move on);
- step 2: check the RAM (successfully, move on);
- step 3: check the hard drive (successfully, move on);
- step 4: check the video card (error, stop, two short beeps).
When an error occurs, the diagnostic process ends, the program searches in memory for a rule responsible for the number and duration of signals and transmits them to the speaker - you hear two short beeps.
What can the computer not squeak about?
There is one feature that many people are not aware of and it is misleading and leads to errors in the computer repair approach. Situation: you identified a malfunction of the RAM based on the signals, went to the store, bought a new RAM, came home, inserted it and the computer still does not work and beeps in a completely different way, for example, the signals indicate a malfunction in the graphics system.
Why is this happening? The answer is actually simple. If you look at the sequence of operation of the self-diagnosis algorithm described above, you will see that the testing process (in this example) stopped at the second step - checking the RAM. The testing process stopped and did not go any further. You replaced the faulty memory with a working one and the diagnostic process went further - the hard drive was checked, it was working, the diagnostic process went further - to step No. 4 and stopped there, signaling a faulty video card.
Where do you think we are leading you to? — And we bring you to simple conclusions:
- The diagnostic process using sound signals proceeds sequentially, from one test to another.
- It will show only one at a time - the first error.
- After the first error is corrected, the next one may follow.
- By correcting errors one by one, you can “cook a mess with an axe,” that is, essentially go through all the components and end up with a new computer in an old case.
- If you do everything yourself and you don’t have much experience, study the materiel well.
- Seek help from professionals (they have experience, specialized diagnostic equipment and software).
Why was the squeak invented?
Let's think sensibly. If there is something wrong with a computer, it is simply impossible to find out about it without complex diagnostics of each piece of hardware. You will have to remove each part, connect it to specialized data-reading devices, analyze the data received, and only after that draw conclusions about the performance of a particular part. Such a procedure could take many hours. To facilitate diagnostics, a sound signaling system for errors in PC operation was invented as part of the BIOS. Thus, in many cases, diagnostics came down to receiving an error code and a more detailed examination of the node to which the BIOS beeps. Let's thank the developers for this.
What are the signals?
It is important to understand and distinguish between signals and not confuse, for example, long and short, since this affects the correctness of the diagnosis and, as a consequence, the correctness of the actions taken to restore the computer’s functionality. So, get to know the types of signals.
Why, oh why does someone think that I cannot distinguish a short signal from a long one? - You might think so. Let's explain now. For example, you haven’t encountered this before and for you a short signal or a long one makes no difference, you haven’t heard them before and the speaker produces only two signals. And two signals in different BIOS mean different errors, so in order not to get confused, we recommend listening to the audio:
- it squeaks briefly:
Your browser does not support audio
- squeaks like this for a long time:
Your browser does not support audio
Misunderstanding Signals
Sometimes some people mistakenly think that the signal from faulty speakers or power supply is the sounds of the motherboard speaker. Here are three examples:
- The built-in speaker in the laptop, in case of some malfunctions during booting and during operation, produces simply heartbreaking loud or quiet sounds.
- In case of some malfunctions, the power supply can also make sounds similar to the squeaks of a speaker. The sound of a faulty power supply is often similar to the sound of a running transformer, and in some cases is accompanied by clicking sounds.
- The hard drive can also make sounds similar to a squeak, but this is not a distinct loud squeak, but rather an ultrasonic squeak or clicks characteristic of a damaged motor mechanism.
To avoid misinterpretation of such sounds, you should listen a little to where the sound is coming from and you will immediately understand what’s what - it’s simple.
The most common causes of squeaking
As our practice has shown, the most common causes of squeaking are:
- dead BIOS battery;
- faulty RAM;
- video system failure;
- parts that have come loose from the connectors;
- broken BIOS settings.
Of course, there are other reasons, and there are many more of them than the five given, including user actions, but these are the most common. We will give many other reasons later and describe the process for correcting them.
Why are BIOS signals different on different PCs?
It's simple. There are several BIOS developers and they all have a different approach to their work. They do as they see fit - nothing more. Just as the pies in one bakery differ from the pies in another bakery, so do the programs of different developers differ from each other.
Of course, there are similar signals on different BIOS versions, but you should not confuse one program with another. If you mix it up, you will draw the wrong conclusion and can only make the situation worse.
Compaq BIOS
Another modified BIOS, this time from the manufacturer HP.
| Sequence of sound signals | Description of the error |
| 1 hot | There is no mistake. Normal system loading. |
| 1 long + 1 hot | CMOS BIOS memory checksum error. The ROM booster may have gone bad. |
| 2 hotties | Global error. |
| 1 long + 2 short ones | Error in initializing the video card. Check that your video card is installed correctly. |
| 7 signals | AGP video card malfunction. Check that the installation is correct. |
| 1 long constant | RAM error, try rebooting. |
| 1 short + 2 long | RAM malfunction. Please boot via Reset. |
Determining the BIOS version
Now let's talk about the BIOS, because if we don't know its manufacturer, then we won't be able to correctly interpret its signals and understand what's wrong with the computer.
Theory about BIOS
We won’t go into too much theory and terminology, but will describe it in simple language so that everyone can understand it. The BIOS is a small program embedded on a chip that is usually soldered into the motherboard. This program allows you to manage the computer hardware (its hardware, equipment), its basic settings, and after its work transfers control of the computer to the operating system. During its operation, the BIOS carries out a self-diagnosis procedure, and if something in its process goes wrong, then at that moment you hear that very squeak. The BIOS does a lot of other things, but for our purposes - understanding the reasons for the squeaking - this is enough.
How to determine the BIOS version?
Some people on different sites write that nothing is simpler. In order to find out the BIOS version you need to:
- When your computer boots, look at the loading screen;
- press such and such a key;
- look in the operating system;
- and other heresies.
We laugh quietly at them, because if, for example, the RAM, processor, video system or motherboard in a PC is faulty, then in 99% of cases you will not be able to do this. There will be no picture on the monitor. Such are the things.
There are only three ways to find out the BIOS version in such cases:
- Try to remember the initial loading screen.
- Look at the motherboard BIOS chip itself.
- For the motherboard, find the BIOS version online.
If you see a picture on the monitor, you can go into the BIOS or your operating system is loading, then you are one of the lucky few, you are lucky and do not need to look for anything. When you turn on your PC, look carefully at the screen and you will see a message with the BIOS version. And if there is no inscription, then here is a list of keys, clicking on which will take you to the BIOS settings (try each key or combination in turn):
- F1
- F2
- F3
- F10
- Del
- Esc
- Fn+F1
- Ctrl + Alt + Esc
- Ctrl + Alt + Del
- Ctrl + Alt + Ins
- or see the instructions for the motherboard.
In the meantime, we will go through the options for searching for the BIOS version when there is nothing on the screen.
Remember the loading screen
Look carefully at the pictures. They show different BIOS versions. If you find a picture similar to the one that was on your welcome screen, congratulations, and we will show you a couple more options for identifying the BIOS.
We look at the BIOS version on the chip
If the previous step did not help you, one of the surest ways remains is to look at the BIOS brand on the chip itself. To do this, you will need to open the system unit and carefully look at the motherboard chips. On one of the chips, as is usually the case, there is a sticker indicating the BIOS manufacturer. That's what we need to find.
The chips are different in shape and size. Below we have provided several photographs, based on which, we hope, you will identify the manufacturer.
We are looking for the BIOS version of the motherboard
If you were unable to find the chip you need in the previous step or found it, but there is no sticker with the manufacturer on it, then there is only one option left - find the instructions for the motherboard or its name (written on the mainland itself), since the case is already open - look, look for the name, open the search engine and enter the name of the motherboard, press the search button and look for the BIOS version in the search results for our request.
We hope you were able to determine the BIOS version. If you couldn’t, then try asking us for help in the comments, or if you don’t want to bother with it, call a specialist.
After determining the BIOS version, you can proceed to deciphering its signals.
Decoding BIOS beeps
So, in the previous step we found out the BIOS version and now we, or rather you, just have to listen to the signals, their length and number. Let's listen. If there are a lot of signals and you don’t have time to remember them, restart your computer and listen until you accurately identify them - this is important.
Select your BIOS version and find the appropriate sequence.
IBM BIOS
| Sequence of beeps | Description of the error |
| 1 short | Successful POST |
| 1 beep and blank screen | Video system is faulty |
| 2 short | Video system is faulty |
| 3 long | Motherboard faulty (keyboard controller error), RAM faulty |
| 1 long, 1 short | Motherboard is faulty |
| 1 long, 2 short | Video system faulty (Mono/CGA) |
| 1 long, 3 short | Video system (EGA/VGA) is faulty |
| Repeating short | Malfunctions related to the power supply or motherboard |
| Continuous | Problems with the power supply or motherboard |
| Absent | The power supply, motherboard, or speaker is faulty |
Award BIOS
| Sequence of beeps | Description of the error |
| 1 short | Successful POST |
| 2 short | Minor errors found. A prompt appears on the monitor screen to enter the CMOS Setup Utility program and correct the situation. Check that the cables are securely fastened in the hard drive and motherboard connectors. |
| 3 long. | Keyboard controller error |
| 1 short, 1 long. | Random access memory (RAM) error |
| 1 long, 2 short | Video card error |
| 1 long, 3 short. | Keyboard error |
| 1 long, 9 short. | Error reading from ROM |
| Repeating short | — Problems with the power supply; — Problems with RAM |
| Repeating long. | RAM problems |
| Repeated high-low frequency. | CPU problems |
| Continuous. | Problems with the power supply |
AMI BIOS
| Sequence of beeps | Description of the error |
| 1 short | No errors found, PC is working fine |
| 2 short | RAM parity error or you forgot to turn off the scanner or printer |
| 3 short | Error in the first 64 KB of RAM |
| 4 short | System timer malfunction. Replace the motherboard. |
| 5 short | Processor problems |
| 6 short | Keyboard controller initialization error |
| 7 short | Problems with the motherboard |
| 8 short | Video card memory error |
| 9 short | BIOS checksum is incorrect |
| 10 short | CMOS write error |
| 11 short | Error in the cache located on the motherboard |
| 1 long, 1 short | Problems with the power supply |
| 1 long, 2 short | Video card error (Mono-CGA) |
| 1 long, 3 short | Video card error (EGA-VGA) |
| 1 long, 4 short | No video card |
| 1 long, 8 short | Problems with the video card or the monitor is not connected |
| 3 long | RAM - Read/Write test completed with error. Reinstall the memory or replace it with a working module. |
| Missing and blank screen | The processor is faulty. The contact leg of the processor may be bent (broken). Check the processor. |
| Continuous beep | The power supply is faulty or the computer is overheating |
AST BIOS
| Sequence of beeps | Description of the error |
| 1 short | Error when checking processor registers. Processor failure |
| 2 short | Keyboard controller buffer error. Keyboard controller malfunction. |
| 3 short | Keyboard controller reset error. The keyboard controller or system board is faulty. |
| 4 short | Keyboard communication error. |
| 5 short | Keyboard error. |
| 6 short | System board error. |
| 9 short | BIOS ROM checksum mismatch. The BIOS ROM chip is faulty. |
| 10 short | System timer error. The system timer chip is faulty. |
| 11 short | System logic chip (chipset) error. |
| 12 short | Power management register error in non-volatile memory. |
| 1 long | DMA controller error 0. The channel 0 DMA controller chip is faulty. |
| 1 long, 1 short | DMA controller error 1. The channel 1 DMA controller chip is faulty. |
| 1 long, 2 short | Frame retrace suppression error. The video adapter may be faulty. |
| 1 long, 3 short | Error in video memory. The memory of the video adapter is faulty. |
| 1 long, 4 short | Video adapter error. The video adapter is faulty. |
| 1 long, 5 short | Memory error 64K. |
| 1 long, 6 short | Failed to load interrupt vectors. BIOS was unable to load interrupt vectors into memory |
| 1 long, 7 short | The video subsystem failed to initialize. |
| 1 long, 8 short | Video memory error. |
Phoenix BIOS
| Sequence of beeps | Description of the error |
| 1-1-2 | Error during processor test. The processor is faulty. Replace the processor |
| 1-1-3 | Error writing/reading data to/from CMOS memory. |
| 1-1-4 | An error was detected while calculating the checksum of the BIOS contents. |
| 1-2-1 | Motherboard initialization error. |
| 1-2-2 or 1-2-3 | DMA controller initialization error. |
| 1-3-1 | Error in initializing the RAM regeneration circuit. |
| 1-3-3 or 1-3-4 | Error initializing the first 64 KB of RAM. |
| 1-4-1 | Motherboard initialization error. |
| 1-4-2 | Error initializing RAM. |
| 1-4-3 | Error initializing the system timer. |
| 1-4-4 | Error writing/reading to/from one of the I/O ports. |
| 2-1-1 | An error was detected when reading/writing bit 0 (in hexadecimal) of the first 64 KB of RAM |
| 2-1-2 | An error was detected when reading/writing the 1st bit (in hexadecimal) of the first 64 KB of RAM |
| 2-1-3 | An error was detected when reading/writing the 2nd bit (in hexadecimal) of the first 64 KB of RAM |
| 2-1-4 | An error was detected when reading/writing the 3rd bit (in hexadecimal) of the first 64 KB of RAM |
| 2-2-1 | An error was detected while reading/writing the 4th bit (in hexadecimal) of the first 64 KB of RAM |
| 2-2-2 | An error was detected when reading/writing the 5th bit (in hexadecimal) of the first 64 KB of RAM |
| 2-2-3 | An error was detected when reading/writing the 6th bit (in hexadecimal) of the first 64 KB of RAM |
| 2-2-4 | An error was detected when reading/writing the 7th bit (in hexadecimal) of the first 64 KB of RAM |
| 2-3-1 | An error was detected while reading/writing the 8th bit (in hexadecimal) of the first 64 KB of RAM |
| 2-3-2 | An error was detected when reading/writing the 9th bit (in hexadecimal) of the first 64 KB of RAM |
| 2-3-3 | An error was detected when reading/writing the 10th bit (in hexadecimal) of the first 64 KB of RAM |
| 2-3-4 | An error was detected when reading/writing the 11th bit (in hexadecimal) of the first 64 KB of RAM |
| 2-4-1 | An error was detected while reading/writing the 12th bit (in hexadecimal) of the first 64 KB of RAM |
| 2-4-2 | An error was detected when reading/writing the 13th bit (in hexadecimal) of the first 64 KB of RAM |
| 2-4-3 | An error was detected when reading/writing the 14th bit (in hexadecimal) of the first 64 KB of RAM |
| 2-4-4 | An error was detected when reading/writing the 15th bit (in hexadecimal) of the first 64 KB of RAM |
| 3-1-1 | Error initializing the second DMA channel. |
| 3-1-2 or 3-1-4 | Error initializing the first DMA channel. |
| 3-2-4 | Keyboard controller initialization error. |
| 3-3-4 | Error initializing video memory. |
| 3-4-1 | Serious problems arose when trying to access the monitor. |
| 3-4-2 | The video card BIOS cannot be initialized. |
| 4-2-1 | Error initializing the system timer. |
| 4-2-2 | Testing is complete. |
| 4-2-3 | Keyboard controller initialization error. |
| 4-2-4 | Critical error when the CPU enters protected mode. |
| 4-3-1 | Error initializing RAM. |
| 4-3-2 | Error initializing the first timer. |
| 4-3-3 | Error initializing the second timer. |
| 4-4-1 | Error initializing one of the serial ports. |
| 4-4-2 | Parallel port initialization error. |
| 4-4-3 | Error initializing math coprocessor. |
| Long, continuous beeps | The motherboard is faulty. |
| Siren sound from high to low frequency | The video card is faulty, check the electrolytic capacitors for leaks or replace everything with new ones that are known to be good. |
| Continuous signal | The CPU cooler is not connected (faulty). |
Compaq BIOS
| Sounds | Description |
| 1 short | There are no errors. Normal system boot. |
| 1 long + 1 short | BIOS CMOS memory checksum error. The ROM battery may have run out. |
| 2 short | Global error. |
| 1 long + 2 short | Error initializing video card. Check that the video card is installed correctly. |
| 7 beeps (1 long, 1 s, 1?, 1 short, pause, 1 long, 1 short, 1 short) | AGP video card malfunction. Check that the installation is correct. |
| 1 long constant | RAM error, try rebooting. |
| 1 short + 2 long | RAM malfunction. Reboot via Reset. |
DELL BIOS
| Sequence of beeps | Description of the error |
| 1-2 | Video card not connected |
| 1-2-2-3 | BIOS ROM checksum error |
| 1-3-1-1 | DRAM update error |
| 1-3-1-3 | Keyboard error 8742 |
| 1-3-3-1 | Memory faulty |
| 1-3-4-1 | RAM error on line xxx |
| 1-3-4-3 | RAM error on least significant bit |
| 1-4-1-1 test | RAM error on most significant bit |
Quadtel BIOS
| Sequence of beeps | Description of the error |
| 1 short beep | No errors found, PC is working fine |
| 2 short beeps | CMOS RAM is damaged. Replace IC if possible |
| 1 long, 2 short beeps | Video adapter error. The video adapter is faulty. Reinstall the video adapter or replace the adapter if possible |
| 1 long, 3 short beeps | One or more of the peripheral controllers is faulty. Replace controllers and retest |
So what should we do next? - We'll talk about this later.
Аward ВІОS
Traditionally looks like English menu items on a blue or gray background. Award Software - Acquired by Phoenix Technologies in 1998, but still branded as Award.
| Sequence of sound signals | Description of the error |
| 1 hot | Successful launch |
| 2 hotties | Minor errors found. A prompt appears on the monitor screen to enter the CMOS Network Utility program and correct the situation. Check the reliability of the cable connections in the hard drive and motherboard connectors. |
| 3 long. | Keyboard controller error |
| 1 short, 1 long. | Random access memory (RAM) error |
| 1 long, 2 hot | Errors in videos |
| 1 long, 3 hot. | Keyboard errors |
| Repeatedly loud | Problems with the power supply. Problems with RAM |
| Repeating long | Problems with RAM |
| Repeating high-low frequency | Problems with CPU |
| Continuous | Problems with the power supply |
Algorithm of actions after receiving error data
Once you have deciphered the BOIS signal, you need to do something, but what is the question! We will explain to you the procedure. We have previously described the main problems that cause a computer to beep. Now we will explain what to do with them.
Sound signals mostly indicate malfunctions in the main components. Let's talk about them. The logic of the explanation is as follows: first we name the error in the PC node, and below it we give a short version of the actions.
power unit
- Check the connections are secure. Everything must be securely fastened.
- Smell the power supply. If it smells burnt, then it needs to be repaired or replaced.
- Inspect the power supply for capacitor leaks. If there are any swollen ones, then they need to be repaired or replaced.
- Lack of power. It happens that the block no longer supports all the components (it needs to be replaced with a more powerful one).
Motherboard
A motherboard is a complex thing and there are many options for its failure. You probably have one option - inspect the motherboard for swollen capacitors, leaks, mechanical damage, moisture, dust, rust or other oxidation, including short circuits. In 90% of cases the mainland will have to be repaired or replaced with a new one.
RAM
If there is only one RAM stick, then remove it, clean the connection area, for example, with an eraser, and install it back, securing it securely.
If there are more than two strips, then remove them all, clean them as in the previous step, insert one strip, turn on the computer. If the PC starts, then the problem is in one of the memory sticks. Try this action with each of the strips to determine the faulty one. If the PC won't start, the likelihood of multiple sticks failing is low, but it does exist. It’s worth trying to borrow the same or a compatible bar from a friend (friend, neighbor) or buy it for testing. If everything works with the working memory stick, then the problem is solved; if not, it’s better to contact a specialist.
Video system
- Check that the video card is securely mounted.
- Check if power is connected to the video card.
- Check that the power supply and the power supply itself are sufficiently powerful.
- Reset the BIOS settings by removing the battery or using the CMOS reset jumper.
- Try connecting the monitor to the integrated video card (if available).
- Borrow a video card from someone for testing.
CPU
Unfortunately, there is little available to you here:
- Check the processor power connection on the motherboard.
- Check that the processor is installed correctly.
- Visually inspect the processor for damage (legs, cover, fasteners).
Chipset
Here, as with the processor, there are few options. You can check the chipset for damage, foreign objects, as well as the processor itself and its power supply.
Cooler
If the processor cooler is not connected to power or is faulty, then a squeaking noise is also possible. Sometimes the cooler does not have enough power to cool the processor and then the computer will turn off and if you turn it on immediately after turning it off, the overheating protection system will work and the PC will immediately turn off. You need to wait a few minutes until the processor cools down and turn it on. If it turns on, then you probably just need to replace the thermal paste or replace the cooling system with a working one and/or a more powerful one.
Monitor
If a squeak indicates a problem with the monitor, then there are the following options:
- Check that the connecting cable between the monitor and the system unit is securely fastened and, of course, check the monitor itself (you can connect another PC to it for a test to make sure the main PC is working properly).
- Check the BIOS settings, if necessary, reset them to the initial settings in the BIOS itself or using the CMOS jumper on the motherboard.
- Check the reliability of the video card mount and generally check the video system using the algorithm described earlier.
- If the video card is built into the motherboard, but there is no connected video card, you should ask someone for a test (connect it and see what happens).
Keyboard
Sometimes keyboards with a PC/2 connector, due to certain malfunctions, can interfere with the normal operation of the PC and cause squeaks. Disconnect the keyboard or connect another one with a USB connector. If even in this case the system beeps about keyboard malfunctions, then there is a possibility of a motherboard failure.
BIOS Settings
Sometimes the BIOS can beep because of itself (the settings) and in such cases only four things usually help:
- reset BIOS to factory settings;
- replacing the BIOS battery;
- flashing the BIOS chip (with replacement);
- replacing the motherboard.
Overheat
There are two possible options:
- When critical temperatures are reached, the automatic protection system is triggered and the computer turns off. In this situation, you need to clean it from dust, apply new technological materials (thermal paste) to the processor and video card, and also check the operation of cooling devices (coolers).
- In some BIOS versions, you can set the temperature level, upon reaching which the PC will turn off and/or the same squeak will be heard. If the temperature level is set too low, then you should raise it to the required level.
Diagnostics and troubleshooting
After you have managed to identify your problem by the sound signal, you can try to fix it. Unplug your computer and follow the steps below in order, depending on what problem you have identified (RAM, video card, or power supply).
Check your computer to turn it on after completing each step.
RAM error
- Remove all memory sticks except one (if you have several).
- Move the memory to another slot.
- Pull out the memory stick, clean the contacts and insert it back into the slot.
- Replace memory.
More details about how and how to clean RAM contacts are shown in the article -.
Video card error
- Pull out the video card and insert it back.
- Pull out the video card, clean the contacts with an eraser and insert it back into the slot.
- Replace the video card.
The video card contacts are cleaned in the same way as the RAM contacts.
Problems with the power supply
- Open the power supply and look for any swollen capacitors. If found, ask someone to resolder bad capacitors if you do not know how to handle a soldering iron yourself.
- Replace the power supply.
If your computer produces combinations of sound signals that differ from those described above, then use the tables of leading BIOS manufacturers, such as Award BIOS
and
AMI BIOS
.
After what other actions does the computer beep?
Let's look at several common specific life situations after which the computer starts beeping.
Beeps after assembling a new PC
If you assembled your PC yourself, turned it on and it beeped, then check the reliability and correctness of all connections. Try resetting the BIOS settings by removing the battery or changing the CMOS jumper. If all else fails, then you might have connected something incorrectly, picked up incompatible components, damaged them, or simply got a defective one.
Beeps after upgrade
You need to perform the same steps as in the previous paragraph. Sometimes some people think: “I’ll buy myself a more powerful video card,” but they completely forget that their old power supply is not enough for the new equipment. In this case, you should consult a specialist.
Squeaks after cleaning or reassembling parts
If you just cleaned your computer and after that it started beeping, then we see only two options:
- you touched something somewhere and it came off somewhere (check the correctness of the connections);
- There is such a thing - static electricity, which can damage microcircuits due to a discharge, for example, from clothing (here only repair or replacement).
Dropped and squeaks
If you do manage to drop your computer, check for mechanical damage on all its parts, and also check that all connections are securely fastened. A common failure that occurs when dropped is a hard drive failure.
Filled
If you flooded your computer and then it beeped, then, alas, there is a short circuit or serious oxidation and the only solution is to repair or replace damaged components. In rare cases, cleaning helps, but in rare cases.
Beeps after a power surge (thunderstorm)
The statistics here are sad, especially during thunderstorms. Large power surges usually completely or partially disable parts and only their repair or replacement will help. In extremely rare cases, you can try to discharge all capacitors by holding the power button (for a minute).
Beeps after BIOS update
Well, did you screw up the BIOS? Don’t be alarmed, if it beeps, it’s probably still working - try resetting the CMOS on the motherboard and/or removing the battery (rarely helps, but it helps). In many cases, after thoughtless initiative, only flashing or replacing with flashing the BIOS can save you.
It beeps after installing some program
Sometimes it happens like this: you downloaded some program from the network, installed it, and when you rebooted, beeps appeared. It’s good if the system boots, you can adjust the BIOS settings or reset them to factory settings. It’s worse when the OS does not load, in which case there is a possibility that along with the installed program, your PC is infected with malicious code. The situation here is not so simple and it is better to contact a specialist.
Of course, you could do something else that is not described here. We have given only common situations. If you did something different, please provide details in the comments.
An additional way to receive squeak data is a POST board.
Some motherboards have a built-in POST board. Just don't be scared. POST board is a board with digital indicators that visually (by numbers and letters) show the current state of the computer. Perhaps your mainland also has such a board. Open the system unit, turn it on and look - if you see changing numbers and letters somewhere, then you are a little more lucky. The information from this board will give you more accurate information about the current state of the PC.
This board (card) may look different. Here are some illustrative examples.
External POST cards, of course, can be purchased, but you still need to find them, order them, wait for delivery, and pay for them. It’s easier and cheaper to call a specialist for diagnostics.
As the system self-tests, the numbers and letters on the board will change. We must wait for the moment when they stop changing, this will mean that one of the tests completed with an error. Remember the combination on the scoreboard and look at its explanation on this page. This will allow you to more accurately identify the problem.
The system unit beeps when turned on
In fact, it is not the system unit itself that beeps, but the so-called speaker, which signals any malfunctions in the system unit. There can be a huge number of reasons, it even happens that when starting up, the system unit beeps or, on the contrary, does it constantly, slowly but surely driving you crazy, and in order to figure it all out, I suggest looking at special tables from which you can identify the cause of component failure.
What to do if you don’t know what to do?
If you don’t know what to do, we will tell you two simple options:
- study the hardware and do everything yourself;
- seek help from specialists.
There are fairly simple steps that almost anyone can do. If the overall situation with the squeaking does not clear up, it is unclear what happened and what to do, then here are some basic recommendations that may help you:
- securely fasten all cables;
- open the case and inspect the parts for damage;
- clean the insides from dust and dirt;
- disconnect and reconnect all parts;
- disconnect the PC from the network and hold the power button pressed for a minute;
- disconnect and connect the BIOS battery;
- reset CMOS with jumper or button;
- disconnect all peripherals and run without them;
- read the article carefully, there is a lot of useful information in it.