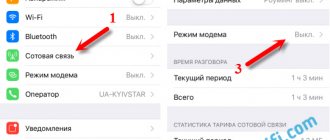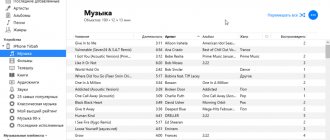11/28/2019 iOS and MacOS | for beginners
When copying photos or videos via cable from iPhone and iPad to a computer running Windows 10 or 8.1, you may receive a message stating that an error occurred while copying the file or folder with the information “The device is unreachable”. Moreover, sometimes some files are still copied without problems, while others are copied with the indicated error.
This short instruction explains the reasons for this and two ways to fix the “Device unreachable” error on iPhone and iPad when copying video and photo files from them to a computer or laptop running Windows. It may also be useful: Empty DCIM (IPhone Internal Storage) folder on iPhone - why and what to do.
- Why is the device unreachable?
- How to Fix "Device Unreachable" Error on iPhone
- Video instruction
Solving the "Device Unreachable" error when copying from iPhone
Many Windows users encounter two errors when copying from iPhone: “The device attached to the system is not working” or “The device is unreachable.”
These system messages appear when you try to copy photos or videos from a smartphone to a computer that are connected via a USB to Lighting cable.
Both errors have the same cause, and their wording depends on the version of the Microsoft operating system. For example, Windows 7 reports that the device is not working, but Windows 10 considers it unreachable.
The reason is that Apple has introduced two new file storage formats into iOS:
- HEIF for images (previously JPEG was used).
- HEVC for video compression instead of the previous H.264.
New formats allow you to reduce file size so that your iPhone can fit more of the photos and videos you take.
However, your PC may not have the codecs to view them. Therefore, when you copy HEIF/HEVC files from iPhone to computer via cable, they begin to convert to compatible formats.
This sometimes causes the copy process to freeze and a Windows system message to appear indicating that the connected iPhone is not working or is unreachable.
Solving the problem is very simple, here's what to do:
- Open Settings on your iPhone.
- Scroll to Photos.
- At the very bottom, find the “Transfer to Mac or PC” section and move the checkbox from “Automatically” to “Transfer originals.”
This will force you, when copying photos and videos, to transfer them in the format in which they were taken. There will be no conversion and you will no longer see the error.
To shoot in the old JPEG and H.264 formats, which Windows 7 and 10 understand perfectly, you need to change the iPhone camera settings:
- Open "Tinctures".
- Scroll to Camera and select Formats.
- Change the highly effective one to the most compatible one.
After this, all photos will be stored in JPEG, and videos in H.264.
Please note that if you select the most compatible mode, you will not be able to shoot 1080p at 240 fps and 4K at 60 fps.
Now you can transfer files from iPhone to PC without the system error that the device is unreachable when copying.
What to do and why the computer does not see the iPhone
Let's look at the problem from all sides. The message “Trust this device” appears every time you subsequently connect your smartphone to a new computer. If you cancel this power of attorney once, you will no longer be able to connect directly. But there are workarounds.
It's worth starting with the OS X ecosystem native to iTunes. If your Mac stubbornly refuses to detect your phone, you should try cleaning the Lockdown system directory yourself. We do a few simple steps for this: cmd + shift + G - a combination that opens a special menu in which we need to go to the /var/db/lockdown/ directory, where the certificates of synchronized devices will actually be located in the form of files. There may be several of them, or there may be only one - in any case, you need to delete the entire contents of the folder. After this simple procedure, we try to synchronize the phone again and confirm our trust in the connected computer.
In the case of Windows, the situation is the same. Only in the directory with certificates will the files be hidden. Go to the control panel and look for the “folder properties” item and in the “View” tab there will be a parameter with the same name. Select and open access to hidden files. The certificates themselves are located in different directories of different versions of Windows.
So, in XP you will find them in the Application Data folder, which is in the Documents and Settings directory. In newer versions: seven, Windows 10 and 8, certificates are in the ProgramData directory in the system drive C. But even after deleting them, you may not be able to easily connect your iPhone to a Windows computer. This system, even in view of its openness, is not so simple and open to the IOS ecosystem. But in both operating systems the files have the extension . PLIST and character set in the name.
Therefore, if it still fails to connect after deleting the files, proceed as follows:
- We go to Device Manager, which is in the control panel in “Sevens” and newer versions, and in XP this item is called “System”.
- We see our connected device (you should already connect your iPhone in advance) and right-click on it. We see the “Update driver” item in the context menu that appears. Then follow the direction “Search for drivers on this computer” and select “Already installed driver”.
- Click “Install from disk”, which is not always active and in such cases you can get by by selecting the “Storage device” or “Mobile phone” class. The “Have a disk” button will become active and you can begin selecting the required files.
- We review the files in the dialog box that appears and move to the directory: C:\Program Files\Common Files\Apple\Mobile Device Support\Drivers. (Program Files (x86)). We see that there is a file named usbaapl, and its name depends on the bit depth of your operating system and the system in general. If it is 64-bit, then accordingly it will have a prefix with the number 64, etc. Click on it and click “Open”.
- We wait for the driver update to complete and complete the installation process. Now we can go to iTunes from our Windows computer and start working with our smartphone.
Another easy way to resume synchronization of your smartphone with a computer running Windows XP. In the “Run” menu we enter the command services.msc and the services menu will open in front of us. There we look for the line Apple Mobile Device - this is the running process of our device and we need to stop it by pressing the appropriate button and launch it immediately. Thus, we will try to reset iTunes settings in order to reconnect the device and start using it safely.
Of course, the problem cannot be ruled out due to the computer hardware or cable. Lightning may become corrupted and may not display device information correctly. This can be easily seen in the “Device Manager”, where after connecting the iPhone an unidentified device will be displayed. This can be solved directly by replacing the cable itself. The USB port of your computer could also fail, burn out, or simply lose its drivers. Update them, if this does not help, then it is recommended to replace the port itself.
The fastest way to share data between your devices is, of course, iCloud. If the embarrassment happened in the most unforeseen situation, and transfer the file from iPhone to
Rating 3.88 Vote - support the service!
Main reasons
Most often the error occurs on iOS, but it happens that Android users also encounter it. You might have moved various folders, individual documents, media files, or installation files.
When moving, the desired folder or file with the desired name is created on the computer, but its size or value is zero. That is, in this case the document cannot be opened, viewed or played. If you do the same for mail, the cloud or an online disk, for example, you copied a book to a cloud storage, then everything is opened and read there, but not on a computer.
Usually this problem occurs when updating the system, so the obvious way out is to not do updates and turn them off. Although it is not a fact that if you reset your phone to factory settings, copying files will go well. Most likely, even in this case there will be errors.
But if updating the system has nothing to do with it, then the problem lies in the following:
- the IOS or Android version itself is crooked;
- you may have selected the data transfer function incorrectly;
- drivers installed on the PC interfere with proper copying;
- USB does not work correctly, including mechanical damage to the USB cable.
How else can you upload files and access them?
Considering that the methods described above do not always help, people begin to look for alternative ways to gain access to the files they need. We tried to collect the main ones:
- Universal utility Shareit, which works perfectly with all known and popular operating systems;
- Transfer the file to your email using an Internet connection. After this, they can be easily transferred to the computer;
- Upload to one of the cloud storage options. They are now provided with free access to almost any person who has registered an email in a particular system. You can connect to Yandex.Disk, an analogue from Mail, Google, and so on. Then act in the usual way. That is, it’s trivial to download it to your computer. Or – leave it on the cloud for storage if there are no time restrictions;
- For iPhone, the following software may also be useful: iСloud, iTunes or Tenorshare iCareFone.
How to fix the error?
Try the tips below. Something should help solve your unreachable copy problem:
Check your PC connection. You may have chosen the wrong method. There must be MTP. At the same time, check the settings on the phone itself.
For those using Android, install ADB Interface. This is a driver and you may already have it installed.
Update to the latest version. If it doesn’t work, then vice versa - restore the factory settings.
Another solution for Android is to run USB debugging. This way you can identify errors and fix them. If you don’t see this option, go to “Settings” - “About phone” - “Build number” - click on the item 10 times. This way you will set the item to “For Developer” and you will be able to install this debug.
You can also try logging in from the computer. For Windows, use Total Commander to copy files.
Install iFunBox, a program that is designed for iPhone and other Apple products, but make sure you have iTunes before downloading it.
Try installing iTools and EaseUS MobiMover on your computer. These programs help you transfer files to your PC.
If none of the suggestions helped, try contacting a service center; perhaps the problem lies somewhere that you cannot solve it in any case.
How to solve the problem alternatively?
How else can you find a solution to the problem:
- use the Shareit program, which is suitable for any OS and transfers files via the internal Wi-Fi protocol;
- send the files by email, and from there download them to your computer;
- send files to an online drive (among the most popular are Onedrive, Yandex Drive, Google Drive, or Cloud from Mail) and copy them from there to your computer;
- for iPhones, the iСloud program works, with which you can also transfer files, and if they are photos, then launch “My Photo Stream”;
- use iTunes to download;
- download and install Tenorshare iCareFone.
So, these are all proven methods, if suddenly the device is unreachable when copying an iphone or android. We figured out what this message means. You have options for solutions. Try it and write which method worked for you.
Via Wi-Fi through a special program
There is another interesting way to transfer photos without using cables. To do this, go to the Apple Store from your iPhone and enter the request Wi Fi Photo Transfer in the search. You will be shown a list of applications that match this request.
We choose any of them, evaluating them based on reviews. But the principle of operation is the same for everyone.
Have you downloaded the app? Come into it. We used Wi-Fi Photo as an example. You will be shown settings with an IP address, which you will need to enter in the browser on your computer in order to access the photos remotely. In this case, you must have Wi-Fi turned on on your phone and computer.
We enter the IP address in the browser and do not close the program on the smartphone.
In the browser we see a list of photos and mark all those that you want to transfer to your computer. Here you can even specify a range from and to, so as not to mark each one. Have you chosen? Click Download.
The system will automatically archive them and download them to your computer. Once the process is completed, close the application on the iPhone and turn off the wireless network.
Why does the "Device unreachable" error occur?
Many thematic sources tell us that the problem in question when copying files to a computer arises for various reasons. Among them are the incorrect choice of data transfer method in the iPhone settings, a conflict between Windows and iOS, outdated drivers and others.
In fact, the main and only reason why the system writes “Device unreachable” when copying from iPhone to your computer with the Windows operating system is new video and photo file formats. We are talking about HEVC and HEIC (HEIF). They appeared with the release of iOS version 11 and “moved” to the next generations of firmware.
The standard settings of new iPhones in order to obtain the highest quality pictures include shooting photos in HEIC format, and recording videos in HEVC. If you connect your iPhone to a PC running Windows version 8.1 or 10 to copy photos and videos you have taken, then by default the Apple device will automatically convert them to JPG and MP4 H.264 formats, which are supported by Windows, when copying files. The problem is that sometimes the automatic conversion procedure does not keep up with the speed of copying files. As a result, the system displays the following message to us.
What to do to fix the "Device unreachable" error
So, above we figured out the reason for this phenomenon. Next, we present to your attention 2 ways to fix it.
Method 1 - Disable automatic conversion when copying
The problem can be easily resolved thanks to simple steps in the iPhone's Settings.
- The first step is to disconnect your mobile device from your computer.
- Next, in iPhone Settings, open the Photos section.
- Scroll down the page and find "Transfer to MAC or PC".
- Switch from Automatic to Transfer Originals.
Connect your iPhone to your PC and start copying the photos and videos you need. Note that in this situation, the files will be copied to the PC in HEVC and HEIC formats. If the video player or photo editor you use does not support working with them, you will have to install special programs or codecs for Windows. Also, in order to avoid this error in the future, you can change the photo format in iPhone to JPG.
Method 2 - Slow down file copying speed
Based on the above established cause of the “Device Unreachable” problem, another way to solve it involves reducing the speed of file copying.
To do this, you need to connect your iPhone to your PC using a USB 2.0 connector instead of a high-speed 3.0. Thus, now when copying files, the smartphone should already have time to convert to formats supported by Windows.
IPhone: Device unreachable when copied to computer
When copying photos from iPhone XR to laptop, connection breaks
Apple iPhone 7 Plus
Firmware:
13.1.2
Jailbreak
: No
Description of the problem:
Good day!
Collided with the trail. problem: when copying a photo to a laptop from an Iphone XR, the error “The device connected to the system is not working” appears. While I can still somehow upload the photo, there is no video. If in the photo settings you check the box from “automatic” to “transfer originals” (transfer to a Mac or PC), then neither the photo nor the video is played on the computer - the screen is black, but there is sound.
I did a reset.
There are no problems with the Iphone SE - everything works perfectly. Everywhere version 13 of iOS.
Maybe someone knows a solution to the problem?
PS I contacted Apple technical support.
They should have called back. They called back. They said something in Spanish-Portuguese and that was it. Technical support has ended. juhira,
if you just copy photos/videos as files from a flash drive (Stone Age technology), then nothing surprising.
Photos must be imported from cameras (and phones). if you have win10, then launch the Photo program and import. You can use third-party tools like AcdSee or Adobe Bridge. But any tool that can work with cameras will do.
To watch videos without conversion (when transferring originals), you need a Mac or special plugins for Windows. This is indicated in the phone package
Post edited by Bikk777
— 12.29.19, 19:43
MynameIsjacque,
well, someone is getting used to hammering nails with a microscope. a lot of things are generated by those who don't read the instructions
you see, regardless of the “convenience”, Windows Explorer works according to its own rules. In particular, it has a maximum timeout for file operations, which is significantly less than what good cameras need + the fact that it “uniquely” interprets streaming operations. Therefore, if not a soap dish, use specialized software. working with files is dying out. It’s time to work with information (which Apple has been promoting for a long time)
It’s just like the joke: Don’t study physics and your life will be full of miracles and magic.
Post edited by tron
— 29.12.19, 22:06
Dear, I saw that you gave the same answer in several topics about the Photos application in Windows 10, so today I’ve been suffering all day and I haven’t been able to do any import. The program sees the number of photos and that’s it, then it just gets up and hangs, then automatically closes.
Moreover, you answer so boldly and cleverly, but in fact everyone already knows it, as they say in the Words of all Leo Tolstoy! You're just being clever, not to the point
Post edited by Bikk777
— 12/29/19, 10:52 pm
MynameIsjacque,
Yes, I noticed that in at least two topics he writes the same thing with beautiful words, but in fact they know it without him, but it doesn’t work. People ask about the real problem, but what’s the use of it? no answers, emptiness
Post edited by Bikk777
— 12/29/19, 11:32 pm
Bikk777,
“If people don’t snuggle up to you in the Paris metro, this does not mean that there is no metro in Paris”
And now in letters: 1. This is official information from both Apla and melkosoft. 2. I can’t rule out the possibility that you are using a cut assembly. Everything works in the official one. 3. Well, you must admit that the phrase “I can’t do it, so Mr. But’s advice” is somehow of little use. No?
Please note that I didn’t say anything about “hands”.
Everyone wants to hear only what they want. The description of the problem does not provide any information for analysis. “Nothing works”, “everything is broken”, “I’m not doing it right” - this is not information. There are logs and error codes.
For example, if a large video was shot in HEVC and needs to be converted to a compatible format, then if there is not enough space on the device to save a copy of the file, the result is not predictable. This is exactly what's supposed to happen here.
juhira, if you just copy photos/videos as files from a flash drive (Stone Age technology), then nothing surprising.
Photos must be imported from cameras (and phones). if you have win10, then launch the Photo program and import. You can use third-party tools like AcdSee or Adobe Bridge. But any tool that can work with cameras will do.
To watch videos without conversion (when transferring originals), you need a Mac or special plugins for Windows. This is indicated in the phone package
After reading your messages, the first reaction was like previous speakers.
I have been facing the problem of copying from iPhone to Win10 for a long time. As has long been the custom, I copy all the files as if from a flash drive. But I tried other methods, for example, copying through the Synology Drive cloud - when copying, photos and videos are compressed (when sending files, they are first “prepared” and then copied, and this preparation constitutes compression). Importing using Win10 was constantly looming before my eyes, but due to my mistrust (I don’t know what caused it), I did not use this mechanism. After your message, I decided to try it just in case, so that I could state what the problem is and what it is connected with. But no problem arose, the files were copied without problems. So thank you very much!