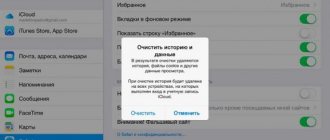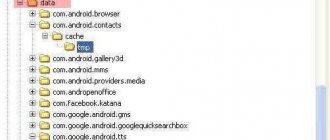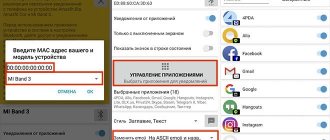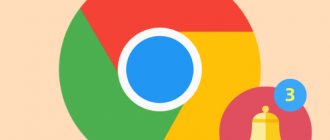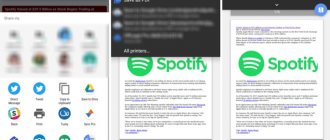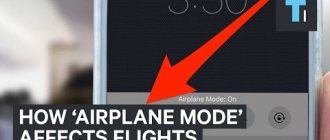В нынешнее время любой человек зависим от телефона по причине получения нужной информации, например, личных сообщений, оповещений, уведомлений и много другого, что помогает значительно упростить жизнь людей. Часто возникают случаи, когда можно перепутать или запутаться в количестве информации, поэтому случайно заработаться и смахнуть, только потом опомниться, что это было важное сообщение, на которое необходимо ответить.
Возникает вопрос, как вернуть и посмотреть смс? На него найдется ответ в статье в процессе чтения.
Местонахождение push-уведомлений на Android
Можно даже не знать о том, что в наших телефонах ведется учет всех действий, совершенных за последнее время в истории. Сохранившись в облаке Google-аккаунта, их можно изучить и посмотреть по запросу данных, там хранится работа и взаимодействия с различными серверами, аккаунтами и ссылками, чтобы получить доступ нужно понимать, как формируется рабочий процесс в операционной системе.
Информация о действиях, чаще всего формируется в порядке хронологии или уменьшая занимаемое место, группируется, все это отображается в панели настроек. Для этого открывается раздел «Аккаунт» с особой персонализацией и выбирается «Мои действия». Если не получается найти, можно вводить запомнившиеся ключевые слова или даты в строчку поиска и добавления фильтров. Бывают ситуации, когда не активирована функция «История приложений и веб-поиска», тогда поиск невозможен.
Благодаря, коротким записям существует список с действиями пользователя за последнее время в них содержится меньше информации, но найти нужное пропущенное оповещение, однозначно получится.
Стороннее приложение
Бесплатная программа Past Notifications показывает до 2000 последних уведомлений вместе с полным текстовым содержимым, группирует их по приложениям-источникам и предлагает несколько удобных функций для работы с отображаемыми данными.
После установки на панели уведомлений появляется кнопка Past Notifications, которая служит для быстрого доступа к истории. Нажав по ней, вы откроете список уведомлений с датой, временем поступления и кратким содержимым для каждого из них. Здесь также можно просматривать полные тексты сообщений, удалять выбранные уведомления или добавлять программы в черный список, чтобы система игнорировала любую информацию от них. Последнее особенно кстати, поскольку можно блокировать назойливые сообщения от Play Store и других «шумных» программ.
Соседний раздел для удобства отображает уведомления по группам исходя из приложений, от которых они поступают. Нажав по любому сообщению здесь или в несгруппированном списке, вы мгновенно перейдете к программе-источнику — возможность, которой так не хватает встроенному журналу. В последнем, третьем, разделе найдете добавленные в черный список приложения и здесь же при необходимости сможете разблокировать их.
В программе немного настроек. Past Notifications разрешает только выбирать количество видимых уведомлений в списке и отключать отображение иконки в строке состояния и кнопки на соответственной панели. Приложение показывает рекламу, но от объявлений можно избавиться за 30 грн, купив платную версию в настройках. Еще один нюанс — качество локализации. В интерфейсе программы мало текста, но он переведен с английского машиной со всеми вытекающими ошибками.
Встроенное в Android средство для вывода истории уведомлений не отличается информативностью и удобством, поэтому его сложно рассматривать как полноценный журнал. Но Past Notifications способна компенсировать эти недостатки системы и стать полезным помощником при работе с историей уведомлений.
Версии Андроид без архива с уведомлениями
Для просмотра необходимых данных нужно версия с 4.3 Android Jellybean, если на вашем смартфоне она более старая, то такие действия могут быть не поддержаны, а значит осуществить желаемое не получится. Если вы не знаете о версии собственного телефона, то можно посмотреть в настройках, чтобы это сделать стоит перейти в «Система» и затем «Дополнительные настройки», «Обновления системы», внимательно изучив ПО. Для 5-9 версии имеется особый журнал к истории действий, только способы входа могут существенно отличаться, поэтому стоит обратить на это внимание.
Встроенный журнал
В Android есть простой, но не совсем очевидный способ отобразить встроенную в систему историю уведомлений. Чтобы им воспользоваться, сделайте вот что:
- Задержите прикосновение пальца на рабочем столе и перейдите в меню «Виджеты».
- В списке доступных виджетов зажмите «Ярлык настроек» и перетащите его на рабочий стол.
- В появившемся меню выберите «Журнал уведомлений».
- Откройте журнал уведомлений с помощью одноименного значка на рабочем столе.
Обратите внимание: в зависимости от версии Android и установленных программ (таких, как Launcher’ы, например) расположение перечисленных в инструкции элементов интерфейса может меняться.
Как только откроете журнал уведомлений, увидите в нем желанный список. Сложно точно сказать, за какой период и какое количество оповещений здесь можно найти. По крайней мере, в Android Marshmallow я наблюдаю несколько десятков единиц, которые поступали за последние сутки.
Стоит отметить, что стандартный журнал уведомлений в Android далек от идеала. Он представляет собой лишь список названий программ, от которых поступала информация, отсортированный по дате. Деталей о содержимом уведомлений здесь нет. А вот и самый существенный недостаток: встроенный журнал не разрешает быстро переходить к программе-источнику по нажатию на полученное от нее уведомление. К счастью, все эти ограничения не действуют в программах от сторонних разработчиков.
Как включить журнал уведомлений на Android?
Общего способа для запуска не существует для каждого он индивидуален, поэтому способ для включения нужно выбирать заранее и прежде всего знать о нем. Для этого нужно предстать в роли разработчика на неопределенный срок. Это не слишком сложно, поэтому боятся не нужно.
Действия:
- Переход в Настойки.
- Раздел «О телефоне».
- Далее «Номер сборки», при открытии еще одной вкладки следующего меню «Сведения о ПО» при этом нажимая несколько раз примерно 6-7 кликов.
- Нажимаем «Для разработчиков».
Для некоторых людей данный метод покажется излишне сложным и трудоемким, быстрее разобраться с этим можно с использованием виджетов при поддержке смартфоном.
Где хранятся пуш-уведомления и информация о последних действиях на Андроиде
Сама функция хранения последних входящих уведомлений появилась относительно недавно, только в телефонах с ОС Android 10 и новее. Чтобы посмотреть, какая у вас стоит версия Андроид, выполните следующие действия:
- Откройте настройки (значок шестеренки в правом верхнем углу).
- Перейдите в раздел «Об устройстве».
- Найдите строку «Версия Android» (не перепутайте с версией оболочки, например, MIUI).
Итак, если версия соответствует нужной, то читайте дальше. В противном случае ни одно приложение не сможет извлечь журнал событий приложений, потому что система его попросту не сохраняет. Итак, для включения отображение журнала следуйте алгоритму ниже:
- Откройте настройки.
- Перейдите в раздел «Уведомления и центр контроля».
- Найдите подраздел «Журнал уведомлений».
- Иногда он находится в другом подразделе. В таких случаях рекомендуем просто вбить в поиск название нужной функции.
Итак, на этом этапе вы либо не найдете нужную функцию (по умолчанию она, увы, есть не на каждом устройстве), либо увидите пустой журнал, либо получите нужные сведения. Если произошло что-то из первых двух случаев, значит, придется устанавливать стороннее ПО для чтения или ведения журнала.
История буфера обмена Android
Часто бывает такое, что скопировали телефон, ссылку, текст или еще что-то и по пути к другому приложению, в которое хотели их вставить, отвлеклись и скопировали что-то еще. В итоге содержимое буфера изменилось и надо все делать по новой. Но выход есть и он называется журнал буфера обмена.
Так просто можно достать данные из архива буфера обмена.
На стандартной клавиатуре Android нажмите на две направленные друг на друга стрелки что бы открыть меню дополнительных функций. Возможно, сверху вы уже увидите значок буфера отмена. Если нет, нажмите на три точки, чтобы открыть все дополнительные функции.
Так вы сможете получить доступ к тому, что копировали ранее. Иногда проще вспомнить, что копировал что-то и найти его там, чем перетряхивать ворох сообщений в чате или вкладки в браузере.
Какие смартфоны на Android выбрать для игр
Сторонние положения, как способ просмотреть уведомления
Past Notifications
Хранит в себе около 200 уведомлений и является бесплатной программой, записывается полное содержимое сообщений и действий, группируются по хронологии и времени, есть возможность удалять смс по ненадобности. Единственным недостатком будет это отсутствие перехода к источникам.
Notification History Log
Не характеризуется известностью, но позволит прочитать удаленные смс и получение информации в существенно большом порядке, сгруппировываются. Важные уведомления отображает на экране, ненужные удаляет, очищая память, корректируются и дополняются настройки.
Источник
История поиска на телефоне
История хранит информацию о всех Ваших действиях, чтобы этого не происходило, можно открывать вкладки инкогнито и регулярно чистить кэш, собирающий данные сайтов, миниатюры изображений. Количество информации, поступающей ежедневно растет с неимоверной силой. А быстродействие смартфона при этом падает, так как поиск нужного усложняется.
Для просмотра на устройстве с операционной системой Андроид нужно проделать следующую последовательность действий:
Но не у всех модель смартфона с этой операционной системой, потому что на пике популярности продукты всемирно известной компании Apple под управлением iOS.
Как открыть историю в браузере Сафари:
Очистка истории на Андроид
Для очистки Вашей конфиденциальной информации нужно проделать следующую последовательность шагов:
Чтобы очистить кэш необходимо:
Далее для очистки индивидуально нескольких приложений:
Либо для глобальной очистки:
SAMSUNG (Самсунг)
Смартфоны данной модели имеют свой встроенный браузер от производителя, который немного отличается от привычного Яндекса и Хрома.
Важное уточнение
Первые версии Android не имели журнала уведомлений. То есть, каждое оповещение после смахивания начисто устранялось из памяти. Поэтому рассмотренный ниже способ не подходит для очень старых смартфонов и планшетов. Впервые соответствующий журнал появился в составе Android 4.3 Jelly Bean.
Под журналом подразумевается отдельный раздел настроек, в котором содержатся все уведомления. Это не только оповещения от разных приложений, но и всяческая служебная информация. Например, здесь можно обнаружить упоминания о том, во сколько был активирован Wi-Fi, когда случилась передача данных по Bluetooth и т. д. Если смартфон начал виснуть, то журнал уведомлений поможет выяснить, чем это вызвано.
Обратите внимание: по умолчанию журнал уведомлений доступен далеко не на всех Android-устройствах. На некоторых смартфонах он может полностью отсутствовать.
Как посмотреть, очистить и восстановить историю Яндекс.Браузера на телефоне с Андроид
История Яндекс Браузера в телефоне содержит информацию обо всех страницах в Интернете, которые вы открывали через этот обозреватель. Её можно просматривать, использовать для навигации по ранее посещённым сайтам, а также чистить от записей, чтобы никто не мог отследить вашу сетевую активность.
Что такое история браузера
Все веб-страницы, когда-либо открытые в Яндекс.Браузере, сохраняются в его истории. История доступна для просмотра на отдельной вкладке приложения и представлена в виде журнала.
Чтобы открыть Историю:
Сохранённые записи “Истории” разделены по дням. Вы можете перейти к любой дате и посмотреть, какие сайты посещали в этот день. Возле каждой записи указано время ее создания.
С помощью специальной программы
Не смогли разобраться, как посмотреть историю уведомлений на Xiaomi стандартным способом? По каким-то причинам этот инструмент не срабатывает? Не отчаивайтесь, есть и другой вариант развития событий – скачаем стороннее приложение, воспользуемся его функционалом.
Не забудьте прочитать, как удалить сообщение в ВК для всех.
Мы расскажем, как посмотреть историю уведомлений на Андроиде Xiaomi с помощью Activity Launcher, но вы можете выбрать любую другую подобную программу (например, QuickShortcutMaker). В целом, функционал таких приложений совпадает, поэтому вы разберетесь, что необходимо делать.
Предварительно программу нужно скачать, вы найдете ее в Google Play. Загрузка занимает пару секунд, пользоваться сервисом можно совершенно бесплатно.
- После установки иконка лаунчера появится на экране – нажимаем, ждем завершения загрузки данных;
- Откроется список приложений, но перелистывать все вручную долго – поэтому жмем на лупу наверху;
- В поисковую строку вписываем «Журнал…».
Система моментально покажет иконку истории уведомлений Xiaomi. Достаточно просто нажать, чтобы открыть файл для просмотра! Вот и все, перед вами данные по всем оповещениям, с указанием приложений, даты и времени. Можно тщательно изучить всю потерянную и пропущенную информацию.
Чтобы увидеть данные по каждому входящему отдельно, нужно просто нажать на него – подробности будут выведены на экран.
Остались вопросы о том, как посмотреть журнал уведомлений на Xiaomi или вы смогли справиться с задачей и нашли файл с данными? Поделитесь в комментариях, какой способ сработал! Пришлось ли скачивать приложение или обошлись штатными инструментами?
Варианты отключения появляющихся сообщений
Существует несколько способов отключить оповещения. Ранее в материале уже было упомянуто системное средство регулировки работы уведомлений. Теперь рассмотрим их более подробно.
Способ 1: В каждом приложении
Открываем панель «Уведомления» в настройках смартфона. Снизу расположен список с последними приложениями, приславшими сообщение. Чтобы отключить функцию, передвигаем ползунок справа.
Если в списке «недавних» нет нужного продукта, переходим к полному перечню. Его можно отсортировать по новизне или частоте появления оповещений.
Экспресс отключение
Есть другой, более быстрый вариант отключить уведомления. При появлении нового сообщения, открываем верхнюю шторку и зажимаем палец на оповещении. Делаем небольшой свайп в сторону, но момента, пока не появится иконка шестерёнки и часов.
Нажимаем на шестерёнку, область изменит внешний вид. Появится два пункта: «Отключить уведомления» и «Показывать». Выбираем первый.
Для информации: с помощью значка с часами, пользователь может заархивировать уведомление на некоторое время. После чего оно снова всплывёт, в виде напоминания.
Способ 2: Приложение NCleaner
Независимые компании разработали специальное программное обеспечение, которое автоматически очищает панель от «мусорных уведомлений». Найти такие программы можно Play Market. Вводим в поиске «HeadsOff» или «Notification Manager». Самый популярный вариант – это NCleaner. Скачиванием приложение и открываем его.
При запуске, приложение попросит дать доступ к панели и переведёт в специальный раздел, где необходимо активировать ползунок напротив надписи NCleaner. Теперь программа будет автоматически определять ненужные сообщения и скрывать их. При необходимости, в настройках можно изменить затрагиваемые программы.
Оповещения – это не только полезная функция, позволяющая ничего не пропустить, но и важный инструментов управления для разработчиков. Приложения постоянно присылают актуальные новости, завлекая пользователей, вне зависимости от важности и момента. Поэтому важно фильтровать поток информации, даже от важных постоянно используемых продуктов.
Источник
Система уведомлений Android является одной самых необходимых функций, позволяя пользователю всегда оставаться в курсе относительно активности тех или иных установленных приложений, а также последних новостей в Интернете и соцсетях. Однако уследить за всеми обновлениями довольно непросто, и одно случайное касание экрана может безвозвратно удалить все входящие сообщения.