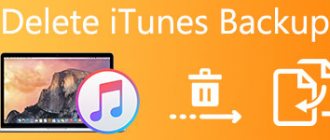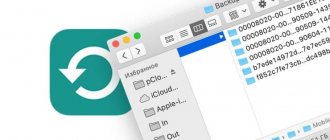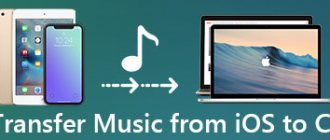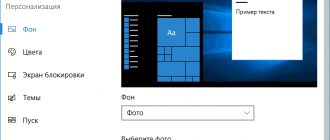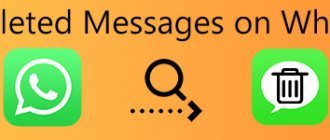Для всех пользователей продукции компании Apple, рано или поздно, вопрос о том, где хранятся резервные копии данных с Айфона, становится очень актуальным. Давайте попробуем составить список причин, которые движут вами при поиске:
- Имея полное представление о том, где именно располагаются сведения, которые были сохранены с телефона, вы сможете избежать их потери, например, при переустановке операционной системы.
- Если вы осведомлены о месте расположения резервных копий с телефона, вы с легкостью можете перенести информацию на любой, удобный для вас, съемный носитель. Это даст вам важность получить доступ к резервным данным даже в случае поломки компьютера.
- Не стоит забывать, что данные складываются по датам сохранения и занимают достаточно внушительный объем памяти, что может стать еще одним дополнительным поводом для поиска и удаления части этих данных с одной простой целью — освободить свободное пространство.
- И наконец, доступ к копиям дает вам возможность извлекать из них определенную информацию, которая может вам понадобиться.
Как найти резервную копию на компьютере Mac
В старых версиях macOS (Mojave и более ранние) за создание и восстановление резервных копий iOS-устройств отвечало приложение iTunes.
Так для доступа к бекапу можно открыть настройки iTunes и в разделе Устройства увидеть все имеющиеся копии мобильных девайсов на компьютере. Для быстрого перехода к конкретной копии нужно вызывать контекстное меню и выбрать пункт Показать в Finder.
С выходом macOS Catalina разработчики отказались от iTunes и часть приложения, которое отвечало за взаимодействие с подключенными смартфонами и планшетами, перенесли в Finder.
Блока с настройками и перечнем бэкапов здесь нет. Искать данные придется прямо в файловом менеджере.
Для этого нужно нажать сочетание клавиш Command + Shift + G или выбрать меню Переход – Переход к папке… и перейти по адресу:
~/Library/Application Support/MobileSync/Backup/
Именно здесь и будут находиться сохраненные копии устройств.
Проверьте наличие актуальной резервной копии в iCloud
Не спешите сразу же искать файлы резервных копий для iPhone или iPad на компьютере. Сперва вам стоит узнать, возможно бекапы вашего устройства уже созданы при помощи iCloud. Это облачное хранилище Apple в Интернете содержит в себе файлы резервных копий. А на жестком диске вашего компьютера эта информация не находится.
♥ ПО ТЕМЕ: Почему нужно отключить резервные копии в iCloud большинству пользователей iPhone и iPad.
Если вы не знаете, есть ли в iCloud резервные копии, то проверить это можно так:
- iOS 11 или последующие версии: перейдите в Настройки → [имя пользователя] → iCloud → Управление хранилищем → Резервное копирование.
- iOS 10.3: перейдите в Настройки → [имя пользователя] → iCloud. Нажмите на гистограмму, показывающую использование iCloud, а затем нажмите «Управление хранилищем».
- iOS 10.2 или более ранняя версия: выберите Настройки → iCloud → Хранилище → Управление хранилищем.
Оказавшись на своем устройстве, нажмите «Резервные копии».
Вы сможете обнаружить список устройств, связанных с вашей учетной записью и имеющих резервные копии в iCloud. При желании, старые резервные копии можно удалить для освобождения места в iCloud.
Если в списке бэкапов в iCloud вы нашли тот, который понадобится для восстановления iPhone или iPad, то для восстановления необходимо осуществить полный сброс настроек мобильного устройства для удаления данных на нем.
После осуществления сброса устройства используйте идентификатор Apple ID, который использовался при создании резервных копий, для входа в iCloud. Теперь вы можете выбрать требуемую резервную копию для запуска процесса восстановления.
♥ ПО ТЕМЕ: Как ускорить работу компьютера с Windows 10, 8, 7: 20 советов.
Как найти резервную копию на Windows-ПК
В операционной системе Window за создание бекапов по-прежнему отвечает приложение iTunes. Резервные копии по умолчанию хранятся по пути:
\Пользователи\(имя_пользователя)\AppData\Roaming\Apple Computer\MobileSync\Backup\
Для перехода можно использовать программу Проводник или в глобальном поиске по системе ввести %appdata% или %USERPROFILE%.
Это перенаправит вас к папке Apple Computer, останется перейти по пути Apple Computer – MobileSync – Backup.
Как посмотреть список резервных копий iPhone или iPad на компьютере Windows или Mac?
Как упоминалось ранее, для этих целей можно задействовать iTunes (в Windows или macOS 10.14 или более ранней версии) или Finder (в macOS 10.15 или последующих версий).
Для просмотра доступных резервных копий в iTunes, перейдите в Настройки программы.
Выберите вкладку Устройства.
При желании выделите ненужную копию и нажмите кнопку Удалить резервную копию для ее удаления.
Начиная с macOS 10.15 для этих целей используется стандартный файловый менеджер Finder.
Подключите iPhone или iPad к Mac при помощи кабеля.
Выберите определившееся устройство в боковом меню Finder.
В случае, если устройство не определяется, откройте Настройки Finder, перейдите во вкладку Боковое меню и установите галочку рядом с пунктом Диски CD, DVD и устройства iOS.
Нажмите кнопку Управлять резервными копиями.
При желании выделите ненужную копию и нажмите Удалить резервную копию для ее удаления.
♥ ПО ТЕМЕ: Что лучше – Windows или Mac? 12 весомых причин купить именно компьютер Apple.
Как сохранить фото при восстановлении айфона?
После восстановления устройства выберите «Настройка» > [ваше имя] >iCloud > «Фотографии». Если служба «Фото iCloud» включена, то фотографии сохранены в «Фото iCloud». Если фотографии и видео были включены в резервную копию, при восстановлении они будут загружены на устройство iOS в фоновом режиме.
Интересные материалы:
Какие языки относятся к фарси? Какие языки относятся к финно угорской группе? Какие языки относятся к германской языковой группе? Какие языки относятся к индоевропейской языковой семье? Какие языки относятся к славянской группе языков? Какие языки программирования должен знать специалист по кибербезопасности? Какие языки программирования нужно знать чтобы стать хакером? Какие языки программирования учить в 2022? Какие языки ценятся? Какие языки учат чаще всего?
Другие подходы для доступа к данным iCloud
Если вы войдете в iCloud.com, вы заметите, что у вас нет доступа ко всем файлам, хранящимся в iCloud. Например, даже если вы выбрали резервное копирование фотографий, они там не видны. Причина в том, что к большинству файлов, хранящихся в резервной копии iCloud, можно получить доступ, только восстановив резервную копию на устройстве iOS или распаковав их с помощью iPhone Backup Extractor.
«Панель запуска» iCloud.com
С iCloud.com можно легко просмотреть или восстановить только несколько типов данных: файлы, контакты, календарь, напоминания и закладки iCloud Drive. Тем не менее, это удобная система, и хотя она не дает вам большого контроля, она бесплатна.
Параметры восстановления на iCloud.com
Таким образом, подход Apple к восстановлению или доступу к вашим данным iCloud имеет два аспекта:
- Восстановите вашу резервную копию iCloud оптом на свой телефон, перезаписав все на нем — и посмотрите, есть ли нужные вам данные. Мы не рекомендуем делать это, так как это невозможно для многих пользователей, у которых было потеряно или украдено устройство. Это также приведет к удалению всех данных, которые в данный момент хранятся на устройстве. Вы можете потерять сообщения, полученные до последнего резервного копирования. Ой!
- Используйте функцию восстановления iCloud.com, чтобы восстановить ваши контакты, календарь и напоминания, закладки или файлы iCloud Drive. Это опция «все или ничего», которая перезапишет данные, которые вы уже имеете в своей учетной записи. Их варианты выглядят так:
- Восстановление файлов с iCloud Drive
Восстановление файлов с iCloud Drive на iCloud.com
- Восстановление календарей
восстановление календаря iCloud, путь Apple
- Восстановление закладок
Восстановление закладок через iCloud.com
- Восстановление контактов
Возврат к более ранней библиотеке контактов
Также можно попытаться восстановить фото, зайдя в приложение «Фото» на iCloud.com. Тем не менее, если у вас есть большая библиотека фотографий iCloud, это может привести к превышению времени ожидания на сайте:
⚠️ Сеть недоступна или работает медленно. Загрузка фотографий занимает больше времени, чем ожидалось.
В любом случае, есть лучшие способы восстановить фотографии. Ознакомьтесь с нашим руководством по восстановлению фотографий с iOS .
Начало работы с данными резервного копирования iPhone
Мы разделили это руководство на разделы, чтобы помочь вам быстро найти нужную информацию.
- Как узнать, что находится в резервной копии вашего iPhone
- Как восстановить удаленные данные из резервной копии iPhone
- Как восстановить резервную копию iTunes
- Часто задаваемые вопросы
Мы рекомендуем проверить часто задаваемые вопросы, так как мы покрываем огромное количество информации там. Мы, наверное, слышали ваш вопрос раньше. В верхней и нижней части этой страницы вы увидите информацию о том, как связаться с нами. Наша команда поддержки — и фактически вся команда — видят и отвечают на вопросы пользователей. Мы любим помогать, так что не будь чужаком.
Если у вас нет резервной копии iTunes, или вы не знаете, есть ли у вас это руководство, это поможет вам найти или создать его .
Наконец, слово на нашем программном обеспечении iPhone Backup Extractor. Бесплатная версия включает в себя огромную сумму. Он будет перечислять ваши резервные копии, просматривать все, что в них, извлекать четыре файла за раз и многое другое. Вам не нужно покупать лицензию, чтобы иметь возможность делать большинство вещей в этом руководстве, но если вы копаете то, что мы делаем или хотели бы разблокировать больше приложения, мы действительно ценим вашу поддержку.
Давайте начнем! Если вы хотите подписаться на видео, мы добавили его ниже
Часть 3: Часто задаваемые вопросы о просмотре резервного копирования iCloud
Что такое резервное копирование iCloud?
iCloud может помочь пользователям устройств iOS создавать резервные копии файлов на iPhone / iPad и защищать данные от потери. Если вы удалите данные случайно, вы можете легко восстановить их из iCloud.
Как мне получить доступ к резервной копии iCloud?
Вы можете получить доступ к резервной копии iCloud через icloud.com из любого браузера. После входа в свою учетную запись вы можете проверить файлы, резервные копии которых были сохранены в iCloud.
Как мне исправить резервную копию iCloud, которая не отображается на iPhone?
Ознакомьтесь с этой статьей, чтобы найти 8 решений для исправления резервного копирования iCloud, не отображаемого на iPhone: Как исправить iCloud Backup, который не отображается на iPhone и iPad
Вывод:
Когда вы автоматически создаете резервную копию содержимого iPhone в iCloud, вам следует просмотреть резервную копию iCloud часто, чтобы освободить больше места. Просто проверьте решения, чтобы проверить резервную копию iCloud и управлять файлами. Если вы просто просматриваете резервное копирование iCloud с помощью онлайн-браузеров на Windows или Mac, вы можете не получить все файлы. iPhone Data Recovery должна быть лучшей программой для просмотра и восстановления резервной копии iCloud. Теперь, когда вы уже знаете, как проверять и управлять всеми своими данными в резервной копии iCloud, просто зайдите и наслаждайтесь замечательными функциями, которые он приносит на ваше устройство! Мы надеемся, что это руководство поможет вам решить любую проблему с резервной копией iCloud!
Free Download Free Download
Резервная копия iPhone/iPad
Резервная копия iPhone/iPad — это многофайловый архив с зашифрованными пользовательскими данными, сохраненными в памяти устройства.
Способ создания резервной копии определяет:
- Содержимое: резервные копии iTunes и iCloud отличаются друг от друга. Забегая наперед скажу, что в iTunes она более полная.
- Месторасположение: либо на локальном компьютере, либо в облаке.
К сожалению или к частью, резервная копия включает не все содержимое устройства iOS — представьте, сколько времени занимал бы бэкап всех приложений и видео, и сколько бы весила такая копия! Apple, как всегда, не оставила нам права выбора и поэтому резервная копия iPhone содержит фиксированный набор данных.
Содержимое резервной копии iPhone/iPad
- Фотопленка: фотографии, снимки экрана, сохраненные изображения и снятые видео;
- Заметки;
- Настройки учетных записей электронной почты;
- Контакты и история звонков;
- События Календаря;
- Закладки Safari, файлы cookie, история, данные автономной работы и открытые в данный момент страницы;
- Автозаполнение для веб-страниц;
- Кэш/база автономных данных веб-программ;
- Сообщения iMessage, а также SMS и MMS с вложениями (изображениями и видео);
- Аудиозаписи, сделанные при помощи диктофона;
- Сетевые настройки: сохраненные точки доступа Wi-Fi, настройки VPN, настройки сети;
- Связка ключей: пароли учетных записей электронной почты, пароли Wi-Fi и пароли, вводимые на веб-сайтах и в некоторых программах;
- Информация об установленных на iPhone/iPad играх и программах из App Store;
- Параметры, настройки и данные программ, включая документы;
- Встроенные покупки;
- Учетная запись Game Center;
- Обои;
- Закладки программы «Карты», история поиска и текущее местонахождение;
- Устройства Bluetooth, объединенные в пару (если эти данные восстанавливаются на тот же телефон, который использовался для создания резервной копии).
Перечень того, что не входит в копию iPhone/iPad короче и зависит от типа резервной копии: iTunes или iCloud
.
В резервную копию iTunes не входит
- Музыка из iTunes Store;
- Игры и программы и App Store;
- Музыка, фото, видео и книги, загруженные на устройство с помощью iTunes;
- Ранее сохраненные в iCloud фотографии, например, файлы из альбома «Мой фотопоток» и медиатеки iCloud;
- Настройки Touch ID;
- Информация и настройки Apple Pay;
- Данные из программ «Активность», «Здоровье» и «Связка ключей» (для создания резервной копии этих данных необходимо использовать функцию шифрования резервных копий в iTunes).
Резервная копия iCloud не такая полная, как iTunes, но все, что нужно большинству из нас в ней есть.
Что не входит в резервную копию iCloud
- Ранее сохраненные в облако данные (например, контакты, календари, заметки, файлы из альбома «Мой фотопоток» и медиатеки iCloud);
- Данные, сохраненные в других облачных службах (например, Gmail или Exchange);
- Информация и настройки Apple Pay;
- Настройки Touch ID;
- Содержимое, загруженное из любых источников, кроме iTunes Store, App Store или iBooks Store (например, импортированные файлы в формате MP3, видеоролики или компакт-диски);
- Содержимое, загруженное с помощью службы iTunes в облаке, и содержимое App Store (если ранее приобретенное содержимое еще доступно в магазине iTunes Store, App Store или iBooks Store, его можно загрузить повторно). Источник
Способы создания резервных копий iPhone/iPad
Уверен, что вы знаете не более 2 способов создания резервных копий айфона, но их, по крайней мере, 3:
- На компьютере с помощью iTunes.
- На iPhone/iPad с помощью iCloud.
- На компьютере помощью стороннего софта, например, iMazing.