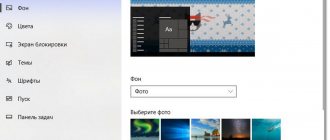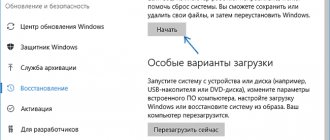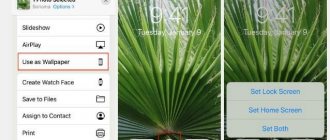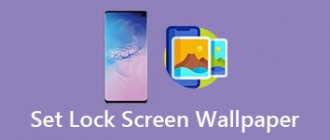On new Windows installations, selecting wallpaper through Settings → Personalization → Background points to the default wallpaper files. At this point, you can easily switch between them using the browse function.
But, if you decide to use a series of custom wallpapers saved in a random location and decide to return to the default wallpaper later, the default settings will be deleted. To make matters worse, Windows won't remember where the default wallpaper files were saved. You'll have to find them.
Where are the default wallpapers stored in Windows 10?
To find background images, you need to follow these steps:
- Go to the Start menu.
- Click on the “Explorer” icon.
3. In the window that opens, in the list (located on the left) we find the icon for the drive C – OS (C:).
4. In the list of folders on drive C, go to the “Windows” directory.
5. In it we find the “Web” folder. This is what we need, as it contains all the standard Windows 10 desktop wallpapers.
The “Web” folder contains three directories:
- 4K;
- Screen;
- Wallpaper.
The first 4K directory contains nine identical drawings in the corporate style of dozens of Hero. They are specially made in various resolutions to ensure high-quality display on various types of screens and monitors.
The “Screen” category is filled with six images that are used by the system as the design of the lock screen.
"Wallpaper" contains three groups of preset image files in different resolutions.
Where are the lock screen wallpapers stored?
You will find standard lock screen background images in the “Screen” folder. If the “Windows: interesting” option is selected in the lock screen background settings, then the Windows 10 operating system downloads images from the Internet to the computer. These images can not only be used as a lock screen saver, they can be used as a desktop background.
The downloaded images that are used as the lock screen background are located in this path:
C:\Users\username\AppData\Local\Packages\Microsoft.Windows.ContentDeliveryManager_cw5n1h2txyewy\LocalState\Assets
The Assets folder contains files downloaded to your computer. Copy the file from this folder to a convenient location on your computer. Next, rename the file, give the file some name with the extension “.jpg”, for example, “picture.jpg”.
After this, you can use this image as your desktop background.
How to set (change) Windows 10 desktop wallpaper
The first and simplest thing is how to install your picture or image on the desktop. To do this in Windows 10, just right-click on an empty space on the desktop and select the “Personalization” menu item.
In the “Background” section of the personalization settings, select “Photo” (if the choice is not available because the system is not activated, there is information on how to get around this below), and then select a photo from the proposed list, or by clicking on the “Browse” button, set your own image as your desktop wallpaper (which can be stored in any folder on your computer).
Among other settings, wallpaper layout options include Expand, Stretch, Fill, Fit, Tile, and Center. If the photo does not match the resolution or proportions of the screen, you can make the wallpaper look more pleasing using these options, but I recommend just finding a wallpaper that matches the resolution of your screen.
The first problem may await you right there: if everything is not in order with the activation of Windows 10, in the personalization settings you will see a message that “To personalize your computer, you need to activate Windows.”
However, even in this case, you have the opportunity to change the desktop wallpaper:
- Select any image on your computer, right-click on it and select “Set as desktop background.”
- A similar function is supported in Internet Explorer (and it most likely is in your Windows 10, in Start - Standard Windows): if you open an image in this browser and right-click on it, you can make it the background image.
So, even if your system is not activated, you can still change your desktop wallpaper.
Automatic wallpaper change
Windows 10 supports slide shows on the desktop, i.e. automatic change of wallpaper among those chosen by you. To use this feature, in the personalization options, in the “Background” field, select “Slideshow.”
After this, you can set the following parameters:
- A folder containing the desktop wallpaper that should be used (when selected, it is the folder that is selected, i.e. after clicking “Browse” and entering the folder with images, you will see that it is “Empty”, this is the normal operation of this function in Windows 10, the contained wallpaper will still be shown on the desktop).
- The interval for automatically changing the wallpaper (they can also be changed to the following in the right-click menu on the desktop).
- The order and type of arrangement on the desktop.
Nothing complicated, and for some users who are bored of looking at the same picture all the time, the function may be useful.
The Case of the Hidden Wallpaper
Here's the problem: on new Windows installations, the wallpaper selection in Settings > Personalization > Background points to the default wallpaper files. At this point, you can easily switch between them using the browse function.
But if you decide to use a series of your own wallpapers, stored in a random location, and come back later to change the wallpaper, the defaults will be pushed out of the five most recent images shown as thumbnails in Settings. Even worse, Windows won't remember where the default wallpaper files are stored when you click Browse. You need to find them again.
How to turn on Windows: interesting (Spotlight)
If this option is disabled for you, you can activate it as follows:
- Right-click on the desktop → Personalization;
- Go to "Lock Screen";
- Background → select Windows: interesting.
Using the WIN + L key combination, you can open the lock screen, thus checking the functionality of the function.
If Windows: interesting (Spotlight) does not work for you (the picture does not change, etc.), then we advise you to refer to this article.
Where is the desktop wallpaper file currently in use stored?
You can find a copy of your current wallpaper by entering the path below in the address bar of Windows Explorer.
If you can't find a copy of your current desktop background image here, try a different path instead.
Note. TranscodedWallpaper file in path 2 has no extension. Use the "Open With" or the "How do you want to open this file?" dialog box. and select any image viewer such as Windows Photo Viewer, Honeyview, or Photos app.
Note for Windows 10: The above locations have restrictions. For example, if the wallpaper you're looking for no longer appears in the Background tab in the Settings app, you won't be able to restore it. It will work with your latest five wallpapers, but not older ones.
Desktop wallpaper quality
One of the frequent complaints from users is the poor quality of wallpaper on their desktop. The reasons for this may be the following:
- The wallpaper resolution does not match your screen resolution. Those. If your monitor has a resolution of 1920x1080, you should use the wallpaper in the same resolution, without using the "Wide", "Stretch", "Fill", "Fit" options in the wallpaper settings settings. The best option is “Mosaic Software”).
- Windows 10 re-encodes wallpapers that were in excellent quality, compressing them into Jpegs in its own way, resulting in poorer quality. This can be bypassed; below is how to do it.
To ensure that when installing wallpapers in Windows 10 they do not lose quality (or lose less significantly), you can change one of the registry parameters that determines the jpeg compression parameters.
- Go to the registry editor (Win+R, enter regedit) and go to the HKEY_CURRENT_USER\ Control Panel\ Desktop
- Right-click on the right side of the Registry Editor and create a new DWORD value named JPEGImportQuality
- Double-click on the newly created parameter and set it to a value from 60 to 100, where 100 is the maximum image quality (without compression).
Close Registry Editor, restart your computer or restart File Explorer, and reinstall your desktop wallpaper so that it appears in good quality.
The second option to use high-quality wallpaper on your desktop is to replace the TranscodedWallpaper
in
C:\Users\username\AppData\Roaming\Microsoft\Windows\Themes
with your original file.
Windows Spotlight
In addition to the usual background pictures, to ensure the operation of the “Windows: Interesting” function (automatically changes images on the lock screen), additional photographs are placed in the system. How to find them?
- Pressing the Win + R keys simultaneously will open the Run window.
2. Enter the following command in the “Open” field:
%USERPROFILE%AppDataLocalPackagesMicrosoft.Windows.ContentDeliveryManager_cw5n1h2txyewyLocalStateAssets
3. After clicking the OK button, a window will open with a list of files 9. The pictures need to be copied to some new folder.
Now their format needs to be made usable. If there are few files, they are manually renamed with the addition of the extension - .jpg. For a large number of documents, the name can be changed as follows:
- in the folder with the copied pictures, click the address bar;
- enter the cmd command and press the Enter button;
- A command line will appear in which you need to type the combination: Ren*.* *.jpg;
- press Enter;
Everything is ready to use.
Save the graphic file from the lock screen to your collection
Any image that is proposed to be set as the lock screen background is stored in the user's directory at the path - C:\Users\Your_UserName\AppData
\Local\Packages\Microsoft.Windows.ContentDeliveryManager_cw5n1h2txyewy\LocalState\
. Find the “Assets” folder here and open it.
One caveat! You may not be able to see the AppData directory just like that, since it is a system directory and therefore has the “Hidden” attribute. By default, such file system objects are not displayed in the standard Explorer window, but this is quite easy to fix with literally a single click of the mouse.
1. Open the Explorer window Win+E or through a shortcut.
2. Call the main menu item called “View”.
3. Oh.
The same is done through the “Folder Options”.
1. Call the item “Change folder and search settings”.
2. In the “View” tab, move the switch next to the last option to the “Show hidden files and folders” position.
After this, you can open the “Assets” folder, where the lock screen images in Windows 10 are located.
You won’t be able to view a single picture just like that, unless you open an image viewer and drag a file with a long name, which is a set of characters, into its window.
All these files are images, but without an extension, and to view them you should add its extension - jpg - to the end of the file. The absence of these characters is the reason why the Windows 10 search engine could not detect the graphic files used as wallpapers for the lock screen.
If one photo is renamed quickly, then manually changing the names of several dozen documents takes a long time. Let's look at how to change file extensions in batches.
1. Copy all the images to a directory that will be located in a different folder from the system folder.
2. Rename all files to any name you like, and set the images to the “.jpg” format.
Now you can switch the way directory items are visualized to “Large Icons” or “Thumbnails” and select the images you need or delete unnecessary ones.
I got the idea of how to save images from the Windows 10 lock screen after I saw some really beautiful images. I started searching and understanding this direction, and everything worked out for me. I think that you will also be interested in knowing this, since many of the pictures (images) there can really be considered masterpieces (my personal opinion). Today I will tell you how to do this.
How to download standard windows 10 wallpapers
To download system background images to a storage device or other device, you need to go to the desired directory, select the file of interest and, in the standard way (Ctrl+C - copy, Ctrl+V - paste), move it to the desired address. Renamed files for the design of “Windows: Interesting” are easily downloaded to the desired device in the same way.
New versions of standard Microsoft background images can be downloaded from the company's official website. To do this, enter a query into a search engine - Microsoft help.
We go to the official website of the company. Enter the query “wallpaper” in the search bar.
The search engine will display a list of possible choices. We choose the first option – a selection of wallpapers.
On the page that opens, select the pictures you like and download.
Saving a theme in Windows
Open the Themes tab and click on Theme Options. After this, the “Personalization” window will open. Here you will see the default themes and the themes you have added. Windows 10 comes with three default themes: Windows, Windows 10, Flowers. To activate a theme on your computer, click on the appropriate theme.
If the topic is named "Unsaved Topic", click the "Save Topic" link to save and name the topic.
( 1 rating, average 5 out of 5 )
Standard wallpaper from Mac OS X 10.5 Leopard
in original resolution without quality compression