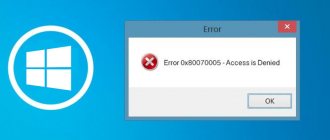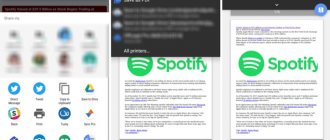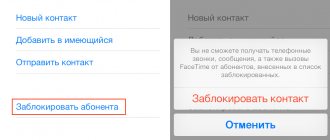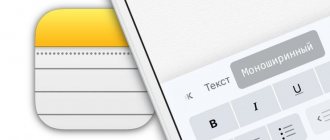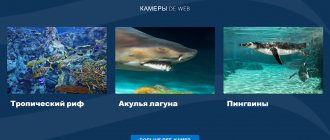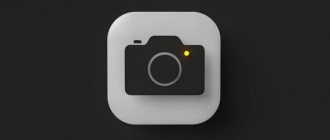For those who have forgotten, let us remind you that with the release of the Windows 10 operating system in 2015, Microsoft revised its policy for releasing update packages for its flagship platform and began distributing them twice a year - in spring and autumn. Over time, this Stakhanovist practice led to the fact that keeping track of all the innovations of the dynamically developing “ten” became quite problematic, especially for ordinary people, who sometimes lose sight of the truly interesting capabilities of their computer. To help such users, here is our selection of little-known but useful Windows 10 features.
Game Mode
People not only work on PCs, but also play. Developers from Microsoft understand this, and therefore have prepared a special mode for gamers. It redistributes computer resources, thereby optimizing the gaming experience. In addition, a special panel is added, with which you can quickly take a screenshot or activate screen recording.
To switch to game mode you need to complete several steps:
- Open Settings through the Start menu.
- Go to the "Games" section.
- Activate the slider next to the “Game Mode” item.
Special settings will work on both a personal computer and a laptop. However, the activation of the game mode itself does not indicate that the game will run at maximum graphics.
Setting up “Attention Focus”
This feature is needed to ensure that notifications do not distract from work or entertainment. Compared to the Do Not Disturb mode, it has additional features. The mode is activated through the “Parameters” section, “System” menu. The parameters are set in the “Focusing” item. There are three operating options available. When disabled, all notifications will be received. When selecting “Priority only” - those that are included in the corresponding list. The “Alarms only” item disables all notifications except, as the name implies, alarms. Next, you configure the cases when the function should work - for example, in a certain period of time or under other conditions. You can also enable the display of data about missed notifications during the active period of the function.
Privacy Settings
Personal data protection is another criterion that Microsoft addressed when developing Windows 10. Therefore, using the confidential registry settings, the user chooses which resource to open access to personal information.
To configure personal data, you need to open “Settings” and go to the “Privacy” section. Here you can allow or block apps from using the advertising ID or, for example, allow sites to collect information.
Using “System Stability Monitor”
It happens that Windows 10 starts to work incorrectly - for example, it refuses to open some applications. The System Stability Monitor will help you understand the causes of this incident in order to eliminate them. To activate it, you need to open the “Control Panel”. There you need to select the “System and Security” section, go to the “Security and Maintenance Center” menu, expand the “Maintenance” item, and then click on “View system stability log”. A graph will appear on the screen in which you can view when and what events occurred. Here you can determine the time when certain programs stopped working, update dates, and so on - viewing is available by day and week.
"God 'mode"
Windows 10 also has hidden features, among which “God mode” deserves special mention. It opens access to a special menu where subtle system settings are collected.
As befits a hidden function, switching to “God mode” is quite difficult, especially if you don’t know the features of the OS. To log in, you need to create a folder named “GodMode.{ED7BA470-8E54-465E-825C-99712043E01C}” in the root directory of the system disk. After assigning this name, the icon for the directory will change, and the transition to it will be accompanied by the launch of the advanced control panel.
KV.by
Microsoft's Windows OS is an intertwined set of features built on top of other features that go back to the beginnings of the time-tested operating system. Each individual feature, in turn, is the result of a team of dedicated engineers who create the best (often customizable) experience.
With such complex software, it's clear that there are little tricks to using the user interface that most people aren't even aware of. We've put together a list of helpful tips to help you get more out of your Microsoft Windows 10. Or at least teach you a few things you might not be aware of.
Some of these have been available in Windows for generations, and others are native to Windows 10. Microsoft's latest update to the OS arrived in May, when it added a bunch of new features and killed off a few others. As such, there are many new features and tricks to help you get the most out of Windows.
We have a lot of dedicated Windows fans who probably know at least some of these features, but you probably don't know them all.
Secret Start Menu
If you're a fan of that old-fashioned (i.e. non-tiled) Start menu, you can still use it. If you right-click the Windows icon in the lower left corner, a text navigation menu will appear with a number of well-known popular destinations (Applications and Features, Search, Run). All of these options are available through the standard menu interface, but you'll be able to access them faster through this text-based interface.
Show button on desktop
This desktop button actually dates back to Windows 7, but is handy nonetheless. There is a secret button in the lower right corner of the desktop. Don't you see her? Look all the way down and to the right, beyond the date and time. There you will find a small piece of an invisible button. Click on it to minimize all open windows.
There is also an option to minimize windows when you hover over this button instead of clicking it. Select your preferences from Settings > Personalization > Taskbar
Shake
This feature actually debuted in Windows 7, but I found that many people don't know about it or don't use it. If you have a display full of windows, clear up the clutter by taking the top of a window you like and "shake" it to collapse all the other windows. Shake again and the windows will return.
Rotate your screen
This tip is unlikely to be useful to most, but you can rotate the screen by pressing Ctrl + Alt + D and any of the arrow buttons at the same time. The down arrow will flip it upside down, the left or right arrow buttons will rotate it 90 degrees to the side, and the up arrow will return you to the standard orientation. If you have multiple displays, this feature allows you to orient only that display.
Additionally, you can right-click your desktop background > Graphics Options > Rotate to rotate the page in a variety of ways. This feature is available on Windows 7 and 10.
Create a shortcut to turn off
This trick is difficult and probably not worth the effort. Right click on desktop > New > Shortcut. In the pop-up window that appears, paste the following line of code:
%WINDIR%\system32\SlideToShutDown.exe
This creates a clickable icon on your desktop that you can rename. To finish using your mouse, drag it down to the bottom of the screen. Keep in mind, this is not a dream, this is a blackout.
Enable "God Mode"
Are you an advanced user who wants access to the full settings of your computer? "God Mode" is for you. Right click on desktop > New > Folder. Rename the new folder to:
GodMode. {ED7BA470-8E54-465E-825C-99712043E01C}
To open the God Mode window, double-click the folder and gain full access to the settings.
Right Click Tiles
Want to quickly personalize your tiles? Just right-click on them to open a pop-up menu. This menu will give you various options, such as the ability to unpin from the Start menu, resize windows, or disable that active tile.
Right click on the taskbar
Here's a handy menu that lets you quickly access a range of presets for toolbars, Cortana, and window layouts. There's a lot there, and all it takes is one click.
Drag to dock windows
This feature was available back in Windows 7, but has some additional features in Windows 10.
Take any window and drag it to the side where it “fits” half the screen. In Windows 10, you have the ability to drag a window to any corner so that the window takes up a quarter of the screen instead of half. If you're using multiple screens, drag the cursor to a corner of the border and wait for a prompt to tell you whether the window in that corner will open.
You can request similar behavior using the Windows key and any of the arrow buttons.
Hidden games in Cortana
These aren't games in the "fun" sense, but rather cool little time killers that Cortana can help you with. You can type (or say) "Rock Paper Scissors", "Roll the Die" or "Flip the Coin" into Cortana for fun(?) graphical gameplay.
Quickly switch between virtual desktops
Do you enjoy multitasking on your PC? With Windows 10, Microsoft finally provides out-of-the-box access to virtual desktops. So now you can truly multitask.
To try this, click on the task view (the icon to the right of the Windows menu). This will divide all your open windows and applications into icons. You can then drag any of them to where it says "New Desktop", which creates a new virtual desktop. This will allow you to, say, separate your work apps, personal apps, and social media into different desktops.
Once you click out of the task view, you can switch between virtual desktops by pressing Windows Button + Ctrl + Right/Left Arrow. This will allow you to automatically switch between all open windows that you have divided into different desktops, while all desktop icons will remain motionless.
To delete virtual desktops, simply go back to Task View and delete individual virtual desktops - this will not close the applications contained on that desktop, it will simply send them to the next desktop below.
Make the command prompt window transparent
This feature will likely only be useful to a narrow niche of users, but if you like to tinker with the innards of Windows using the Command Prompt, Windows 10 provides a ghostly way to interact with it.
To access the command line interface in Windows 10, click the Windows menu and type "Command Prompt" to open quick access to your desktop app. Click this. To personalize the experience, right-click at the top of the window to open the pop-up menu and select Properties. Click the Colors tab to see a range of personalization options. At the bottom of this tab, you will find an Opacity slider that allows you to see through the Command Prompt window. This feature allows you to code on the command line while monitoring your desktop.
Silence notifications with Focus Assist
Focus Assist, formerly known as Quiet Hours, is a redesigned feature in the April 2022 update that gives you more control over the notifications that appear on your PC. Go to Settings > System > Focus Assist, then read the full guide to setting up notifications for everything from contacts and apps to task-specific alarms.
Secure your contacts
Now you can pin your closest contacts to the taskbar just like your most used apps. Just click on the People icon and at the bottom of the pop-up window you'll see the option to find and pin your contacts to your taskbar. Don't see any contacts? Click the Apps tab at the top of the window to connect the Mail app, Skype, or other Microsoft Store apps and import contacts to set up the equivalent of speed dial icons right on the Windows 10 taskbar.
Sharing
With a document or photo open, you can now share the file directly with nearby devices, just like Apple AirDrop works. Click the Share icon in the document or photo toolbar to open the panel, and then click Turn on Nearby Sharing to see which nearby recipients are within range.
Mixed reality viewing
The Windows Fall Creators Update installed a mixed reality viewing app on your Windows 10 PC; it was recently renamed 3D Viewer. Do a quick search in Cortana and open the app to play with 3D models—those you've created in Paint 3D or downloaded from Microsoft's library of thousands of models. If you have one of Microsoft's partner Windows Mixed Reality headsets or want to play around with 3D and mixed reality development, this app is your way to level up.
Stop typing, start dictating
Speech recognition has always been a strength for Microsoft, but in the latest release of Windows 10 it's almost second nature. In the Settings menu, go to Time & Language > Speech > Related Settings and tap Speech, Ink & Privacy Settings to turn on speech services and input suggestions.
Once you've done that, you can use the Windows Key-H shortcut on any text field to open a Cortana window, which records your voice through your Windows computer's microphone and dictates the speech in your text field. You'll still need to enter punctuation manually, but save typing time by dictating emails, messages, and more.
Control your smart home
Cortana can now control all of your smart home devices through Windows 10 too. Settings are a little tricky to find because you can't just search for smart home or connected home in the Cortana panel. Instead, you need to look for Cortana Notebook, which provides a to-do list, reminders, and suggested tasks for Cortana. However, to find the connected home feature, you need to click on the Manage Skills tab in the top right corner of the pop-up window.
From there, scroll down and click on Connected Home. First, switch the option at the top to "Enable Connected Home," and you'll be able to sign in to all your smart home devices, including Nest, SmartThings, Ecobee, Honeywell, and Hue, and connect to Cortana. Once turned on, all you have to do is say, “Hey Cortana, set the thermostat to 70 degrees.”
Dark mode for Explorer
Dark mode has been available for the Start menu, taskbar, action center, and other apps for a while, but now you can finally use it for the Explorer window. You can set up dark mode by going to Settings > Personalization > Colors and scrolling down where you will see “Choose your default app mode.” Switch it from light to dark.
Enable Lighting Mode
Dark mode is all the rage among our apps, devices, and operating systems right now, but with the Windows 10 May 2022 Update, Microsoft wants to bring back the light. Windows 10's Backlit Lite Mode, available in Display Settings, is easier on the eyes and can be customized for specific Windows components and apps with a new custom option that lets you choose light or dark mode for individual elements in Windows 10.
Cloud clipboard
The Windows clipboard has been around for years and hasn't seen much improvement—until now. In the Windows 10 October 2018 update, Microsoft introduced some impressive features. After updating, go to Settings > System > Clipboard. To start saving multiple items to the clipboard, turn on the Clipboard History switch. Then check out the full guide on how to use it.
Updated Screen Capture Tool
The screenshot is another highlight as Microsoft finally closes the functionality gap with macOS in the October 2018 update. Instead of the clunky Snipping Tool, you can now launch a new snipping utility called Snip & Sketch (formerly included with Windows Ink) with a simple Shift-Windows key-S command to take a full-screen or rectangular screenshot. It's like the screen capture tool in macOS Mojave, but with added digital painting capabilities.
Hidden Game Bar
Using the Windows key-G command, you can open the new and improved Game Bar. It lets you put your Windows PC into Game Mode (which pools system resources for the game, turns off notifications, and lets you record and stream your games), and it also adds panels for audio controls. You can also search for Game Bar in the Start menu to set up your own keyboard shortcuts to turn your microphone on and off, screen capture, recording timer, and more while gaming.
Click Pause while updating
We all know that updates are important. They provide your OS with the latest features, security patches, and more. But sometimes you just want Windows to leave you alone without those pop-ups. If you go to Settings > Update & Security > Windows Update after downloading the May 2022 Update, you will see options to pause feature updates. The options depend on what version of Windows 10 you have (Home or Professional)
Unlock kaimoji and symbols
Press Windows Key-Period (.) to open an expanded bottom-right menu of emoji, "Kaimoji" characters created from Unicode characters, and a wide range of different characters.
SOURCE
Virtual Desktops
There are other secrets in the Windows 10 operating system. For example, virtual desktops. The essence of the function is that the user creates several main screens to place windows with separate controls on them. By the way, this feature has been available on MacOS and Linux for a long time.
A virtual desktop is created according to the instructions:
- LMB on the “Task View” icon (located on the system tray to the right of the search icon).
- In the window that opens, click on the plus sign.
- If you want to create a home screen with an application already running, then move the icon of a program to the plus sign.
With this feature, you optimize your workspace without being distracted by other applications while working in one of the computer programs.
Print to PDF
Windows 10's workflow-optimizing capabilities don't end with virtual desktops. The operating system has a virtual printer that saves any documents in PDF (the best option for printing) without using additional applications. To create a PDF file, simply select the document or photo you are interested in, and then click “Microsoft Print to PDF” in the print menu.
Scrolling inactive windows
Sometimes when the user tries to scroll a window using the mouse wheel, he cannot do it. This situation occurs due to the deactivation of running windows. However, Windows 10 has a feature that allows you to scroll even inactive items:
- Launch Settings.
- Go to the "Devices" section.
- Select Mouse and Touchpad.
- Activate the "Scroll inactive windows when hovering over them" feature.
Now you don't have to display the application on the full screen to scroll. The operation will be performed through an inactive window docked in the system tray.
Secret Start Menu
Often, to search for programs, the PC owner has to open many folders and wade through different menus. But this can be done faster by using the secret Start menu. It is called by right-clicking on the operating system logo, which is located in the lower left corner of the system panel. After this, a context menu is launched, where Device Manager, Task Manager or Microsoft PowerShell are immediately available.
Feature #14 Search with preview
The new system offers an updated search interface with preview. Using it will make it much more convenient to access additional functions and actions.
For example, when you search for a program or file, the left pane displays several options for available actions, including additional options to run with administrator privileges and information about the file, such as its location and when it was last modified.
In addition, if the search is carried out by program, the results will display a link to download the application from the official website.
Quickly share files with nearby devices
Previously, to transfer information from a computer to a smartphone and vice versa, you had to use inconvenient wires or download additional applications with a huge amount of built-in advertising. But Windows 10 introduced a feature for fast sharing via Wi-Fi and Bluetooth.
The option is activated in the “General Features” section, which is located in “Settings”. After enabling the function, fast file transfer to another device will be carried out automatically after clicking the “Share” button.
On a note. For transfer, both saved devices of the PC owner and unknown gadgets nearby are used. Access parameters are regulated through “General Features”.
We use the analogue of AirDrop “General Features”
The Sharing feature lets you share files between Windows 10 devices via Bluetooth. In fact, this is an analogue of the AirDrop feature used on Apple gadgets. With Shared Features, you can quickly share a text document, image, or website link. Of course, for normal operation the devices must be close to each other. To activate the function, you need to open the “Run” window via Win + R and run the command ms-settings:crossdevice. A window will open in which you need to enable “Share with nearby devices.” Next, through Windows Explorer, you need to select the file to transfer and click on the “Share” button in the top toolbar. After this, you need to specify the device to which the transfer will take place.
Dark theme and other colors
Smartphone owners have probably noticed how popular the dark theme has become, replacing the white interface colors with black ones. Now you can change the design on a computer with the Windows 10 operating system:
- Open Settings.
- Go to the "Personalization" section.
- Select "Colors".
- Customize the theme as you wish.
Here you can not only choose between light and dark themes, but also flexible design settings. In particular, the fonts are changed and the dominant color is selected.
Function No. 4. Shop
An updated application store, which now includes not only computer programs, but also applications for mobile devices along with games, films and music.
- the company added the ability to sort applications by category.
- The store now has the ability to automatically update programs and games, as well as OS components and drivers for installed components.
In short, Microsoft has created a one-stop shop that includes almost every possible feature.
Cloud clipboard
After the next Windows 10 update in 2022, the operating system acquired a cloud clipboard. Unlike the standard tool, which is presented on earlier versions of the OS, the new BO allows you to save several objects at once, as well as insert them on different devices.
To activate the feature, do the following:
- Launch Settings.
- Go to the "System" section, and then - "Clipboard".
- Activate the “Clipboard History” and “Synchronization between Devices” items.
To view the current buffer, use the key combination “Win” + “V”. At the same time, do not forget that temporary storage takes up a lot of space on the drive.
"Sticky Notes" on the Desktop
The new OS allows you to take notes directly on your computer's home screen. Outwardly, they look like paper stickers, and activation occurs through the “Sticky Notes” application. It can be found using the Windows 10 search bar, whose icon is located at the bottom of the Desktop.
Reference. Stickers are synchronized with other devices. For example, with notes made on a smartphone.
Pause automatic updates
To get the next batch of new features, the OS user must regularly install updates. To automate the process, the function of the same name is used. If you know that you will not be able to download the update in the near future, it is recommended to abandon this feature:
- Open Settings.
- Go to the "Update and Security" section.
- Select Windows Update.
- Click the Pause Updates button.
Next, you just have to choose the suspension period (from 7 to 35 days). You can disable the option at any time so that updates continue to arrive automatically.