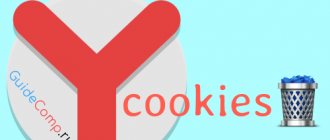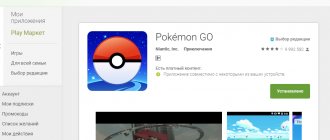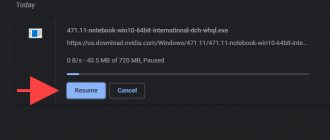Операционная система Windows позволяет изменить путь некоторым пользовательским папкам, которые находятся в профиле пользователя. Так если Вам вдруг понадобиться изменить местоположение папки Загрузки на своё. Это может пригодится тем пользователям, которые часто загружают большие файлы из Интернета, используя Microsoft Edge или иные интернет-программы. Статья покажет Вам как переназначить свой собственный путь для папки Загрузки двумя разными способами.
Каждый раз после очередного обновления ядра браузера Microsoft Edge, путь к папке Загрузки придётся обновить заново. Не упустите этот момент из виду.
В статье Как добавить в Microsoft Edge Сохранить как? я рассмотрел возможность изменить диалог загрузки файлов для Microsoft Egde и теперь каждый раз скачивая любой файл, браузер будет предлагать Вам возможность сохранить файл как. Но если Вам такой функционал не нужен, а требуется просто изменить папку Загрузки на свою, то читайте эту статью далее.
Как изменить папку для загрузки файлов в браузере Google Chrome
- Кликните на кнопку «Меню» которая отображается как три точки (⋮) в правом верхнем углу.
- Затем кликните на «Настройки», либо введите в браузерную строку: chrome://settings
- Далее, прокрутите вниз и кликните «Показать дополнительные настройки».
- Найдете раздел «Скачанные файлы«. Кликнув на кнопку «Изменить» укажите, куда сохранять скаченные файлы. Также, если вы хотите постоянно указывать место для скачивания, включите ползунок «Всегда указывать место для скачивания«.
Меняем место сохранения файлов в Хроме
Место сохранения файлов в Хроме можно изменить следующим образом:
- Открываем настройки Chrome;
- А затем в дополнительных настройках меняем путь загрузки скачиваемых файлов.
Теперь вы в курсе, как настроить место сохранения скачанных файлов в Хроме на компьютере.
Как изменить папку для загрузки файлов в браузере Yandex Browser
- Кликаем на три горизонтальные линии в правом верхнем углу и переходим в «Настройки«, либо введите в браузерную строку: browser://settings/
- Найдите раздел «Загруженные файлы«.
- Кликните «Изменить» и укажите папку, куда сохранять скаченные файлы. Также, можно поставить галочку над пунктом «Всегда спрашивать, куда сохранять файлы» и тогда, вы сможете указывать различные папки для сохранения файлов.
- Если вы поставите галочку над пунктом «Открывать файлы офисных форматов в браузере» это будет означать, что файлы типа Word не будут скачиваться автоматически, а будут открываться в новой вкладке Яндекс. Диск, чтобы вы смогли сделать предпросмотр и решить, нужно ли вам скачивать данный файл.
Opera
Шаг 1. Запустите браузер и перейдите к настройкам. Для этого нажмите на логотип браузера в углу и выберите их в меню.
Запускаем браузер Opera и переходим к настройкам
Шаг 2. В новой вкладке откроются сразу все настройки. В разделе «Основные» найдите «Загрузки». Чтобы изменить папку, нужно сделать все то же, что и в Google Chrome.
В разделе «Загрузки» изменяем папку на нужную
Шаг 3. Нажмите на кнопку «Изменить» и выберите папку из уже существующих или создайте новую.
Видео — Как изменить место сохранения загружаемых файлов
Как изменить папку для загрузки файлов в браузере Microsoft Edge
В данном браузере, если не знать что нужно сделать, то не совсем легко найти то место, где можно изменить путь для скачивания файлов. Но, все становиться очень очевидным, если учесть тот факт, что это браузер Windows, поэтому все загрузки (по умолчанию) происходят в папку «Загрузки» или «Downloads». Чтобы изменить путь, вам не обязательно открывать даже браузер:
- Перейдите в «Мой Компьютер«.
- В открывшейся папке кликните на «Загрузки» или «Downloads» (в меню слева) правой кнопкой мыши, затем «Свойства«.
- Выбираем вкладку «Расположение»
- Далее укажите папку, куда хотите сохранять скаченные файлы.
Fire Fox
Шаг 1. Нажмите на большую оранжевую кнопку в виде логотипа браузера и выберите «Параметры», чтобы открыть страницу опций Firefox.
Переходим в «Параметры»
Шаг 2. На вкладке «Общие», вы найдете вариант загрузки. Так же как и в Chrome, вы можете либо изменить каталог по умолчанию, либо настроить Firefox так, чтобы он предлагал вам выбирать папку для загрузки каждый раз при попытке загрузить какой-либо файл.
Выбираем папку для хранения скачанных файлов
Шаг 3. Нажмите кнопку «OK», чтобы закрыть окно параметров и сохранить настройки.
Как изменить папку для загрузки файлов в браузере Internet Explorer 11
- Откройте браузер и в правом верхнем углу кликните на значок шестеренки (⚙️).
- Кликните на «Посмотреть загрузки«.
- Во всплывающем окне кликните «Настройки».
- Укажите путь, куда сохранять файлы. (см. скриншоты ниже)
Настраиваем папку загрузок в других программах
В завершение сегодняшнего материала хотим рассказать о специальных программах, которые позволяют скачивать файлы на компьютер. Чаще всего такими решениями являются торрент-трекеры, поэтому на них мы и предлагаем остановиться. Конечно, формат статьи не поместит разбор настроек абсолютно всех соответствующих инструментов, потому мы взяли во внимание только самое популярное решение под названием uTorrent. Вам остается только ознакомиться с инструкцией и выполнить примерно такие же действия в другом приложении, учитывая особенности интерфейса.
- Запустите программное обеспечение и перейдите к окну настройки. Чаще всего открытие меню с параметрами осуществляется через специальный раздел на верхней панели.
- Здесь отыщите категорию, отвечающую за загрузку файлов. В рассматриваемом приложении она называется «Папки».
- Осталось только настроить расположение загруженных и загружаемых файлов в соответствии со своими предпочтениями, указав подходящие директории.
- Не забывайте, что чаще всего изменять папку загрузки можно и при непосредственном создании задачи в отдельном окне, как это видно на следующем скриншоте.
Теперь вы знакомы со всеми аспектами изменения папки загрузок в операционной системе Windows 10. Как видите, любые действия, производимые непосредственно в Проводнике или в других программах, не являются сложными.
Мы рады, что смогли помочь Вам в решении проблемы. Помимо этой статьи, на сайте еще 12719 инструкций. Добавьте сайт Lumpics.ru в закладки (CTRL+D) и мы точно еще пригодимся вам. Отблагодарите автора, поделитесь статьей в социальных сетях.
Опишите, что у вас не получилось. Наши специалисты постараются ответить максимально быстро.
Как изменить место скачивания в гугл хром на андроид?
В любом браузере нужно просто зайти в настройки и отыскать пункт настройки папок для скачивания (загрузок). Там будет указан стандартный каталог. Кнопкой обзора просто выберите нужную директорию, а затем сохраните изменения.
Интересные материалы:
Кто живет в мордовии? Кто живет в приокско террасном заповеднике? Кто звонил с номера 995? Куда можно добавить базилик? Куда можно добавить семена Чиа? Куда можно добавить тимьян? Куда можно добавлять бадьян? Куда можно наносить касторовое масло? Куда можно поехать в Крыму зимой? Куда можно сходить в Москве торговый центр?
Перенос папки загрузок через свойства папки
Чтобы перенести скачиваемую информацию на другой диск или в иной раздел (в частности, удобно использовать данную папку, если та размещается на Рабочем столе), нужно:
- Через «Проводник» найти требуемый раздел («Загрузки» либо «Download»).
- Кликнуть правой клавишей мыши по иконе.
- Из выпадающего меню выбрать «Свойства».
- В новом окне открыть «Расположение» и вручную прописать путь, по которому будут направлены скачиваемые файлы. Также это можно сделать, нажав на «Переместить» и выбрав соответствующий маршрут.
- Нажать «Применить» и подтвердить внесенные изменения.
Выполнить описанную операцию можно проще. Для переноса нужно кликнуть на папку с загрузками и зажать «Shift». После этого нужно перетащить данный раздел в нужную директорию. Но стоит учесть, что при таком переносе информация скопируется. То есть «Загрузки» будут располагаться одновременно в двух директориях.
Через Редактор системного реестра
Прежде чем применять данный метод, рекомендуется создать новую точку сохранения Windows. Это объясняется тем, что изменения, внесенные в Редактор, могут негативно отразиться на работоспособности операционной системы. Некоторые манипуляции могут привести к тому, что Windows в целом либо отдельные программы (процессы) перестанут запускаться.
Чтобы поменять расположение «Загрузок» через Редактор системного реестра, потребуется:
- Вызвать данный Редактор, зажав одновременно клавиши «Win» и «R» и прописав в новом окне «regedit».
- Ввести в адресную строку: «HKEY_CURRENT_USER\Software\Microsoft\Windows\CurrentVersion\Explorer\Shell Folders».
- В правом столбце Редактора найти «374DE290-123F-4565-9164-39C4925E467B».
- Кликнуть правой кнопкой и выбрать «Изменить».
- Вручную вбить новый адрес для скачиваемых файлов.
Этот вариант переноса удобнее предыдущего, так как все программы, которые скачивают информацию, будут автоматически перенастроены на новое расположение загрузочной папки.
Где находится папка по умолчанию в Windows 10?
Путь папки с загрузками Windows устанавливает автоматически. Чтобы найти расположение скачиваемой с интернета информации, нужно открыть:
- Корневой диск (обычно это «С»).
- Выбрать раздел с именем пользователя (учетной записи).
- Открыть «Downloads».
Данную системную папку используют как браузеры, так и другие программы, посредством которых можно скачивать файлы.
Изменить путь для загрузки информации бывает удобно, если компьютером одновременно пользуются несколько человек, каждый из которых входит под собственной учетной записью. Сделать это можно разными способами.
Как переместить папку Dropbox в новое место
Вы можете переместить папку Dropbox в любое место на своем жестком диске или на внешнем жестком диске, выставив соответствующие настройки в программе Dropbox.
Прежде чем начать, обратите внимание:
- Используйте один и тот же жесткий диск
: если вы решили переместить эту папку, выберите для нее место на том же жестком диске, на котором располагается ваша операционная система. Программа Dropbox не сможет функционировать правильно, если папка Dropbox недоступна, а она может быть недоступна, если располагается на внешнем жестком диске, который отсоединен от компьютера. - Используйте поддерживаемую файловую систему
: если вы переместите папку Dropbox на жесткий диск с файловой системой, которая не поддерживается для вашей операционной системы, вы получите сообщение об ошибке. Ознакомьтесь с системными требованиями для поддерживаемых файловых систем для вашей операционной системы. - Не используйте сетевую файловую систему
: Dropbox несовместим с сетевыми файловыми системами, поскольку они не отправляют сообщения, когда изменяются файлы. Когда вы запускаете Dropbox, он тщательно проверяет файлы, обнаруживает изменения и синхронизирует их. Но Dropbox также обычно должен получать сообщения об изменении файла, которые могут отправлять только физически подключенные диски. - Проблемы со внешними дисками
: если вы переместили папку Dropbox на внешний жесткий диск, она должна быть доступна при загрузке компьютера — еще до того, как запустилась программа Dropbox. Если программа Dropbox запустилась, а внешний жесткий диск еще не успел подключится и компьютер его не опознал, у вас отобразится ошибка. Программа Dropbox, не сумев найти вашу папку, предложит вам переподсоединить аккаунт или выйти. Если программа Dropbox заработала, а внешний жесткий диск в это время оказался не подсоединен к компьютеру, существует небольшая вероятность, что программа не сразу определит отсутствие целого диска и начнет удалять файлы.
: карты SD и любые другие устройства, рассматриваемые вашей операционной системой в качестве «съемных носителей», не поддерживаются в качестве местоположения для папки Dropbox. Лучше всего Dropbox функционирует, когда папка Dropbox хранится на основном внутреннем диске вашего компьютера или на физически подсоединенном к компьютеру внешнем жестком диске.
Dropbox может обеспечить вам непосредственную поддержку, только если ваша папка хранится на основном внутреннем диске вашего компьютера.
Учтите эти возможные осложнения при выборе нового местоположения для папки Dropbox. Если у вас появились дополнительные вопросы, посмотрите материалы, относящиеся к вашей операционной системе.
Как переместить папку Dropbox
- Нажмите на значок программы Dropbox в области уведомлений или строке меню.
- Нажмите на Параметры
(Linux) или на свою фотографию профиля или инициалы (macOS и Windows). - Нажмите Синхронизация
(на компьютерах с macOS сначала нужно будет нажать
Параметры…
). - Нажмите Переместить…
(Linux и Windows) или
Расположение папки Dropbox
(macOS). - Выберите новое местоположение для папки.
- Разрешите программе Dropbox переместить папку и ее содержимое в новое место.
Если вы связали личный и рабочий аккаунты Dropbox, то здесь вы увидите названия обоих аккаунтов.
Перед тем как менять местоположение папки Dropbox, выберите название того аккаунта, с которым вы хотите совершить это действие.
Ваша папка Dropbox сохранит свое название, и его нельзя будет изменить во время перемещения. Dropbox перестанет синхронизировать файлы, если вы вручную переименуете папку или сами переместите ее с помощью операционной системы. Если программа «потеряет» вашу папку Dropbox, она попытается еще раз синхронизировать ее всю целиком, используя последнее известное ей расположение.
macOS: как вручную переместить папку Dropbox обратно в местоположение по умолчанию
- Нажмите на значок программы Dropbox в области уведомлений или строке меню.
- Нажмите на свою фотографию профиля или инициалы.
- Нажмите Параметры…
- Нажмите Синхронизация
. - Нажмите на выпадающее меню рядом с параметром Расположение папки Dropbox
. - Выберите Другое…
- Откройте список Программ
. - Нажмите на выпадающее меню в разделе Программы
и выберите свой жесткий диск. - Откройте папку Пользователи
. - Выберите имя пользователя своего компьютера (скорее всего, рядом с ним будет значок «домой»).
- Нажмите Выбрать
. - Подтвердите действие, нажав Переместить
.
Мне не удается переместить папку Dropbox в новое местоположение — что делать?
Когда вы перемещаете свою папку Dropbox в новое местоположение и отображается сообщение об ошибке, это может происходить, если верно одно из следующих утверждений:
Целевое расположение папки находится на съемном носителе
Если вы попытаетесь переместить папку Dropbox на съемный носитель (например, на съемный USB-накопитель или карту памяти), программа Dropbox, скорее всего, не сможет создать папку.
Мы настоятельно рекомендуем хранить папку на внутреннем жестком диске. Когда папка Dropbox находится на съемном носителе, и этот носитель становится недоступным, могут возникнуть следующие проблемы:
- Непредусмотренное удаление файлов
- Замедление синхронизации
- Ошибки, связанные с расширенными атрибутами
- Несовместимость файловых систем
Какие-то файлы или папки в этот момент используются
Dropbox не может переместить некоторые файлы в новое место, потому что их в этот момент используют другие программы. Чтобы разрешить эту проблему, закройте программы, использующие файлы из вашей папки Dropbox, прежде чем создавать папку Dropbox в новом месте.
Проблема с настройками конфигурации
Можно восстановить настройки конфигурации, для этого нужно выйти из аккаунта Dropbox, а потом снова войти в него в программе Dropbox на компьютере. При этом все измененные настройки будут восстановлены, но это никак не повлияет на ваши файлы (они не будут удалены). Чтобы отсоединить, а потом повторно подсоединить ваш компьютер, выполните следующие действия:
- Нажмите правой кнопкой мыши на значок Dropbox в области уведомлений или строке меню рядом с часами.
- Нажмите на свою фотографию профиля или инициалы на панели уведомлений и выберите «Параметры».
- Перейдите на вкладку «Аккаунт».
- На вкладке «Аккаунт» нажмите кнопку «Отсоединить».
- Программа Dropbox попросит вас заново ввести данные вашего аккаунта.
Программе понадобится несколько секунд, чтобы заново индексировать вашу папку Dropbox и синхронизировать имеющиеся изменения, а потом она будет работать как обычно.
В целевом месте расположения папки Dropbox или на вашем жестком диске мало места
Если вам не удалось переместить папку Dropbox, то, возможно, на внешнем жестком диске не хватает места для всех хранящихся в ней файлов. Чтобы проверить, так ли это, узнайте, сколько свободного места есть на вашем жестком диске. Если на вашем жестком диске очень мало свободного места, то придется расчистить его, чтобы без ошибок перенести содержимое вашей папки Dropbox.
Вы используете символьные ссылки или файлы со ссылками
Мы настоятельно не рекомендуем добавлять в папку Dropbox файлы, на которые имеются ссылки (символические ссылки, точки подсоединения или сетевые папки). Использование файлов со ссылками может препятствовать созданию папки Dropbox в новом месте, а также вызвать высокую загрузку ЦП, замедление синхронизации, проблемы с разрешениями и несоответствие использования свободного места.
Настройки доступа для папок неверны
Если вам не удалось перенести папку Dropbox в новое местоположение, то, возможно, у вас возникли проблемы с правами доступа. А именно:
- У папок в вашем Dropbox неверные разрешения доступа.
- У того места, куда вы пытаетесь перенести свою папку Dropbox, неверные разрешения доступа.
Если одно из приведенных выше утверждений верно, выполните следующие шаги, чтобы исправить настройки доступа. Если данные инструкции вам не помогли, свяжитесь с изготовителями программного обеспечения, которое используется на вашем компьютере или внешнем жестком диске, чтобы они помогли вам решить проблему.
Выберите операционную систему, для которой вам нужна инструкция:
- Закройте программу Dropbox. Для этого наведите курсор на значок в строке меню, нажмите правую кнопку мыши и выберите Выйти
. - В открывшемся окне терминала вставьте следующую строку:
- Если ваша папка Dropbox расположена не по адресу ~/Dropbox
, исправьте все вышеперечисленные команды таким образом, чтобы адрес был указан правильно. - Перезапустите Dropbox через меню Интернет
в разделе
Приложения
.
sudo chown «$USER» «$HOME»
sudo chown -R «$USER» ~/Dropbox ~/.dropbox
sudo chattr -R -i ~/Dropbox
sudo chmod -R u+rw ~/Dropbox ~/.dropbox
- Выйдите из Dropbox. Для этого нажмите на значок Dropbox
в строке меню, затем нажмите на свою фотографию профиля или инициалы и выберите во всплывающем меню
Выйти из Dropbox
. - Запустите Терминал (См. Программы/Утилиты/Терминал
). - Скопируйте и вставьте следующие команды в терминал (по одной); вставив очередную команду, каждый раз нажимайте клавишу ввода
.- Лучше скопировать и вставить эти команды, а не печатать их от руки, поскольку при вводе неверных команд может быть нанесен вред вашему компьютеру.
- Когда вы введете команду, вам будет предложено предоставить пароль для этого компьютера (не пароль Dropbox). Обратите внимание: когда вы вводите пароль, соответствующее поле терминала остается пустым. Введя пароль, нажмите клавишу ввода
. - Если ваша папка Dropbox расположена не по адресу ~/Dropbox
, исправьте все вышеперечисленные команды таким образом, чтобы адрес был указан правильно. - Запустите программу Dropbox. Она находится в папке Программы
.
sudo chflags -R nouchg ~/Dropbox ~/.dropbox ~/.dropbox-master
sudo chown «$USER» «$HOME»
sudo chown -R «$USER» ~/Dropbox ~/.dropbox
sudo chmod -RN ~/.dropbox ~/Dropbox
chmod -R u+rw ~/Dropbox ~/.dropbox
Обратите внимание
: чтобы изменить команды так, чтобы они указывали на правильное местоположение, измените путь к своей папке Dropbox — он должен совпадать с директорией информации хоста.
- Если папка находится не по адресу /Users/USERNAME/Dropbox
, замените
~/Dropbox
на полный адрес в информации хоста конкретного компьютера. - Например, если путь к папке Dropbox /Volumes/MyDrive/Dropbox (Team)
, все элементы
~/Dropbox
нужно заменить на
/Volumes/MyDrive/Dropbox (Team)
- Выйдите из Dropbox. Для этого нажмите на значок Dropbox
в области уведомлений, затем нажмите на свою фотографию профиля или инициалы на панели уведомлений и выберите в меню
Выйти из Dropbox
. - Нажмите одновременно клавишу Windows + R
, затем наберите
cmd
и нажмите клавишу
Enter
. После этого откроется окно командной строки. - Скопируйте и вставьте следующие команды в командную строку (по одной); вставив очередную команду, каждый раз нажимайте клавишу ввода
.- Лучше скопировать и вставить эти команды, а не печатать их от руки, поскольку при вводе неверных команд может быть нанесен вред вашему компьютеру.
- Вставить команду можно, нажав правую кнопку мыши и выбрав Вставить.
- Если ваша папка Dropbox располагается не по адресу C:\Users\ВашеИмяПользователя\Dropbox
, измените первую команду таким образом, чтобы там отображался правильный адрес. Например, если ваша папка Dropbox расположена по адресу
D:\Dropbox
, команда должна выглядеть следующим образом: - Остальные команды менять не нужно. Обратите внимание, что в зависимости от объема вашего аккаунта Dropbox, эта процедура может занять определенное время. Дождитесь, пока снова не появится C:\.
- Перезапустите Dropbox. Для этого нажмите Пуск
, выберите
Все программы
, а затем
Dropbox
.
icacls «%HOMEPATH%\Dropbox» /grant «%USERNAME%»:(F) /T
icacls «%APPDATA%\Dropbox» /grant «%USERNAME%»:(F) /T
icacls «D:\Dropbox» /grant «%USERNAME%»:(F) /T
Источник: https://help.dropbox.com/ru-ru/installs-integrations/desktop/move-dropbox-folder