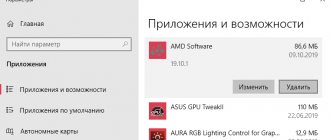The noticeable trend of graphics card developers to regularly release new software for their products is very pleasing to computer users. Updates may contain improved functionality and improved graphic design of the application. But constantly checking for updates manually is a thing of the past. It turned out that this was not required. It is for these purposes that NVIDIA has developed a program - Nvidia GeForce Experience, which combines several useful functions, including a tool for timely updating video card drivers.
GeForce Experience Review
The design of the application is made in a modern and intuitive style. Even an inexperienced user will not have much difficulty understanding the basic functions of the program. The main window contains four tabs:
- Games.
- Drivers.
- My system (My rig).
- Preferences.
The Games tab shows all installed games, their settings, and an optimization button that allows you to download recommended graphics settings for a specific game via the NVIDIA cloud server. At the top of the screen there is a “ShadoyPlay” button, which captures video of the gameplay for further uploading to the Internet or immediately broadcasts what is happening on the computer screen to popular video services, for example, Twitch.
Through the “Drivers” tab, video card drivers are updated or installed in automatic (express) or manual modes.
“My System” contains up-to-date information about the operating system and computer hardware. Through the “Parameters” tab, the settings of the program itself are adjusted.
Users on the Internet leave different reviews about Nvidia GeForce Experience, argue about the need for automation or vote in favor of manually managing game settings, but in any case, the application will serve as an excellent assistant for every gamer.
Background application process crashes
Like most system applications, GeForce Experience on Windows 7, as well as on the more modern version of Windows 10, can work perfectly not only in active window mode, but also in the background, quietly performing its task, consuming less RAM and not distracting the user from everyday work. Almost all users launch the application from the tray. Here's what it looks like in practice.
Rice. 1 GeForce Experience minimized to tray
Many people launch the program through the tray, right-clicking on the application icon and selecting the appropriate item there. But what if launching the application through the tray is not possible? What if the program simply ignores the user's actions, without even responding to the application call?
If you're a laptop user, it's likely that you don't turn off your device completely by putting it to sleep. This method is quite convenient and allows you to quickly resume all applications, but this can be the source of the problem. Process failures are a fairly common occurrence, which often goes unnoticed by an inexperienced user. That is why the most optimal and sometimes working solution is to simply restart the computer. Although it sounds trivial, such a simple problem must be solved simply and uncomplicatedly.
Before this, you can try to launch GeForce Experience not through the tray, but in a more complex way. We use Explorer and launch our application directly. If you did not change the program path before installation, then you need to go to drive C, from there to Program Files (x86), and from there to the NVidia Corporation folder. We find inside the executable (exe) file with the name of our program and run it directly. If you have Windows 10, you will need to open another executable file, which is located in the NvContainer folder. There is a file there with the same name that you need to run.
Rice. 2 GeForce Experience executable
GeForce Experience system requirements
For stable operation the application needs:
- at least 4 GB of physical memory on disk;
- at least 2 GB of random access memory (RAM);
- operating system higher than Windows 7 (inclusive): Windows 7, Windows 8, 8.1, 10;
- processor (CPU) of the Intel i3-2100 family, at least 3.1 GHz;
- GeForce GTX 650 video card or better.
For uninterrupted broadcasting of gameplay on the Internet, you need a dual-band 8.02.11n router with a 5GHz band (or Ethernet) and an outgoing speed of at least 7 Mbit/s.
What is GeForce Experience?
Perhaps someone will have a logical question about why Nvidia GeForce Experience is needed for players, because you can configure all the parameters manually. However, the program does it faster and installs exactly the recommended requirements.
Also, you do not need to search through websites for updates for video card drivers, which saves both time and effort. The existing ability to broadcast the most epic moments of battles will allow other users to evaluate both the gameplay itself and your skills.
GeForce Experience is an application for automatically optimizing game settings and updating drivers for Nvidia GeForce video cards, recording and/or online broadcasting of game action on the Internet without negatively affecting the performance of the computer (popular video services such as YouTube, Facebook and Twitch are supported).
You can take instant screenshots or record videos. Notifications about the availability of a new driver version are sent automatically, and installation is done with just one click of the mouse.
Allowing access in the Firewall
The other side of the problem is that GeForce Experience needs to connect to the Internet to find out information about the game. See what the app is allowed to access in Windows Defender Firewall.
Open the Control Panel with the command control from the Run window (Win + R). In the top right corner, switch the view to large icons and click the firewall icon.
In the left pane, click the Allow Application or Feature Interaction tab. Click the Change settings button to grant administrator access.
Check the list of allowed applications and components for GeForce Experience. If you can't find them, click Allow another app.
Click "Browse" and go to the installation directory along the path:
Add the client executable. Click on the network type button and check the “Private” and “Public” options. Then click on “Add”.
Launch the application and check if the problematic game is now visible.
How to launch GeForce Experience
If after installation the user is wondering how to open Nvidia GeForce Experience, then the following instructions are just for him. Most users do not have such problems. To launch the program, you just need to click on the icon on the desktop (after installation, an application icon is created).
If the program still does not open, you need to look for ways to solve the problem:
- You need to check the activity of Nvidia Geforce Experience services in the Windows Management Console. If the service exists but is stopped, then restart it. If the autostart value is set to “Manual”, change to “Automatic” and reboot the system. After this, try to launch the program again.
- The next potential reason why a startup problem may occur is insufficient free random access memory (RAM). In this case, closing all running applications and background processes will help. It is also recommended to use programs to optimize RAM memory, for example, WiseMemoryOptimzer.
Causes of the problem
First, let's try to figure out why the software for NVIDIA video cards does not start.
This could be due to a variety of reasons, but the most common are the following:
- problems with autostart;
- disabling GeForce service;
- outdated drivers or software version;
- exposure to malicious files.
Although some factors are very serious and potentially affect other aspects of the computer, the problem can be resolved within a few minutes. Of course, provided that all the requirements specified in the instructions are met.
Solving problems with the program
Sometimes the graphical interface is not displayed at all in the program window. Why is there nothing in Nvidia GeForce Experience? The reason for this may be libraries missing (or deleted by a virus) in the system that are necessary for the correct functioning of the program. Solution: completely remove the program (cleaning up traces in the system registry and file system) and reinstall it as a computer administrator.
If, after clicking on the icon, Nvidia GeForce Experience does not open, then you should check that the computer resources meet the minimum system requirements of the program.
In some cases, only launching from a shortcut fails, but the program files themselves on the disk are fine. This is easy to check: in the folder “X:\Program Files\NVIDIA Corporation\NVIDIA GeForce Experience”, where X is the local drive where the program is installed, look for the executable file Nvidia GeForce Experience.exe and try to run it.
A lack of response to startup can also be caused by broken (damaged, deleted) entries in the system registry. In this case, it is recommended to remove GF Experience and check the registry for errors (using Ccleaner, WiseRegCleaner, Clean Master). Fix any problems found, and then reinstall the program with administrator rights.
If GeForce Experience crashes during use, the problem may be due to insufficient RAM memory or antivirus or other security utilities (firewalls, firewalls, etc.) blocking the application. It is necessary to check the permission to launch, change and operate the application in the settings of such programs. It is advisable to add Geforce Experience to the list of exceptions so that security software does not block the application’s actions. In some cases, simply restarting the computer helps.
Recording does not start
The application starts, the video capture settings and the Share interface work. When I click "Record" nothing happens. What to do? Disable the in-game ShadowPlay overlay.
Open the registry. Press “Win + R”, then write “regedit”.
We follow the path as in the screenshot. Delete DefaultPathW and TempFilePath. Next, in the application menu, activate the in-game overlay. Now the question of why the Experience recording does not work will not arise.
How to remove Nvidia Experience
To remove any software, it is recommended to use third-party tools rather than the built-in capabilities of Windows. For this, for example, the free uninstaller WiseProgramUninstaller is suitable, which searches for remaining traces of deleted applications inside the local disk and in the system registry. But problems can also arise when uninstalling the program.
If Nvidia GeForce Experience is not uninstalled, citing the application (asks you to end all processes and try again), you can try to manually exit the program (right-click on the GF Experience icon in the notification area, select “Exit”) and try uninstalling again programs. If this method does not help, then reboot the computer into “Safe Mode” and run the uninstallation.
How can I turn off Nvidia GeForce Experience if it doesn’t work using standard means? In this case, you need to stop the service (select “Stop”) from the management console, and then end all active application processes using the “Task Manager”.
Service setup
Display Container LS is a service that ensures the operation of the main NVIDIA services. Enables launching applications. By default it is disabled. To enable, press “Win + R”, then “services.msc”.
Next, as in the screenshot:
Set the startup type as in the screenshot:
Press the key combination “Win + R”, enter “msconfig”.
Next, as in the screenshot:
Find NVIDIA related services. Check the boxes next to them. Restart your PC. Check that services are enabled.
How to install Nvidia Geforce Experience
The file downloaded from the official website must be run as administrator.
For example, in Windows 7 you need to right-click on the object and select “Run as administrator” from the list. If, after launching the installer, GeForce Experience is not installed, then you need to make sure that the computer meets the system requirements of the program (availability of free disk memory, operating system version, video card type, etc.), close active applications and try again. Next, we will answer the question of how to reinstall Nvidia GeForce Experience. After launch, the installation program analyzes the system for suitability and then displays a license agreement. In the next step “Installation Options” you need to select the “Custom installation” mode with additional parameters and click “Next”.
In the list of components to be installed, you need to check the Nvidia GeForce Experience box, check o at the bottom of the window, click the “Next” button and follow the instructions on the screen.
Error code 0x0001 or 0x0003
When opening GeForce Experience, an error code 0x0001 or 0x0003 may appear.
Troubleshooting is also quite simple.
Installing beta drivers
To fix the error, you should try updating the drivers (the method was described above) or installing their beta version. It should be remembered that this version of drivers may be unstable , but at the same time it may contain fixes for some errors that appear in previous versions.
Allowing the service to interact with the local account
Using the command " services. msc " in the " Run " window, open a list of all services. You need to find NVIDIA Telemetry Container , open its properties. In the “ Login ” tab, check the box that allows interaction with the desktop. Then restart your computer.
Checking Nvidia folders
In some cases, the directories in which Nvidia software is installed may not have the required permissions . To fix this, you need to change the ownership of these folders to the “ System ” group:
- C:\Program Files (x86) in Explorer .
- Select the NVIDIA Corporation , open properties.
- In the menu that appears, select the section “Safety" and click on the button "Additionally».
- This will open additional security settings for that directory. In line " Owner"should be"System" If this is not the case, you need to click on “ Change».
- A selection window will appear. At the bottom you must enter “ System", click on the button on the right "Check names" and confirm by pressing "OK».
- All that remains is to confirm the changes and restart PC. After turning it on, you need to check if the error disappears.
What to do if the wheel on the mouse is out of order or does not work well
Removing drivers
There are several programs for completely removing the video card driver along with the utility. For example, you can use Display Driver Uninstaller. Procedure:
- Open the program.
- Choose video driver.
- Click the “ Uninstall and reboot ” button.
- Restart PC .
After these steps, install the driver again (the method is described above in the section Updating drivers).
Hotkeys in Geforce Experience
The program supports hot keys designed to facilitate (speed up) the execution of certain functions. Use the following combinations:
- “Alt+Z” opens a menu with game recording settings;
- “Alt+F1” saves the screenshot to the gallery;
- “Alt+F12” enables/disables the FPS counter in the game;
- “Alt+F10” saves the last 5 minutes of recording;
- “Alt+F8” enables/disables the broadcast function;
- “Alt+F7” starts the broadcast or pauses it.
These keyboard shortcuts work even when the game is running in full screen.
Updating NVIDIA Drivers
The problem can be resolved by updating the NVIDIA drivers. If you are using the latest version of the client and outdated drivers, then because of this it simply does not see them.
Launch the program and go to the Drivers tab. Click "Check for Updates" and wait until the client sees if there are new drivers.
If a new driver is found, it will appear in the Available section. Download it to your computer and click Install. After installation, restart your computer and check if the problem is resolved.