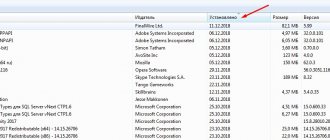Wi-Fi – это способ, не только взаимодействовать с беспроводной локальной сетью дома или в небольшом офисе, но также иметь доступ к интернету. Сейчас вай-фай адаптер есть у смартфонов, планшетов, Smart телевизоров, принтеров, ноутбуков, игровых консолей.
Также его можно установить на стационарный компьютер, если есть проблема с пробросом кабеля. Давайте рассмотрим все решения вопроса – как правильно подключиться к WiFi с различных устройств – на базе Windows (7, 8, 10), iOS, Android.
Зачем нужен Wi-Fi
В отличии от классических, сети, построенные с применением беспроводной технологии, позволяют обойтись либо вовсе без кабеля (физического канала передачи данных), либо свести его использование к минимуму. Подобный подход удобен, когда сеть прокладывается, например, в исторических зданиях или просто снаружи под открытым небом.
Стоит отметить, что беспроводные сети обычно дешевле своих проводных аналогов.
Немаловажным плюсом является тот факт, что Wi-Fi предназначена для большего количества устройств и, помимо «классических» сетевых девайсов, позволяет подключить, например, мобильные телефоны и планшеты – устройства, которые не оснащены стандартным Ethernet-входом для проводных сетей.
Из недостатков такого способа передачи данных стоит отметить тот факт, что в его рабочем диапазоне частот (2,4GHz) также работают другие устройства, например, мобильные телефоны с Bluetooth или даже микроволновые печи. Подобное «соседство» может вызывать помехи и потери пакетов в сети, а также снижать скорость беспроводного подключения.
Как подключиться к Wi-Fi в Windows
Для подключения устройства, использующего операционную систему Windows (XP, Vista, 7, 8, 8.1 или 10) к сети необходимо выполнить следующие действия:
- Если положение панели задач на экране не менялось, то в нижнем правом углу возле блока часов и текущей даты можно увидеть значок статуса сети Wi-Fi. Желтая звездочка на фоне серых полосок означает, что сеть не подключена, но поблизости имеются доступные подключения. Кликаем по этому значку.
- Кликнув по значку, видим список доступных беспроводных сетей. Как правило, это сети ваших соседей по многоэтажке, сети близлежащих супермаркетов и ТРЦ и, конечно же, ваши. Ищем нашу беспроводную сеть в списке.
- Наводим курсор на нашу сеть. Рекомендуется оставить галочку на «Подключаться автоматически», в дальнейшем это позволит автоматически подключаться к данной сети, если она будет доступна. Нажимаем на кнопку «Подключиться».
- Нажав на кнопку «Подключиться», получаем приглашение от системы с просьбой ввести пароль. Вводим пароль (тот, который вы или мастер указали при настройке маршрутизатора). После чего нажимаем на кнопку «ОК».
- Наблюдаем за процессом подключения.
- Если все хорошо (сетка корректно работает и введен правильный пароль) система предложит выбрать настройки размещения.Если вы подключаетесь дома, выберите «Домашняя сеть». При подобных настройках появится возможность создания домашней группы, позволяющей другим пользователям сети (вашим домочадцам, соседям и гостям) получать доступ к вашим файлам и принтерам.
Если вы подключаетесь к сети в каком-нибудь общественном месте, например, в МакДоналдсе или библиотеке, выберите пункт «Общественная сеть».
- Если на предыдущем этапе был выбран пункт «Домашняя сеть», система предложит вам создать домашнюю группу и спросит о том, какими файлами вы хотели бы поделиться. Я предпочитаю ничем не делиться и не открывать доступ к своим файлам, ведь, напоминаю, никакая сеть не является защищенной от взлома на все 100 процентов!
- Далее система сгенерирует пароль вашей домашней группы, который вы можете сообщить своим домочадцам. Пароль потребуется им для вступления в домашнюю группу.
- Значок Wi-Fi в системном трее (место рядом с часами и датой) изменит вид. Поздравляем, вы подключились к беспроводной сети.
Возможные сложности
Если вы выполнили все настройки, а интернет через Wi-Fi адаптер не работает, то можно выполнить следующие действия:
- Иногда роутер начинает работать нестабильно, в таком случае его рекомендуется выключить, подождать несколько секунд и включить снова.
- Если внешний адаптер работает со сбоями, попробуйте использовать другой порт USB.
- Неполадки могут также возникнуть из-за проблем с паролем. Проверьте, правильно ли вы вводите пароль, убедитесь, что раскладка клавиатуры соответствует требованиям (нельзя вводить пароль в русской раскладке, если вы задавали его на роутере в английской). Читайте, как узнать пароль от вайфая на компьютере. Если вы вводите пароль правильно, то можно попытаться поменять тип шифрования, заданный на роутере, например, если у вас установлен стандарт WEP или WPA, то можете поменять его на WPA.
- На роутере, возможно, включена фильтрация по МАС-адресам. Если ваше устройство попало в список запрещённых на маршрутизаторе, то его нужно удалить оттуда. Фильтрация может быть настроена так, что если устройство не внесено в список разрешённых, то его не получиться подключить. В этом случае добавьте своё устройство в разрешённые.
- Сложности с подключением могут возникнуть также из-за проблем с драйверами. В этом случае скачайте и установите самое новое программное обеспечение с сайта производителя Wi-Fi адаптера.
- Необходимо, чтобы компьютер находился в радиусе действия маршрутизатора. Расстояние, на котором компьютер может принимать сигнал, сильно уменьшается, когда встречает на своём пути железобетонные стены. В этом случае можно попытаться поменять место расположения маршрутизатора или установить WLAN-ретранслятор.
- На вашу Wi-Fi сеть могут негативно воздействовать помехи от бытовых электрических приборов, таких как микроволновая печь. Существует несколько путей решения этой проблемы. Во-первых, можно разместить источник помех подальше от роутера, или роутер переместить подальше от источника помех, чтобы он мог ловить сигнал. Во-вторых, можно выбрать другой канал передачи данных, чтобы компьютер принимал Wi-Fi. В-третьих, перейти с частоты 2,4 ГГц на более высокую – 5 ГГц.
Это не все возможные сложности, но здесь перечисленные самые распространённые.
Как подключиться к Wi-Fi в Linux
Вспомнив нашу статью о том, как сделать скриншот, вы уже, наверное, знаете, что Linux – это довольно обширное семейство операционных систем. Количество дистрибутивов, базирующихся на Linux, исчисляется десятками и даже сотнями экземпляров.
Процесс подключения к Wi-Fi практически одинаков для всех дистрибутивов Linux. В этой части мы рассмотрим, как подключиться к Wi-Fi в операционной системе elementaryOS.
Для того, чтобы подключить Wi-Fi в Linux, выполните следующие действия:
- Кликните по пустому значку Wi-Fi в системном трее вашей системы.
- В списке доступных беспроводных сетей найдите свою и кликните по ней левой кнопкой мыши.
- После предложения системы ввести пароль вашей сети, введите его и нажмите кнопку «Подключиться».
Поздравляем, вы подключились к Wi-Fi в Linux!
Не подключается
Такое может быть, если настройки сетевого адаптера на компе или ноуте имеют статический IP. Компьютер не может подключиться к сети, так как сам находится в другой подсети. Но решить эту проблему довольно легко:
- Опять нажимаем сочетание клавиш + R.
- Вписываем ncpa.cpl.
- Правой кнопочкой по подключению и выберите «Свойства».
- Выбираем IPv4 и жмём опять «Свойства». Ставим верхние флажки, для автоматического поиска IP и DNS. Жмём «ОК».
- На всякий случай перезагрузите компьютер.
- Если и после этого есть трудности, то могут быть проблемы с драйверами от беспроводного адаптера. Зайдите в диспетчер устройств и обновите драйвер, как это делать я писал ранее в этой статье. Если не получается – просмотрите инструкцию установки ПО для железа в главе ниже.
Как подключить к Wi-Fi телефон или планшет
В первую очередь технология Wi-Fi ориентирована на использование мобильными устройствами (смартфонами, планшетами и ноутбуками). С инструкциями по подключению ноутбуков мы уже знакомы, теперь остановимся на подключении мобильных устройств под управлением Android, iOS и Windows Phone.
Как подключить Wi-Fi на Android-устройстве
Перед тем, как подключиться к Wi-Fi на телефоне или планшете под управлением Android, следует активировать сам модуль Wi-Fi. Делается это очень легко!
Проще всего включить Wi-Fi на специальном виджете (панели управления), доступ к которому можно получить проведя по экрану устройства пальцем сверху вниз. В «выпавшем» меню отыщите пиктограмму Wi-Fi и коснитесь её пальцем. После этого модуль будет включен.
Второй способ заключается в активация модуля Wi-Fi в настройках вашего устройства. Для этого зайдите в настройки и потяните ползунок переключения рядом с надписью Wi-Fi.
Дело осталось за малым! После того, как активировали Wi-Fi, устройство спросит, к какой же все-таки сети следует подключиться.
Выбрав свою сеть и введя пароль, нажмите кнопку «Подключить».
Поздравляем! Вы подключились к Wi-Fi на своем устройстве Android.
Как подключить Wi-Fi на iPhone или iPad
Для того, чтобы подключиться к Wi-Fi в операционной системе iOS, первым делом следует активировать модуль Wi-Fi. Сделать это можно зайдя в «Настройки» и потянув ползунок рядом с «Wi-Fi» вправо. Если фон ползунка поменял цвет на зеленый, значит все сделано правильно и Wi-Fi-модуль включен.
Далее из списка доступных беспроводных сетей выберите вашу сеть и нажмите по ней. Система предложит ввести пароль. Введите его. Система сообщит об удачном подключении к Wi-Fi изображением синей галочки рядом с названием сети.
Как подключить Wi-Fi в Windows Mobile
Для подключения к Wi-Fi устройства под управлением Windows Mobile следует также начать с настроек. Для это, находясь в главном меню (меню с плитками) проведите пальцем по экрану справа налево и выберите «Настройки». Далее, находясь в настройках устройства, выбираем «Wi-Fi» и, если модуль беспроводной связи выключен, включаем его.
Ниже появится список доступных сетей. Выберите свою, введите пароль, нажмите «Подключиться» и готово – вы подключены.
Компьютер
Как легко подключить вай-фай на компьютере? Как уже и было сказано ранее, у обычного ПК, нет встроенного Wi-Fi модуля. Для этого идём в любой компьютерный магазин и покупаем адаптер. Он может быть внешним и выгладить как флэшка и внутренним – подключаться напрямую к материнской плате по шине PCI.
- Устанавливаем модуль.
- При первом подключении стоит напрямую присоединить кабель от роутера до сетевой карты. Это необходимо, для автоматической установки драйверов. Всё по стандарту – один конец в LAN порт (жёлтого цвета), второй в сетевую карту.
- Если установка драйверов не пошла в автоматическом режиме, то идём в диспетчер задач. Для этого жмём одновременно Win+R. И вводим команду «devmgmt.msc».
- В разделе «Другие устройства» будет наш адаптер. Два раза кликаем по нему левой кнопкой и в разделе «Драйвер» жмём «Обновить». Теперь выбираем поиск дров и установку из интернета.
- После этого подключение к вай-фаю идёт такое же как на ноуте.
Как подключить к Wi-Fi игровые консоли
Индустрия компьютерных игр является одной из наиболее развитых в современном мире. Отдельное внимание стоит уделить многопользовательским играм по сети. Рассмотрим, как подключить Wi-Fi на игровых приставках для обеспечения совместных баталий со своими друзьями и коллегами по работе.
Как подключить Playstation 4 к Wi-Fi
Для того, чтобы подключить PS4 к беспроводной сети, в главном меню выберите «Настройки», затем «Сеть» и «Установить соединение с Интернетом». После чего следуйте инструкциям на экране.
Выберите «Использовать Wi-Fi», затем «Простой», чтобы увидеть список доступных беспроводных сетей. Выберите собственную точку Wi-Fi, к которой хотите подключиться, и введите пароль.
Как подключить Xbox 360 к Wi-Fi
Процедура подключения к беспроводной сети приставки Xbox очень похожа на аналогичную с консолью от Playstation.
На панели управления перейдите на страницу «Настройки» и выберите «Система». Далее выберите «Сетевые настройки». В появившемся списке выберите собственную точку Wi-Fi, введите пароль и подключитесь. Система автоматически установит соединение с Xbox Live.
Что делать, если Wi-Fi сети нет?
К сожалению, очень часто возникает ситуация, когда существует необходимость в объединении двух ноутбуков в единую «паутину» для выполнения определенных задач (например, совместной работы с документами, доступа в Интернет или партии в любимую сетевую игрушку), но Wi-Fi попросту нет. Или же у вас была сеть, но вышедший из строя китайский маршрутизатор спутал все карты.
Однако, на такой случай в операционной системе Windows предусмотрен механизм создания беспроводной сети типа «Компьютер-Компьютер» без необходимости использования роутера Wi-Fi.
Какие существуют технологии беспроводного подключения к интернету
В зависимости от георасположения, а также задач и финансовых возможностей клиента ему подбирается определенный тип веб-подключения.
Описание наиболее популярных и их сравнение между собой
Интернет дома без проводов может быть представлен следующими вариантами:
- Мобильный оператор: Йота, МТС и др. В данное время возможно подключение высокоскоростной 4G-связи.
- Выделенная частная линия для личного использования. Позволяет подсоединить несколько приборов через раздающий источник, но интернет работает только в ограниченной области.
- Спутниковое подключение с широкой зоной покрытия. Для него приобретается специальная тарелка.
Wi-Fi может работать не только дома, но и в кафе, гостиницах, торговых комплексах и общественных парках
Как создать сеть типа «Компьютер-Компьютер»
Для создания сети типа «Компьютер-Компьютер» следуйте инструкции:
- Перейдите в «Панель управления» («Пуск» — «Панель управления»).
- Далее в открывшемся окне щелкните по пункту «Сеть и Интернет».
- Затем перейти в «Центр управления сетями и общим доступом».
- В открывшемся меню вы увидите информацию о вашей текущей схеме подключения к сети. В столбце слева щелкните по «Управление беспроводными сетями».
- Далее вы увидите список всех беспроводных сетей, к которым вы когда-либо подключались. Но сейчас они нас не интересуют. Жмем «Добавить».
- Выбираем тип создаваем сети, нажав «Создать сеть “Компьютер-Компьютер”».
- Знакомимся с интересной информацией на следующей странице и жмем «Далее».
- В следующем окне указываем имя и пароль для создаваемой беспроводной сети, тип безопасности оставляем неизменным (WPA2-Personal). После проделанных манипуляций нажимаем «Далее».
- Поздравляем! Подключение «Компьютер-Компьютер» создано, осталось дождаться подсоединения домочадцев или друзей для начала совместной работы, доступа в Интернет или игр.
Устанавливаем роутер
Маршрутизатор или роутер получает входящий сигнал по кабелю и передает его на беспроводные устройства, находящиеся в радиусе действия. Для первичной настройки подключите роутер к компьютеру проводом. Далее вам понадобятся параметры, указанные в документации маршрутизатора или на наклейке на его задней стороне: IP-адрес, логин и пароль администратора. Откройте браузер и впишите в адресную строку цифры IP, откроется веб-панель роутера – войдите с паролем администратора.
Как подключить и настроить вай фай роутер: в панели пропишите параметры для беспроводных сетей, указанный на сайте вашего провайдера. Придумайте название сети – по нему вы будете ее выбирать, чтобы подключиться. В настройках безопасности создайте пароль для защиты соединения. Без пароля вашим каналом смогут пользоваться соседи, попавшие в зону покрытия маршрутизатора. Для завершения настройки перезагрузите роутер, выбрав в панели функцию Reboot, отсоедините устройство от компьютера.
Использование Connectify для создания беспроводной сети
В конце нашей статьи хотелось бы рассказать о замечательной программе под названием Connectify. По сути, данное программное обеспечение превращает ваш ноутбук (или компьютер с модулем Wi-Fi) в точку доступа Wi-Fi. А это значит, что пользователи других устройств (мобильных телефонов, планшетов, КПК, ноутбуков, игровых консолей) могут подключаться к Интернету с использованием вашего ноутбука.
Наибольшим преимуществом использования Connectify является экономия денег на покупке сетевого маршрутизатора, цена на которые в нынешнее время очень высока. Роль маршрутизатора выполняет сам ноутбук.
Главный недостаток заключается в том, что ноутбук, на котором установлен Connectify, должен быть всегда включен, что может негативно отразиться на его дальнейшей работе.