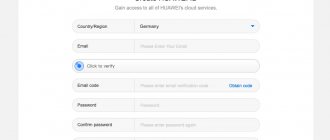Так как тема довольна краткая, то не будем лишний раз разглагольствовать и рассказывать, что такое Wi-Fi на телефоне,с чем его едят, и как подключить Вай-Фай к телефону (или телефон к Вай-Фаю). Сразу приступим к делу.
Единственное, что вам нужно знать о Wi-Fi – это беспроводная интернет-сеть, скорость которой зависит от интернет-провайдера и качества сигнала. Диапазон сети Wi-Fi варьируется от 2 до нескольких сотен метров, в зависимости от мощности сигнала.
Что в iOS, что в Android подключение к сети происходит одинаковым образом. Приступим:
- Открываем меню, ищем кнопку «Настройки».
- Находим строку «Беспроводные сети» или «Wi-Fi». Тыкаем на нее. Wi-Fi включен.
- На экране появится список доступных сетей.
- Выбираем название и вводим пароль.
- Жмем «Подключиться».
В Android-смартфонах можно исключить первые два пункта. Достаточно просто разблокировать смартфон, открыть быстрое меню и удерживать кнопку «Настройки». Ну это для совсем уж ленивых.
И еще. Когда в андроид-смартфонах недоступна сеть Вай-Фай, на них всегда автоматически включается мобильный интернет.
Как подключить смартфон к Вай-Фай, смотрите в следующей видео-инструкции:
iOS не хочет подключаться к сети
Последовательность действий для включения Вай-Фай на iOS на следующих двух картинках:
Довольно часто владельцы iPhone жалуются на то, что не могут подключиться к беспроводной сети. Некоторые даже пяткой в грудь себя бьют, доказывая, что это «плохая сеть», смартфон это чувствует и не подключается. Читается это смешно, а выглядит еще смешнее. Проблема может заключаться в неумении правильно подключаться, в самом смартфоне и в роутере. (Нет, мы не называем владельцев iPhone несмышлеными).
Если вы владелец «яблофона» и после кнопки «подключиться» ничего не произошло, не отчаивайтесь. Даже если на этом заканчиваются ваши знания в области смартфонов, наша статья вам поможет.
- Убедитесь, точно ли вы находитесь в зоне действия сети.
- Все-таки проверьте, действительно ли вы включили модуль Wi-Fi.
- Если вы не знаете, как подключить Вай-Фай к телефону в домашних условиях, то проверьте сначала сам роутер. Подключены ли все провода. На роутере должны гореть лампочки «Интернет» и «Wi-Fi».
- Как в современной поговорке, если что-то не работает, перезагрузите его.
- Перезагрузите сам роутер и маршрутизатор.
- Смиритесь.
Если ничего не помогает, попробуйте сделать следующее:
- Попробуйте подключиться к сети в другом месте. Зайдите в заведение и попросите сотрудника помочь вам.
- Попробуйте подключиться с других устройств. Если результат не превзошел ваших ожиданий, то обратитесь к поставщику интернета.
- Попробуйте подключиться с вашего iPhone на другие сети. Если результат такой же, то вам прямая дорога в сервисный центр. У вас не работает модуль Wi-Fi.
Да, действий нужно сделать много. Если вас пугает этот список, попросите помощи у того, кто более-менее разбирается в этом.
Мобильный интернет при помощи домашнего роутера
Если вы решили выйти в интернет с компьютера, можете воспользоваться мобильным интернетом, подключение к которому происходит при помощи домашнего роутера. Для начала необходимо в адресную строку браузера на компьютере набрать необходимую ссылку URL, при этом запустится автоматический поиск беспроводной сети. Выбрав нужную вам сеть, введите пароль, и после этого страница интернет начнет загружаться.
Помните, что к чужим точкам доступа WiFi вы не сможете подключиться, так как для этого нужно знать пароль или договориться с человеком заранее о доступе к данной сети. В наше время существует масса организаций, которые «раздают» интернет бесплатно. Так называемые бесплатные (free) точки доступа WiFi находятся непосредственно в помещениях, где предоставляется данная услуга.
С подключением к сети интернет при помощи компьютера мы разобрались, а теперь расскажем о том, как подключить бесплатный интернет в различных местах за пределами дома или офиса.
Подключаем к сети смартфон на Андроиде
Если мы скажем, что все iOS одинаковые – мы не ошибемся. Если мы скажем, что все Android одинаковы – мы не ошибемся тоже. Почти во всех андроид-смартфонах подключение к Вай-Фай делается одинаковыми манипуляциями: Меню-Настройки-Вай-Фай. На этом все.
Если смартфон новый, то просто нажмите на иконку Wi-Fi в дополнительном меню, на экране появятся все доступные сети. Выберите ту, которая вам нужна, введите пароль и наслаждайтесь.
Пример подключения
Опишем подключение к Вай-Фай сети на примере телефона марки Самсунг:
- Заходим в настройки и нажимаем значок Wi-Fi.
- Активируем модуль и жмем на значок, чтобы открыть список доступных сетей.
- Выбираем нужное подключение, пишем пароль и вуаля – Вай-Фай включился!
Бесплатное подключение WiFi за пределами дома
Итак, как же воспользоваться бесплатной точкой доступа? Сделать это очень просто. Для этого необходим сотовый телефон, поддерживающий подключение к WiFi. абсолютно бесплатна, и доступна она может быть не только в интернет-кафе, но и в обычных кафе, ресторанах и других общественных зонах, таких, например, как маршрутные такси, автобусы и даже некоторые трамваи — в том же Санкт-Петербурге есть несколько трамваев, оснащённых бесплатной точкой доступа в интернет. О наличии такой точки доступа свидетельствует специальная табличка, а ниже чаще всего приведен пароль доступа к сети.
Пошаговые действия по подключению достаточно просты: запустите на телефоне браузер, далее активируйте поиск доступных беспроводных сетей WiFi. Из перечисленного списка необходимо выбрать нужную точку доступа WiFi. Для подключения к данной сети может и вовсе не понадобиться пароль, вы автоматически попадете на страницу для получения доступа. Внизу данной страницы есть кнопка «Подключиться», нажав которую, вы моментально сможете воспользоваться услугами интернета.
Если скрыто подключение к роутеру
Как настроить Вай-Фай, если телефон не видит сеть, или она скрыта? Логично будет то, что сначала нам нужно включить сам модуль Wi-Fi.
План действий такой:
- Врываемся с ноги в меню «Настройки».
- Дальнейшие наши действия зависят от вашего смартфона. Если у вас старинный Android, то заходим в «Беспроводные сети» и выбираем «Wi-Fi».
- Если модель смартфона более новая, то настройка Вай-Фай у вас будет в первых строчках настроек.
Теперь нам нужно найти сеть Вай-Фай своими силами, так как смартфон не хочет определять его автоматически. Для этого нажмите кнопку «Добавить сеть». В появившуюся строку вводим точное название сети. ТОЧНОЕ! Вводим пароль и готово.
Ваш смартфон должен подключиться к сети. Поздравляем, теперь вы знаете, как настроить подключение к скрытой сети!
Удаленный доступ через Wi-Fi
Есть еще вариант — подключить смартфон к ноутбуку через роутер. Рассмотрим, как это сделать:
- На телефоне необходимо установить из маркета «ES Проводник».
- Подключаем и компьютер, и телефон в одну сеть. Через «ES Проводник» находим меню с разделом «Сеть».
- В этом разделе находим строку «Удаленный доступ».
- После ее выбора появится кнопка «Включить». Появится всплывающее окно с адресом. Запомните или запишите его, он понадобится для настройки компьютера.
- На ПК в окне «Мой компьютер» сверху вводим записанный или запомненный адрес.
- Нажимаем на клавиатуре кнопку Enter. И попадаем в содержимое смартфона.
Что делать, если отключен DHCP?
Сначала вам нужно понять, что такое DHCP. Это протокол динамической настройки узла — сетевой протокол, позволяющий компьютерам автоматически получать IP-адрес и другие параметры, необходимые для работы в сети.
Для того, чтобы подключиться к роутеру, у которого отключена функция DHCP, нужно поставить галочку в строке «Дополнительные параметры». Перед вами откроется окошко, где вы можете ввести вручную IP-адрес, прокси-сервер и другие данные для уточнения сети.
Второй вариант – включить DHCP на роутере. Для этого надо зайти в настройки роутера, о чем напишем ниже в этой же статье.
Настройка вай-фай на роутере через телефон
После изменений основных технических сведений, включающих наименование сети и кода доступа, пользователю придется их записывать при каждой попытке входа. Чтобы избежать данной процедуры, достаточно один раз правильно настроить оборудование для корректной работы с линией.
Выполнение процесса проходит согласно схеме:
- В главном меню адаптера нужно посетить подраздел «сеть» и выбрать блок «WAN».
- Провести проверку способа соединения, выставить динамический IP-адрес — если условие выполнено, то дальнейшие действия не требуются, остается кликнуть по разделу «сохранить» и подождать около минуты.
- Следующий этап — внесение информации для присоединения к интернету, для этого необходимо посетить «беспроводный режим», переместиться в поле, находящееся справа и ввести правильные значения.
- Обязательно заполняются все поля: оригинальное название SSID латинскими буквами и цифрами, в подразделе «канал и ширина» выставляется автоматический режим.
- После проверки внесенной информации действие подтверждается «сохранить».
На этом процесс регулировки завершен. Останется перезагрузить адаптер и провести отладку присоединения к своей сети.
Введение параметров
Если проблема в роутере
Если ничего не помогает, а вы точно знаете, что с вашим телефоном все ок, возможно дело в роутере. Что мы делаем:
- Роутер подключаем к сети, проверяем все ли подключено.
- На своем телефоне включаем Вай-Фай и ищем название своего роутера в списке и подключаемся к нему.
- Роутер-то у нас не работает, поэтому с помощью мобильного интернета открываем свой любимый Гугл или Яндекс и в поиске пишем 192.168.0.1 или 192.168.1.1.
- Теперь нам нужен пароль. Если устройство не настраивалось ранее, то скорее всего логин/пароль – admin/admin. Иногда данные для входа в настройки пишут на обратной стороне роутера. Если же данные были изменены, сбрасывайте настройки роутера кнопкой Reset.
- Теперь надо настроить подключение и дать своей сети новое имя и придумать пароль.
Если мы рассказываем не совсем понятно, посмотрите следующее видео, где наглядно видно, как настроить роутер с телефона:
Распространенные проблемы при подключении и их решение
Попытки соединения и отладка линии может приводить к появлению разнообразных неполадок, которые можно решить самостоятельно.
Перечень часто возникающих сбоев представлен ниже:
- Слабый сигнал — если система указывает на минимальный радиосигнал с одной или двумя полосками, значит аппаратура расположена далеко от приемника. Необходимо подойти поближе к сетевому оборудованию и уточнить, какие именно препятствия мешают его нормальному прохождению. Виновником сбоев в многоквартирных домах являются стены, бытовая техника, металлические предметы большого размера и пр.
- Проблема с введением идентификатора — создать связку с виртуальной линией невозможно без внесения кода, если он заранее прописан в точке доступа. Информация записывается по стандартным правилам, с учетом больших и маленьких букв, специальных символов. Иногда вопрос связан с неправильной раскладкой клавиатуры и введением сведений на русском языке.
- Неверный тип шифрования — при подсоединении в ручном режиме необходимо уточнить, правильно ли выбрана указанная технология.
- Идентификация в общественных местах — соединение с открытыми линиями общего пользования требуют подтверждения информации через номер сотового или электронную почту. Иногда сообщение задерживается, поэтому нужно немного подождать и повторить попытку. В противном случае создание связки с вай-фай невозможно.
Существуют и иные проблемы с присоединением, вышеуказанные нюансы входят в список часто встречаемых и повсеместно распространенных.
Соединение с бесплатной точкой доступа