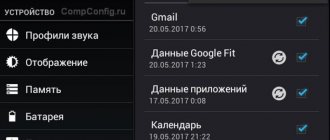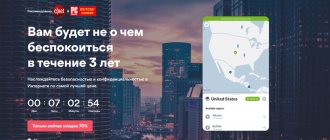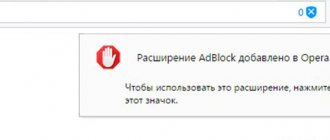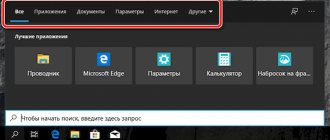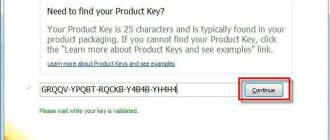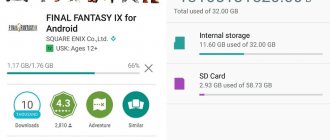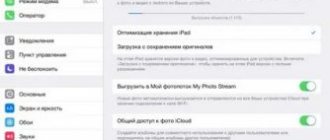Author of the article
Maxim aka WisH
Higher education with a degree in Information Systems. Experience as a system administrator - 5 years.
When setting up the Internet, you always need to specify several required parameters. If the configuration occurs automatically, then most of them are set by the router or provider itself. These parameters also include DNS servers. Many users specify DNS from Google or Yandex. If you don’t enter DNS or choose an unreliable service, sites will stop opening or take too long to load. Let's take a closer look at what DNS is and why it is needed.
Why is this necessary?
The main problem is that you are connected to the Internet (router, Wi-Fi, direct connection), applications like Skype/WhatsApp, Viber work, but all sites do not open in the browser. Another story - everything works fine for all devices connected to the same network, but nothing opens for you.
In such cases, the problem usually lies with the DNS servers.
But there may be a number of other problems. Any doubts? – Describe your problem in great detail in the comments, we’ll try to figure it out together.
The essence of technology and problems
The article is not about that, you can Google this question in more detail yourself, but let’s look at the very principle of operation of the DNS server:
- You enter the site address in the SITE.RU format
- The browser accesses the DNS server through the network, which translates this nominal value into the “digits” of the server’s IP address, making it easier for devices to address to the target in the future. For example, 195.57.58.254 - well, something very similar, but not necessarily the same. Each site is hosted on its own server.
- Having learned the address, the browser calmly receives all the necessary information from the server.
Problem: now imagine that the DNS server is unavailable for some reason. Well, it happens that the network is turned off, or it reboots. Where will the request go? That's right... nowhere. The Internet seems to be there (applications and the connection tester are accessed by IP, and not by URL name), but nothing will open in the browser - gatherings on VKontakte are cancelled.
What is dns
When you go online, you first open your browser, and then enter a search query or site name into the address bar at the top. Next, you move to the desired site.
In fact, the mechanism here is somewhat more complicated. Websites are located on the Internet not by name, but by IP address. To connect, you need to know the address and port number. Nobody will remember such information, it's too difficult. Therefore, users enter the domain (site name) and are not interested in the further conversion mechanism.
When connected, the provider's DNS servers are automatically used. But there is not always a connection to them, and no one guarantees operation under heavy load. If connection errors occur frequently or pages take a long time to load, then you should use addresses from Google or Yandex. Or some other company working in the field of information retrieval and ensuring uninterrupted operation of servers.
When the request hits the DNS server, it reformats the site address into IP. The faster it provides and the more information it stores in memory, the faster the connection will occur. Because he won’t have to spend a long time searching for all valid IPs for each site. After this, a connection to the desired site occurs directly. That is, the user himself works with the name of the site, but in the future the connection goes to the address.
Addresses
DNS servers are also regular servers that have an IP address. Here are the known IP addresses when using Google DNS servers:
8.8.8.8 8.8.4.4
I will mention where to enter this below, but immediately note that they are very easy to remember - they start with 8.8 and end with 8.8 or 4.4. The main thing is not to confuse it with 8.8.8.4 - it’s not the same)
For most people, this is enough to remember; you can safely move on to installation. For advanced users, these are IPv4 addresses; for IPv6, use the following:
2001:4860:4860::8888 2001:4860:4860::8844
How to install?
For successful operation, you can register DNS servers in different devices:
- Directly into your ROUTER (well, where the wires of your home Internet go) - it’s better to look at the instructions for each individual model. Didn't find it? Scribe in the comments, we will find it on our website. The approach is the same everywhere, there are just small nuances. The advantage of this method is that all devices connected to the router will immediately access the desired server.
- Your computer, laptop or smartphone. Here everything depends on your operating system - Windows (XP, 7, 8, 10), MacOS, Linux, Android or iOS. It makes no sense to describe everything in a row - look at the general points below, I will just describe a universal diagram for Windows. If there are many requests in the comments, I will explain the configuration scheme for any other device. The disadvantage of this method is that the server is applied only to the current device; the settings must be repeated on others.
How to register DNS – Windows XP, 7, 8, 10
Brief instructions:
- We look in the lower right corner at the clock. No, this is not the time to look) There we look for the icon for connecting to a network or WiFi and right-click on it:
- We click on “Network and Sharing Center” and find ourselves in this very center.
- "Change adapter settings" . Here we select our network connection (usually it is single or highlighted in active blue) and right-click on it. We look here in the list for “Internet Protocol Version 4 ( TCP/ IPv4)” , select the item and click the “Properties” .
- And here, as in the figure above, we already select DNS server addresses . In the “Preferred DNS server” fields we enter the first 8.8.8.8, in the “Alternative DNS server” 8.8.4.4.
This is the general scheme. As an alternative, you can use both the address of your provider (if you know) and the address of the router (usually 192.168.1.1 or 192.168.0.1), but for practice this will be enough. In the event of some problem (suddenly Google’s DNS doesn’t want to work either), simply switch the button to “Obtain DNS server address automatically” and enjoy the default settings.
On Windows XP and Windows 10, there are slight differences in how to get to the adapter menu - but these differences are only in the text description. The very essence remains the same. For those in doubt, there is one universal method below.
We offer a video on the topic from a third-party author. The essence is shown perfectly. In addition, there is the use of flushdns to clear the accumulated DNS cache:
Why use Google public servers
Google's DNS is used by many in organizations and on home computers.
There are several reasons for this:
- The company specializes in working in the Internet space. Their services are online and are duplicated many times. Every failure noticed by users causes enormous damage to their reputation and fortune.
- Servers are located all over the world so that people from different countries do not have to wait too long for a response. There is a working server next to each computer, and if it breaks down, the next one will also be nearby.
- The Google robot scans the Internet every day for new sites. Many people themselves try to quickly introduce their site to Google so that it appears in searches faster. Because of this, the lists always contain up-to-date addresses.
In total, the reasons are as follows: performance, fault tolerance, relevance. Small companies cannot boast of the same, because of this, users choose Google more often than others.
Routers TP-Link
If you don’t know what this is for, don’t use the following methods!
Typically, the TP-link panel is accessed through the address 192.168.0.1. The panel settings are similar for almost all modern devices - don’t get lost. On older models, there was something similar from memory, but in some kind of yellowish interface.
- We go into the router.
- «DHCP»
- " DHCP Settings "
- Preferred DNS server – 8.8.8.8, Alternate DNS server – 8.8.4.4
How to register DNS
DNS is written differently on different devices. It all depends on the version of the system and on the device itself. The router is configured after connecting to the Internet or purchasing a new device. There is a paragraph about DNS, and it is most logical to write the necessary data there. Then all devices, both wired and wireless, will connect through it. If the wire is connected directly to the computer, then the DNS is specified in the connection settings. You can change DNS settings on a tablet or smartphone, but it is somewhat more complicated.
On the router
Here the setup path depends on the device model. General advice for all models is to look at the Internet connection settings section or the DHCP settings. DNS servers are usually registered in one of these sections.
For example, in TP-Link routers that have a new operating system installed, you can set parameters during quick setup when you turn on the device for the first time. If you did not do this initially, then go to the router settings section (by typing 192.168.0.1 in the browser), enter your login and password.
Here look in the left column. Click on the “Internet” tab, and then scroll to the bottom of the window that opens. There is a line “Preferred DNS servers”, enter the address from Google in it, and in the second line a backup server.
On a Windows computer or laptop
Make these settings if your computer or laptop connects to the Internet directly through the provider’s cable. If it plugs into the router, then you don’t need to configure anything, the router will do all the work.
Here, too, there are several options that depend on the installed system, and in Windows 10, also on the update version. Here I will give a universal method that is suitable for any system running Windows. The interface and displayed image may vary.
Press the Win+R key combination. Win is the button next to the Alt key in the very bottom row. There is a Windows logo on it and nothing is written on it, so it is difficult to confuse it with others. In the window that opens, enter “ncpa.cpl”, but without quotes. Click on "Ok".
A new window will open. It differs in appearance depending on the version of Windows. The number of adapters also differs for each computer. You need to find the one that is responsible for the wired connection. It is labeled "Ethernet". Right-click on it and select “Properties”.
In the window that opens, find the TCP/IPv4 line and double-click on it. Another window will open, at the bottom of which there are server settings. Change the checkbox to manual configuration and enter the DNS parameters from Google. Then click on "OK".
On iPhone and iPad
There are no differences depending on the device. On different versions of the operating system, the setting is located in the same place, although the interface looks different. Start your device, and then open the settings section. Here click on Wi-Fi, and in the next section select a specific Wi-Fi network.
In the section that opens, find “DNS” and click on it. Enter your desired address here. For different wireless networks, the procedure will have to be repeated.
On an Android device
On a smartphone or tablet that runs on Android, go to settings, then go to the “Wi-Fi” section. Click on your network and hold. In the menu that appears, select “Change network”. Next, check the box next to “Advanced settings” or click on the “Advanced settings” section. The “IP Settings” item will appear, select “Static”. Enter DNS: 8.8.8.8 and 8.8.4.4. After this, DNS from Google will work automatically.
If suddenly you don’t like this particular DNS, then you already know how it changes. In addition to Google, it is worth considering Yandex DNS, Comodo Secure DNS and Cloudflare. No one will stop you from installing others either, but these are the most common and reliable.
D-link routers
Another very popular line of routers, so let’s take a quick look at the local settings. Again, everything is approximately the same between all routers.
- Setup
- Internet Setup
- Manual Internet Connection Setup
- Primary DNS – 8.8.8.8, Secondary DNS – 8.8.4.4
- Save Settings
Android
The settings may also vary slightly, using your smartphone as an example:
- Go to “Settings”, and in the “Wireless Networks” section select “Wi-Fi”
- Hold your finger on our network, a menu appears, select “Change network”
- Go to “Advanced settings”
- Change the “DHCP” settings to “Custom”
- We indicate our Google servers in DNS-1 and DNS-2
For mobile operator networks, the settings are set in a similar way!
OK it's all over Now. Let me remind you that on my resource you can freely ask questions, write your opinion and make corrections to my possible mistakes - times go by, new interesting methods and opinions appear. Always open! And you, dear reader, have a great day!
How to change Google DNS on a router?
- First, go to the router settings (how to do this is written in detail here).
- We go to the “Internet” section, select our type (wired, wireless), find the DNS 1 and DNS 2 protocol fields - insert the digital addresses, save the information and reboot the device.
All modern routers are different and have their own web interfaces, but the setup principle is identical and intuitive - we’re sure you can do it!
Important! If you used the server settings on the router, there is no need to enter them again on your PC and other devices.