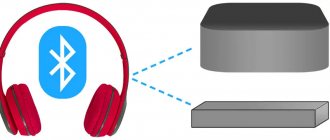In apartments in large cities, fiber optic connections are still more often used. I mean that the Internet itself is brought into the entrance via optics. But it is not always possible to use this particular connection. For example, for suburban areas and private houses, it is sometimes better to use the Internet from a mobile operator. Today in this article I will tell you general instructions on how to independently connect a 3G/4G USB modem to a router.
In fact, there is nothing complicated, first of all, check whether you can connect a flash drive from your operator to your router and whether there is a USB connector there at all. On expensive models there may be two versions of the USB port: 2.0 and 3.0. We are interested in the 2.0 port. 3.0 – usually blue in color. So just take your purchased modem and insert it into this connector. Now let's move on to the settings.
Log in to the web interface of the Internet center
You don’t need to install any programs or additional software – you just need to connect to the router’s network. This can be done in two ways: via Wi-Fi, via wire. To connect via WiFi, you need to connect to the network from your phone, tablet, or laptop using its password. If you are connecting for the first time and the router is new, the network password will be under the case on the label. The value line may have this name or “PIN”.
When connecting the device to the network via wire, you need to plug one end of the network cable into the network card of your laptop or computer, and insert the other into the LAN port of the router.
ATTENTION! Do not confuse this with the WAN port, which is usually one and is intended for cable from the provider. It may be blue in color. Generally, it is different from other similar ports
As soon as you have connected to the router’s network, launch any available browser and enter the IP or DNS address of the device in the address bar. This information is also on that piece of paper under the case. The most commonly used addresses are 192.168.0.1 or 192.168.1.1.
Now you are in the guts of the Internet center, but you should be asked for your login and password from the admin panel. The default on older models is admin-admin. On new ones, when you connect for the first time, you will be greeted by a quick setup wizard or asked to create a username and password.
Further instructions will differ slightly depending on the router manufacturer. Look at the name of the company that produced your router and see the corresponding chapter below in the article. You will also need additional setup information:
- APN
- Access number
- Username
- Password
All this should be given to you along with the SIM card. This information may also be in the contract or in the modem box. You cannot set up the Internet without it.
How to find out which modems your router is compatible with
Exactly the same situation with the modem. If you already have a router, or you like a specific model, then to find out which modems can work with it on the same network, you need to visit the router developer’s website. All the necessary information is there. To facilitate this part of the work, we will help with a list of websites of leading network equipment suppliers, indicating the addresses of information pages: https://www.tp-link.com/ru/support/compatibility-list/
First, select your router model from the list in the “List of compatible modems” line, and after clicking on it, a new page will open indicating modems that can work in tandem with your network equipment.
Asus - https://www.asus.com/event/networks_3G4G_support/
Here you are immediately taken to a list of modems that are compatible with all Asus routers that have a USB port, with the exception of those indicated in the text before the table. The list is large and detailed, taking into account the location, that is, you need to find a unit with compatible modems for Russia.
D-Link - https://www.dlink.ru/ru/products/5/
Here is a link to a page with brand router models, from which you need to choose yours. Click, go to the page with a description of the router, click on the “Characteristics” tab and look for a block in the table that lists the models of supported mobile USB modems. The block is located at the end of the table.
Keenetic - https://help.keenetic.com/hc/ru/articles/214471025?page=1
Here is a general table for all router models with a USB port. All that remains is to find in this large list the modem that you have or that you are planning to purchase.
Netis - https://www.netisru.com/Home/info/id/2/hi/38
This is the address of the page for routers with support for 3G/4G modems. You just need to select your model, a new page will open with the characteristics of the network device, at the end of which there is a list of supported modems.
We note the importance of having the latest firmware on the router. If you come across a model that is equipped with a USB port, but with outdated firmware, you should update it. It is possible to do this both automatically and manually. The last method involves downloading the latest firmware from the manufacturer’s website to your computer, logging into the router’s web interface, from where you will be able to download the firmware directly to the router. During flashing, do not perform any actions on either the router or the computer, and under no circumstances disconnect them from the power supply.
Settings table
The “-” sign means that this data does not need to be filled out. Also, the table below is presented for informational purposes only. The provider could change the login information at any time, so it is better to use the settings that are provided with the SIM card. If any data in the table is incorrect, write about it in the comments.
ATTENTION! In addition to the data provided below, you may also need a PIN code for the SIM card.
| Operator name | APN | Number | Login | Password |
| Beeline KZ | internet.beeline.kz | *99# | beeline | beeline |
| Kcell-Activ | internet | – | – | |
| Megafon | internet | *99# or *99***1# | gdata | gdata |
| Beeline RF | internet.beeline.ru or home.beeline.ru | beeline | beeline | |
| MTS RF | internet.mts.ru | *99# or *99***1# | mts | mts |
| Tele 2 | internet.tele2.ru | – | – | |
| U-Tel | internet.usi.ru | *99***1# | – | – |
| Yota | yota.ru | *99# | – | – |
| SkyLink | – | #777 | mobile | internet |
| SmartS | internet.smarts.ru | *99# or *99***1# | internet | |
| Kyivstar | www.ab.kyivstar.net or www.kyivstar.net | – | – |
Features of connecting a USB modem to a router
There are several ways to connect two compatible devices.
Via USB port
The easiest to implement and most common method is to connect the router to your modem. It is enough to simply connect both devices by plugging the modem into the corresponding connector of the router. If for some reason this method does not suit you, you can use an extension cord, in which case the modem can be located at a distance from the router. This is usually what they do, since routers are located closer to the center of the room, and the desired location of the modem is near the window on the side of the mobile operator tower.
Via ADSL cable
This is a rather elaborate method, but it is relevant in cases where the router does not have a USB port. There are two ways to connect both devices, depending on which device is connected to the Internet.
If the router has access to the network, then the modem will act as a bridge between the router and the PC. In this case, the Wan port of the router is connected to the Ethernet port of the modem. We configure the router as follows:
- go to the web interface;
- in the Connection Type section, select Bridging;
- We leave the IP address and mask intact.
You can distribute the Internet in another way: connect a modem to a laptop, and a router to the modem. All that remains is to make some adjustments to the modem settings: set the connection type to determine the IP address dynamically, specifying the addressing type via DHCP.
Using a WAN-USB adapter
You will have to purchase a special adapter that allows you to turn the USB port into an RJ-45 connector, the latter must be connected to the WAN port of the router. The advantage of this method is that such a connection does not require changes to the router settings.
Let's look at the most common errors that occur when connecting modems to a router. Most of them are due to the poor location of the router in relation to the modem, which causes a deterioration in signal quality. You can measure it using the specialized Network Signal Info Pro utility from KAIBITS Software; it will indicate the place where the signal quality will be the best.
Sometimes the router settings get lost (usually after a power outage). In such cases, you need to go to the router’s web interface and make repeated changes.
If you notice that the speed is much higher at night, this is not a mistake: many Internet providers practice this technique, because at night the congestion of their input channels is significantly reduced.
I can't log into the admin panel
If the login and password do not work or the standard IP address, then most likely someone has used it before. You need to reset the system configuration to factory settings. To do this, each such thing has a “RESET” button. Find it and hold it for 15 seconds. The router will start flashing and go out for a second. You will have to wait about 3 minutes.
Is there a difference in setting up modems that support 3G and 4G?
From the point of view of compatibility at the software level, there is no need to worry: the configuration of 3G modems and their higher-speed analogues is done in the same way. If the modem you are using supports both types of mobile networks, the modem will switch between them automatically, that is, the router will not know anything about it. However, this only matters in cases where you use a modem as a mobile source of Internet access, when a router is needed very rarely. When using the modem stationary, there will be no switching; it will catch the network that is available in this location. True, during peak loads the stability of the 4G network connection deteriorates, and then the modem can actually switch to the 3G standard, at which the maximum speed will not exceed 2 Mb/sec (for a 4G network the theoretical threshold is 1 Gb/sec).
Note that today a high-speed mobile network is available only in some cities with a population of over a million at a distance of no more than 100 kilometers from the communication tower. We can only hope that over time, 4G networks will cover the entire territory of the country, because the next, fifth generation networks are on the way. We also note that most modern modem models support operation in 4G networks, but since wired Internet connections are more common in large cities, then in areas where there is no such connection, there is probably no 4G.
ASUS
- On the left side of the menu, select “ USB Application”. Next " 3G/4G".
- First, select the country, and then the telecom operator (Megafon, MTS, Yota, Beeline, etc.). The lines: APN, Dial Number, username and password will be filled in automatically. But it's better to enter them manually. Also indicate the PIN code and click “Apply”.
Criteria for choosing a router for connecting a modem
The main condition is that the router must have a USB output port. But this is not enough; most modern router models are equipped with such a port - you can connect a printer, flash drives, and portable hard drives through it. But our port must support modems, that is, the router must be able to work with 3G/4G networks. You can find out whether this is so from the documentation for the device, or by visiting the official website of the network equipment manufacturer.
Finally, it is necessary that there is mutual compatibility between your modem and the router you purchase.
How to connect a router to a computer using a wired connection?
Usually there are no problems at this stage.
- Take a network cable (twisted pair, its ends look the same);
- Connect one end to the WiFi router, the other end of the cable to the network card connector on the PC or laptop;
- One of the LAN indicators should start working on the WiFi router.
Indication
Indicators on the router: what they mean.
The indicators on the panel of different modifications are located differently, but the set is basically the same:
- Wi-Fi. Enabled, as a rule, by default, but can be disabled by settings. If there is a wireless network, it blinks/flickers/.
- Network ports. When a LAN port is connected (usually there are 4), the corresponding indicator lights up.
- Nutrition. Lights up when power is connected.
- Internet. Lights up when turned on with a characteristic flickering.
- WPS. Flashes when a button is pressed.
- WAN. Signals when the provider wire is activated (Ethernet, ADSL).
- USB. Lights up when connected.
The main set of indicators has been reviewed. Let's consider the next point.