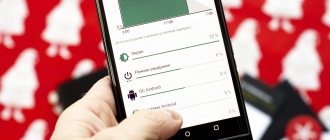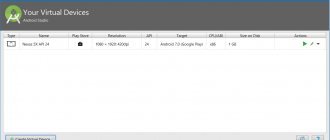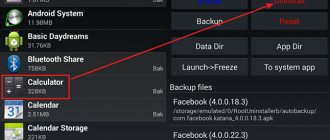Applications that run in the background are not at all as harmless as they seem at first glance. Even if they are written by trusted developers and there is nothing malicious behind them, they have one significant disadvantage that outweighs many of the advantages. The downside is that it has a strong impact on battery life. When the application is on the screen and only works when the smartphone is unlocked, you can control how long it runs. In other cases, it does something on its own and no one knows when it will start downloading data or simply determining the position of the device via GPS. Everyone faces this and in this article I will give some useful tips on what to do about it.
You need to be careful with background processes.
How to control background processes on your phone?
The best way to gain control over your processes is to dig into your phone using the monitoring tools built into Android. Which menus you need to go to and where to click depends on who made your smartphone. But in general the logic will be the same.
In some cases, you'll need to enable Developer Options before you can start customizing settings. To do this, open “Settings”, then “About phone”, and then click on the “Build number” field several times (about seven times). You'll receive a notification that Developer Options have been unlocked once you're done.
First of all, go to “Settings”, then “System”, then “Advanced” and “Developer options”. In this menu you need to find the item “Running services”. Inside you will see which applications are consuming RAM and you can install them. But it's important to understand that if you don't know what you're stopping, you can only make things worse. Stop only what you started.
If you don't know what you can stop and what you can't, you do so at your own risk. The main thing is not to touch applications whose name contains “Google Services” or simply “Google” - with rare exceptions these will be system services.
Advanced configuration in extreme cases
Once we have completed the previous steps, we should no longer have problems closing applications in the background using EMUI, although it is likely that some applications that we need will be permanently affected. This configuration may directly affect the battery and therefore we recommend using it only in special cases.
First we will have to go to Settings > Apps and notifications > Applications > Accessibility, where we can see a number of options, among which battery optimization. In this section we have the option to select a specific application to manage the battery at will without closing it in the background.
Is it dangerous to stop Android background processes?
The system has “foolproofing” and you most likely won’t be able to stop something that could actually lead to a critical error, but you shouldn’t tempt fate.
To stop the process, you will need to open the selected application and click “Stop”. It's simple.
7 cool widgets for Android that I recommend trying
If you are in doubt or simply do not want to stop the processes from this menu, you can go elsewhere. Open “Settings”, then “Applications”, then open the list of applications and click the three dots icon in the upper right corner. There, select “Show system processes”.
To force stop or delete an application manually through the application list, go to “Settings”, then “Applications”, then “Application Manager” and select the application you want to change. Don't delete apps that appear when you select the Show system apps option.
Study the list, figure out what you don't need, and stop the process. You need to understand that some applications will immediately restart the process and this can be done indefinitely. To do this, go back and simply stop the application. And if you don't use it at all, just remove it - it will be even better.
Why are apps being unloaded?
On the left is OnePlus with 46% of applications remaining in the background, and on the right is Google Pixel with 100% of applications remaining
An analysis of the situation showed that unloading applications from memory against the will of the users themselves occurs on smartphones of many brands. It would be more accurate to say, on smartphones of all brands except Google Pixel. It's just that the standard power saving mechanisms conflict with the Doze mechanism that Google preinstalls on Android, and this leads to applications being unloaded from the background. It seems to the standard firmware mechanism that Doze does not cope effectively enough, and therefore it simply takes and closes most of the programs, leaving only 3-5, or at best 7.
Which Android smartphones are updated earlier than others?
Of course, this is a bug that interferes with the normal operation of the smartphone and does not allow it to realize its full potential, but which no one is going to fix for many years. It seems that manufacturers deliberately refuse to adapt their energy saving mechanism to the features of Doze, so that they conflict with each other. But, in this case, all sense is lost even from using 6 GB of RAM, not to mention 8, 12 and especially 16 GB. Why are they needed if the smartphone will unload everything anyway and leave only the standard software running?
What causes your phone battery to drain?
Now let’s look at what exactly drains your phone’s battery. The analysis methods given above are undoubtedly good, but they also have disadvantages. They do not show the direct impact of the application on the battery. To understand how many percent the processes of each specific application spent, you need to open “Settings”, then “Battery”. Here you can find information about which applications are running and how actively they drain the battery. This will make it even easier to decide what to stop or even delete.
With each new version of Android, the number of automatic charge saving systems increases. This means that over time the number of settings may be reduced.
You can discuss whether it is worth using certain applications in our Telegram chat. There is always someone there who can advise something.
Third-party applications for optimizing smartphone performance have always caused a lot of controversy and discussion. On the one hand, they allow you not to think about how and what needs to be done to stop unnecessary processes, but such applications may also have disadvantages.
The main disadvantage is that such applications themselves can drain the battery even more. Many users complain about this. Sometimes it’s really easier to do everything manually than to trust everything to automation.
Applications running in the background
iOS never unloads applications, but Android does the same
Recently, I decided to conduct an experiment to find out how many applications my Honor View 20 with 6 GB of RAM can hold in memory at the same time. I launched 30 programs, poked at the buttons in each of them to simulate at least some activity and load the RAM, and then returned to the first one. To my surprise, it continued to work and showed no signs of wanting to reboot. I then spot checked the remaining apps and found that they worked too. I was so inspired that I even wrote a post about why smartphones need so much RAM. But the next day I was disappointed.
Why do Android smartphones stop updating so early and when will this change?
Most of the applications I launched for the experiment simply disappeared from the multitasking menu. After all, if iOS, when it lacks RAM, simply reloads the application, then here the applications seem to have been purposefully unloaded by someone. Of course, no one else could do this, which means that either I did it - and I am confident in myself - or the smartphone itself. The answer was obvious. This was done by the energy-saving mechanism of my Honor View 20, which felt that so many applications running in the background could cause premature discharge. That's why my smartphone didn't run out of power when I launched dozens of programs - it simply unloaded them from memory when I forgot.
Emui 4
On EMUI 4, Huawei has implemented an evil service called HwPFWService.
In your adb logcat you can see a message like: [ 05-25 18:10:17.167 4230:16683 D/PFW.HwPFWAppWakeLockPolicy ] getUidWakeLock uid: 10185 wakelock >= 10 mins [ 05-25 18:10:17.249 4230:16683 W/ PFW.HwPFWAppWakeLockPolicy ] uid: 10185 wakelock > 60 mins [ 05-25 18:10:17.249 4230:16683 D/PFW.HwPFWAppWakeLockPolicy ] force stop abnormal wakelock app uid: 10185
The good news is that in order to not kill itself or other Huawei/Honor services, before killing the application, hwPfwService looks at the wakelock tag and, if the tag is one of the hard-coded whitelists, it does not kill the application. Wakelock White Tags : "AudioMix", "AudioIn", "AudioDup", "AudioDirectOut", "AudioOffload" and "LocationManagerService".
Here's how you can get around this in code:
String tag = "com.my_app:LOCK"; if (Build.VERSION.SDK_INT == Build.VERSION_CODES.M && Build.MANUFACTURER.equals("Huawei")) { tag = "LocationManagerService"; } PowerManager.WakeLock wakeLock = ((PowerManager) getSystemService(Context.POWER_SERVICE)).newWakeLock(1, tag); wakeLock.acquire();
What is traffic saving?
The latest versions of Android phones have a built-in “Traffic Saver” function, designed to save data transfer on the mobile network by limiting the background activity of some applications.
Interesting materials:
How to take pentoxifylline tablets? How to take Gaba powder? How to take motherwort extract in tablets? How to take dill seeds for hypertension? How to receive a digital television signal? How to take silymarin before or after meals? How to take licorice syrup and Enterosgel? How to take pumpkin seeds for prostatitis? How to take dill seed? How to take liquid pantocrine?
Set up the "protected applications" feature
As we said above, the EMUI shell has power saving modes, which, when activated, stop the operation of many applications.
If you want some applications to remain active when the smartphone screen turns off, go to Settings > Advanced settings > Battery manager > Protected applications and select from the list the programs that will not turn off.
More about Huawei: Increase the sound volume for older people on a smartphone
Note that most popular messaging apps are on the protected list by default, but we still recommend that you double-check that list.
Are there any owners of Huawei smartphones among you? What other secrets do you know? Share your tips and tricks with us!
Set up the scaling of information on the screen
In some large Huawei smartphones, such as the P9 Plus, you can select a mode that, when activated, will display more or less information on the screen.
To check which mode is installed on your smartphone and, if necessary, select another, go to Settings > Display. For example, in the “Large” mode, text and other information on the smartphone screen will appear as large as possible. In Small mode, the screen will display as much information as possible, but text and other elements will be small. If you don't like any of these modes, select "Medium" from the list.
Setting up these modes is very similar to the scaling function built into Android 7.0 Nougat.
Check your performance settings
Unlike most smartphones running a bare-bones Android operating system, Huawei smartphones allow you to choose a priority power management scheme, prioritizing the device's performance or battery life. A similar function is available in the Windows operating system, and it can significantly save battery power.
To check these settings, go to Settings > Advanced Settings > Battery Manager > Power Plan.
For example, the "Maximum power saving" mode disables most smartphone functions, leaving you only the ability to make calls. This function will certainly come in handy if your smartphone is dead and there is no outlet nearby.
More about Huawei: How to update Android on Huawei Honor 8 – Huawei Devices
By choosing the “Performance” mode, you can get maximum device performance in demanding games and applications, and by choosing the “Smart” mode, you will allow the smartphone to decide for itself when to work at full capacity and when not.