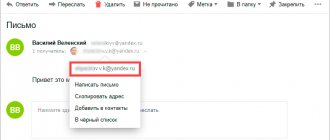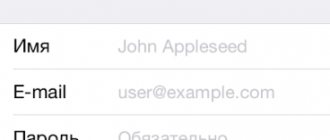Беспроводные wi-fi сети нашли широкое распространение не только в офисах и интернет-клубах, но и обычных городских квартирах. С помощью такого соединения можно получить доступ к интернету через персональные компьютеры, планшеты и смартфоны, да, в общем-то, используя любой девайс, оснащенные модулем wi-fi. Несмотря на обилие таких устройств, наибольшее количество подобных беспроводных подключений приходится именно на ноутбуки. О том, как подключить ноутбук к wi-fi и какие проблемы могут при этом возникнуть и будет темой нашей публикации.
Создание точки доступа
Процесс создания точки беспроводного доступа к интернету состоит из нескольких шагов:
- Подключение маршрутизатора Прежде всего, подсоедините имеющийся у вас коннектор RJ 45 кабеля, по которому провайдер осуществляет подключение оборудования к сети, к разъему wan маршрутизатора. Как правило, такой разъем находится отдельно от остальных и окрашен другим цветом. Используйте инструкцию к роутеру, которая идет в комплекте с устройством. Теперь следует соединить адаптер устройства с розеткой 220В и лэптопом, после чего необходимо включить сам маршрутизатор.
- Настройка маршрутизатора. Описывать процесс настройки не имеет смысла, у каждого производителя меню настройки и принцип действий различны. Лучше всего, если заниматься этими вопросами будут профессионалы.
- Настройка wi-fi и последующее подключение ноутбука к предполагаемой точке доступа. И здесь мы остановимся более подробно.
Как расположить и включить роутер?
Для начала рассмотрим места, куда категорически не рекомендуется устанавливать роутер (в противном случае он может работать некорректно):
- Первое и основное правило – не размещайте роутер вблизи других устройств, которые работают на частоте от 2 до 6 ГГц (радиотелефонов, микроволновок, беспроводных удлинителей и т. д.). Объяснение этому весьма простое – два устройства, работающие на одинаковой волне, препятствуют друг другу.
- Не нужно размещать роутер на небольшом расстоянии возле отражающих поверхностей, к примеру, зеркала. В этом случае сигнал будет намного хуже либо же вовсе пропадёт.
- Желательно, чтобы между вашей точкой доступа и ноутбуком было как можно меньше электрических приборов.
- Лучше всего избегать установки возле несущей стены.
Рекомендованным местом установки роутера является стена, при этом, чем выше, тем лучше. Очень часто на самих роутерах уже предусмотрены специальные пазы, поэтому вам не понадобится сверлить дыру.
Проверка работоспособности Wi-Fi
Обычно адаптер на ноутбуке, отвечающий за подключение к сети, включен по умолчанию. Но все-таки проверьте данный факт. Это можно сделать с помощью специальной комбинации клавиш.
В зависимости от марки и модели ноутбука клавиши могут отличаться. Чаще всего это FN + F2. Если комбинация не подошла, просмотрите все клавиши ряда F1-F12 и найдите значок антенны, которая предоставляет сигнал. При их нажатии на экране отображается состояние сети ‒ включена/выключена.
На некоторых моделях ноутбуков есть переключатель на самом корпусе, который отвечает за включение сети.
Проверка функции WLAN
Сразу скажу, что данная функция автоматически управляет всеми сетевыми устройствами, и она по идее должна быть включена. Но иногда при установке некоторых программ или при вреде от вирусов настройка может слетать.
- + R
- services.msc
- Список будет размещать данные в алфавитном порядке. Так что просто листайте в самый низ до раздела «Служба автонастройки WLAN». После этого выбираем свойства этого раздела.
- В строке «Тип запуска:» ставим автоматический запуск. Потом жмём «Применить» и «ОК».
Создание точки доступа
Существует несколько шагов для создания точки доступа к беспроводной сети:
- Подключение маршрутизатора. Перед этим подсоедините коннектор RJ 45, отвечающий за подключения оборудования к сети провайдера, к разъему маршрутизатора WAN. Обычно этот разъем находиться отдельно от других и покрашен в другой цвет. Далее соедините адаптер с розеткой 220 В и ноутбуком, затем включите маршрутизатор.
Если возникают трудности, обратитесь к инструкции, которая идёт с роутером в комплекте.
- Настройка маршрутизатора. У каждого производителя индивидуальное меню настроек и разные принципы действия. Лучше всего доверить настройку специалистам, если вы не являетесь профессионалом в данной области.
- Настройка Wi-Fi. На данном этапе нужно произвести настройку подключения ноутбука к Wi-Fi. Как это сделать, рассказано ниже. Выполнить данные манипуляции под силу каждому пользователю ‒ не обязательно быть «на ты» с компьютером.
Проводное подключение
Проводное сетевое соединение имеет следующие достоинства и недостатки:
- этот способ обеспечивает наиболее стабильный доступ в интернет;
- такой способ требует минимальных затрат;
- настроить проводной интернет на ноутбуке достаточно легко, нужно лишь подсоединить кабель и произвести минимальную настройку;
- минус такого способа в том, что вы теряете в мобильности: как только вы отходите от кабеля, вы вынужденно оказываетесь офлайн, поэтому в дополнение к проводному подключению соединению целесообразно использовать другие способы подключения (например, подключение с помощью Wi-Fi).
Кабель
Подключить проводной интернет к ноутбуку возможно в 3 этапа.
- Сначала нужно убедиться, что в вашем доме есть провайдер, который предоставляет услуги связи приемлемого качества. Если вы живете в крупном городе, то это не составит проблему: обычно в мегаполисах в сфере предоставления интернет-услуг конкуренция достаточно высока, и во многих домах свои услуги одновременно предлагают несколько разных провайдеров. На этом этапе само подключение к аппаратуре провайдера произведут специалисты, а вам нужно будет лишь оплатить стоимость их работ.
- На втором этапе не требуется ничего, кроме включения проведенного провайдером кабеля во вход сетевой платы ноутбука.
- Далее необходимо настроить параметры подключения в операционной системе.
ADSL-модем
Подключиться к интернету через ADSL можно так же, как и через кабель: настройка в операционной системе ноутбука при этих двух способах ничем не отличается. Технически ADSL-модем работает через телефонную линию. Устаревший Dial-up модем при подключении занимал телефонную линию. А вот при подключении ноутбука к интернету через ADSL-модем телефонная линия остается свободной, так что можно параллельно звонить и пользоваться интернетом.
Установка и проверка драйверов
После того как вы убедились, что ноутбук и адаптер подключены между собой, но иконка беспроводной сети не появляется, необходимо найти причину. В первую очередь рекомендуется проверить установку и подключение драйверов. Для этого:
- Откройте «Панель управления» через меню «Пуск».
- Найдите «Диспетчер устройств».
- В открывшемся окне проверьте вкладку «Сетевые адаптеры», где должен отображаться драйвер Wi-Fi.
- Если драйвера отсутствуют, вам необходимо их установить. Использовать лучше всего программное обеспечение с диска, который вы приобрели вместе с ноутбуком, либо с официального сайта производителя лэптопа.
Быстрый вход в «Диспетчер устройств» можно осуществить с помощью комбинации клавиш Win + R, введя в командной строке «devmgmt.msc», или функции «Поиск» в меню «Пуск».
Как самостоятельно включить WiFi на ноутбуке: подробное руководство
Проблемы с подключением к беспроводной сети с ноутбука нередко возникают даже у опытных пользователей, а новички и вовсе не знают, как подступиться к настройкам. Поэтому мы решили более подробно рассмотреть этот вопрос. В статье мы разберёмся как на ноутбуке включить вай-фай, при этом предоставим алгоритм подключения для разных видов операционной системы. Также выясним, с какими основными проблемами сталкиваются пользователи и как их решить.
Как на ноутбуке включить вай фай
В первую очередь разберёмся, как активировать модуль вай-фай на устройстве. Без этого использовать беспроводную связь и настроить подключение не получится. Обычно включение зависит от модели ноутбука и незначительно различается в каждом конкретном случае. В процессе задействованы определённые функциональные клавиши.
- Для ноутбука ASUS это FN+F .
- Если ваш гаджет носит название Acer или Packard bell , то нажать нужно FN+F3 .
- Гаджет от HP включает модуль WiFi выделенной сенсорной кнопкой, обозначенной значком антенны либо FN+F12 . Ряд моделей этого производителя имеют простую кнопку с антенной для активации беспроводного соединения.
- Lenovo — FN+F5 , если нет выделенной кнопки.
- Samsung — FN+F9 или FN+F12 , в зависимости от модели.
Мы перечислили самых распространённых производителей техники. Если ваш ноутбук выпущен другой фирмой, то нужную комбинацию можно уточнить в инструкции к гаджету или на сайте компании. Обычно это функциональная клавиша FN, которая имеется на всех современных ноутбуках и дополнительная из ряда F1-F12.
Если кнопка для включения выделенная, то поискать её можно в отдельном блоке или даже на торцах корпуса. Обычно она обозначена соответствующим значком, ассоциирующимся с раздачей сигнала.
Настройки Вай-Фай в зависимости от ОС
Теперь поговорим о тех методах включения, которые являются внутрисистемными. Попросту, как включить соединение с беспроводной сетью в операционной системе. Мы разберём две наиболее распространённые, по аналогии можно выполнить настройки и на других версиях Windows.
Windows 10
Как на ноутбуке включить вай фай, если с настройками все в порядке, ответ на этот вопрос не менее важен, чем включение модуля. Итак, предлагаем вашему вниманию пошаговый алгоритм для десятой версии операционной системы.
- В правом нижнем углу рабочего стола на панели задач находим иконку беспроводного сетевого соединения, обычно он имеет все ту же привычную форму антенны WiFi. Она может быть скрыта за стрелкой вверх, поэтому, если сразу обнаружить её не удалось раскройте дополнительный раздел.
- Нажимаем значок, после чего открывается список доступных подключений.
- Выбираем нужную сеть и жмём на кнопку «Подключиться».
- Затем необходимо указать пароль для безопасного подключения, вводим необходимую комбинацию.
- После удачного указания защитной комбинации система спросит разрешения отображать устройство в списке подключённых. При подключении к домашней сети нажимаем «Да».
На этом все. В результате ноутбук выполнит соединение и вам будет предоставлен доступ в интернет.
Windows 7
Настройку для этой версии рассматриваем также при условии, что система оснащена нужными драйверами и имеет сетевой адаптер. То есть технически соблюдены все нюансы и модуль WiFi включён.
В случае с этой версией ОС все значительно проще. Можно просто нажать на значок интернет-соединения в правом нижнем углу и в списке доступных беспроводных соединений выбрать нужную сеть. Ввести пароль и дождаться активации соединения. На этом все.
Что делать, если подключиться не получается
Нередко возникают ситуации, в которых при выполнении вышеописанных алгоритмов подключение к сети не выполняется. В этом случае доступно два варианта:
- отключён адаптер WiFi;
- отсутствуют необходимые драйвера.
Не стоит пугаться. В обоих случаях вопрос не так страшен, как кажется и все вполне решаемо.
Седьмая версия операционной системы
Для седьмой версии Виндовс алгоритм проверки, будет следующий.
- Зайдите в «Панель управления» через меню «Пуск» и найдите «Диспетчер устройств».
- В открывшейся зоне найдите и раскройте раздел «Сетевые адаптеры» и проверьте в списке наличие адаптеров с названием Ethernet и WiFi, а также содержащий в названии слово wireless. Если все три имеются в наличии, значит, все в порядке.
Отсутствие записи или наличие жёлтого знака около надписи означает наличие проблем с драйверами для адаптера. В этой ситуации придётся переустановить их с диска, предоставленного в комплекте с ноутбуком или официального сайта производителя. В любом случае процесс несложный, достаточно скачать нужные программы и перегрузить компьютер, система сама распределит ПО в необходимое место и активирует его.
Если имеется жёлтый значок, то нажмите на него и в открывшемся меню нажмите команду «Задействовать». Затем кликните по адаптеру правой кнопкой мыши и в разделе «Свойства» выберите пункт «Управление электропитанием» и в параметре отключения адаптера в режиме экономии электроэнергии снимите галочку, если она есть.
Включите адаптер в «Сетевых подключениях», здесь найдите беспроводное соединение и около него нажмите команду «Включить». На этом все проблемы в Windows 7, которые может решить пользователь самостоятельно, исправлены и если проблема осталась, значит, дело в технической составляющей и лучше обратиться к профессионалу.
Десятая версия Виндовс
Если у вас стоит «Десятка», то, решая вопрос как на ноутбуке подключить вай-фай, также следует исключить проблемы с адаптером и драйверами.
Если иконки для подключения к вай-фай на панели задач не обнаружено, то адаптер отключён. Чтобы получить возможность соединения с интернетом первый нужно включить.
- Нажимаем правой кнопкой мыши на значок монитора, перечёркнутый красным, (находится там же, где должна была быть антенна) и переходим в «Центр управления сетями и общим доступом».
- В левом блоке открывшегося окна находим «Изменение параметров адаптера» и переходим в раздел.
- В открывшемся окне найдите беспроводную сеть и если есть надпись отключено, жмём правой кнопкой для вызова контекстного меню и в нём нажимаем команду «Включить».
Если значка «Беспроводная сеть» нет совсем, значит, переходим к первому разделу нашей статьи и читаем как аппаратно включить WiFi.
Чтобы проверить драйвера необходимо кликнуть правой кнопкой мыши на пустом месте панели задач и в контекстном меню выбрать раздел «Параметры». Затем в главном разделе выбираем «Устройства» и переходим в «Диспетчер устройств». Раскрываем блок «Сетевые адаптеры» и ищем запись со словом Wireless. Если иконка дополнена восклицательным знаком, значит, драйвер работает некорректно и его нужно переустановить. Если после загрузки новых драйверов проблема не решилась, значит, также стоит обратиться к профессионалу.
На этом вопрос как на ноутбуке подключить вай-фай можно считать закрытым. Мы подробно описали все, что можно предпринять в каждом случае. Если возникли сложности, в обсуждениях, мы постараемся на него ответить. А также не забудьте поделиться статьёй с друзьями в социальных сетях.
Подключение с помощью «Центра управления сетями»
Чтобы подключить ноутбук к беспроводному Интернету данным способом, воспользуйтесь следующей инструкцией:
- «Центр управления сетями» можно запустить через «Панель управления».
- Далее выбираете раздел меню, в котором можно поменять коннекторные параметры, ‒ «Изменение параметров адаптера».
- Дальше пользователь должен найти свою беспроводную сеть. Там указано, активно ли данное подключение. Если надпись серого цвета, значит, соединение выключено. Чтобы включить доступ к Интернету, нужно нажать правую кнопку мыши и выбрать опцию «Включить».
Проверить драйвер
- Жмём + R.
- Прописываем команду devmgmt.msc
- Перейдите в раздел «Сетевые устройства». Теперь внимательно посмотрите – есть ли значок со стрелочкой вниз? Если он есть, то нажмите по нему правой кнопкой и далее выберите «Задействовать».
Основные проблемы и сложности во время подключения
На самом деле причин, по которым ноутбук может не ловить сигнал и не подключаться к сети Wi-Fi, достаточно много. Самыми распространёнными считаются:
- Слабый сигнал роутера, который тормозит процесс передачи данных. Именно поэтому следует выбирать корректное месторасположение прибора.
- Некорректные настройки маршрутизатора. Обратитесь в центр поддержки клиентов или к своему провайдеру сети Интернет.
- Иногда бывают ситуации, когда из строя выходит модуль Wi-Fi на ноутбуке. Если вы столкнулись с такой проблемой, необходимо обратиться в сервисный центр, так как самостоятельно решить её шансов мало.
Иные причины, почему ноутбук не видит Wi-Fi, описаны в другой нашей статье.
Особенности подключения к Wi-Fi ноутбуков с различными ОС
В зависимости от операционной системы порядок настроек и ключевые моменты работы могут отличаться.
Настройка на Windows 7
Чтобы правильно настроить Wi-Fi на ноутбуке с операционной системой Windows 7, необходимо:
- Найти и открыть вкладку «Центр управления сетями».
- Затем кликнуть на «Изменения в параметрах адаптера».
- После этого нажать на «Свойства» беспроводного подключения и установить необходимые параметры для протокола TCP/IPv4. Если Вы их не знаете, обратитесь к своему провайдеру.
- Дальше необходимо вернуться назад во вкладку «Центр управления сетями» и нажать клавишу «Подключиться к сети».
- Выберите ваше соединение. Во время непосредственного подключения нужно ввести ключ безопасности, после чего вы получите доступ к сети Интернет.
Увидеть наглядно описанную процедуру, вы можете в следующем видео:
Windows 8 и 10
Если у вас восьмёрка или десятка, то возможно у вас включен режим «В самолете». Тогда вы никак не сможете включить Wi-Fi, пока он работает.
- Надо зайти во «Все параметры».
- Далее войти в раздел со значком планетки.
- Нажмите на самолётик и отключите режим. Также вы можете передвинуть нижние бегунки в режим «Вкл». Тогда, даже если у вас будет включен режим «В самолете», беспроводная сеть и Bluetooth не будут отключаться.